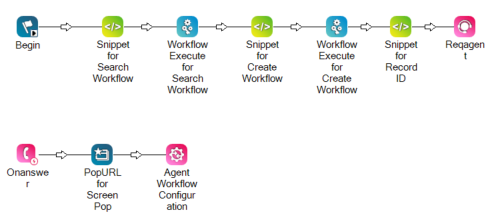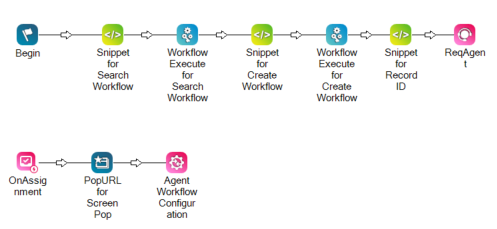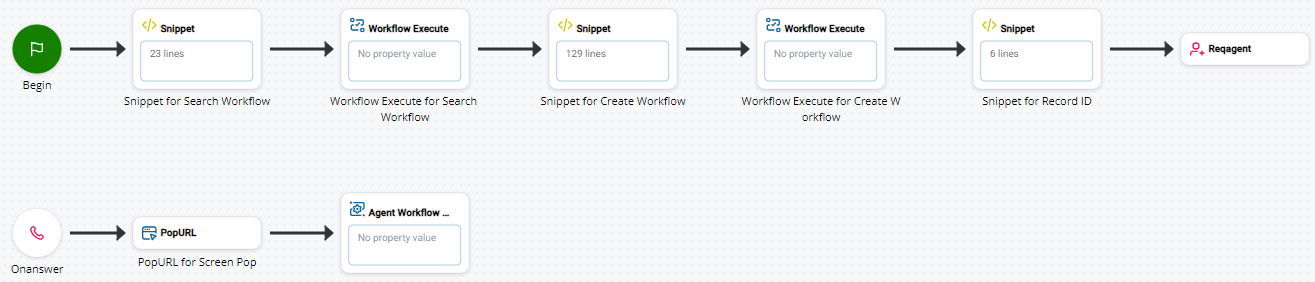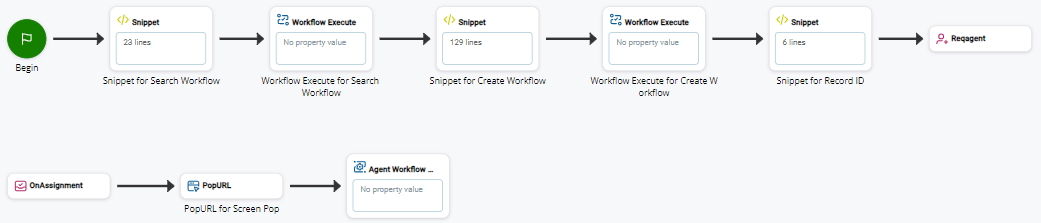Este es el cuarto paso para configurar Agent Embedded en Salesforce. Este paso es opcional. Puede ir al siguiente paso: configurar flujos de trabajo.
Cuando un agente recibe una interacción![]() La conversación completa de un agente a través de un canal. Por ejemplo, una interacción puede ser una llamada de voz, correo electrónico, chat o conversación en las redes sociales., CXone Mpower Agent Embedded para Salesforce (Agent for Salesforce) puede mostrar una pantalla emergente
La conversación completa de un agente a través de un canal. Por ejemplo, una interacción puede ser una llamada de voz, correo electrónico, chat o conversación en las redes sociales., CXone Mpower Agent Embedded para Salesforce (Agent for Salesforce) puede mostrar una pantalla emergente![]() Una ventana emergente con información sobre el contacto que aparece en la pantalla de un agente después de un evento como conectarse a un contacto. al agente. Puede configurar los siguientes tipos de ventanas emergentes:
Una ventana emergente con información sobre el contacto que aparece en la pantalla de un agente después de un evento como conectarse a un contacto. al agente. Puede configurar los siguientes tipos de ventanas emergentes:
- Registros de Salesforce anclados
- Salesforce fluye

- URL
- Visualforce
 páginas
páginas - Páginas de búsqueda de Salesforce
- Páginas de inicio de objetos
- Vistas de lista
- Nuevos formularios de registro
Configurar ventanas emergentes de registros de Salesforce
Puede configurar los registros creados para que aparezcan automáticamente como ventanas emergentes![]() Una ventana emergente con información sobre el contacto que aparece en la pantalla de un agente después de un evento como conectarse a un contacto. en Salesforce. Esto forma parte de la configuración de flujos de trabajo de Salesforce.
Una ventana emergente con información sobre el contacto que aparece en la pantalla de un agente después de un evento como conectarse a un contacto. en Salesforce. Esto forma parte de la configuración de flujos de trabajo de Salesforce.
-
Abra la acción Snippet for Create Workflow SNIPPET en su script.
-
En la carga útil del flujo de trabajo, copie esta línea de código y péguela antes de DYNAMIC create[RecordName]Payload:
createPayload.screenPop = "true"Asegúrese de que createPayload coincide con las líneas anteriores de su flujo de trabajo. Por ejemplo, si está usando el flujo de trabajo estándar Crear caso, esta línea debería ser createCase.screenPop = "true".
-
Guarde su script.
Configurar ventana emergente de flujo
Agent for Salesforce puede mostrar una pantalla emergente![]() Una ventana emergente con información sobre el contacto que aparece en la pantalla de un agente después de un evento como conectarse a un contacto. en un flujo en Salesforce. Esta es una opción cuando las interacciones
Una ventana emergente con información sobre el contacto que aparece en la pantalla de un agente después de un evento como conectarse a un contacto. en un flujo en Salesforce. Esta es una opción cuando las interacciones![]() La conversación completa de un agente a través de un canal. Por ejemplo, una interacción puede ser una llamada de voz, correo electrónico, chat o conversación en las redes sociales. se envían a la misma pestaña del navegador donde Agent for Salesforce está activo.
La conversación completa de un agente a través de un canal. Por ejemplo, una interacción puede ser una llamada de voz, correo electrónico, chat o conversación en las redes sociales. se envían a la misma pestaña del navegador donde Agent for Salesforce está activo.
Este tipo de ventana emergente utiliza una acción CustomEvent. Si su script requiere más de un evento personalizado, use una nueva instancia de CustomEvent para cada uno.
-
En Studio, abra el script que modificó para la integración de Salesforce.
-
Agregue una acción SNIPPET al script después de la acción ONANSWER o ONASSIGNMENT.
-
Cambie la propiedad Captionde la acción SNIPPET para indicar su propósito, como Ventana emergente a flujo.
-
Abra el editor de la acción snippet y agregue el siguiente código:
DYNAMIC payloadJSON payloadJSON.contactId="{contactid}" payloadJSON.data.popType = "poptoflow" payloadJSON.data.params.flowDevName = "[Flow_Name]" payloadJSON.data.params.flowArgs = "firstName=[First_Name]&ani={ANI}&lastName=[Last_Name]" ASSIGN reqPayload="{payloadJSON.AsJson()}"En este snippet:
- popType: Esto debe configurarse en poptoflow para que la pantalla emergente contenga un flujo.
-
flowDevName: Reemplace [Flow_Name] con el nombre de la API del flujo que desea agregar.
 Aprenda a encontrar los nombres de API de los flujos
Aprenda a encontrar los nombres de API de los flujos
-
En Salesforce, haga clic en Configuración
 en la parte superior derecha.
en la parte superior derecha. -
Utilice el cuadro Búsqueda rápida para buscar Flujos y luego haga clic en Flujos en Automatización de procesos.
-
Seleccione el flujo que desea que aparezca.
-
En el Generador de flujo, haga clic en Configuración
 en la parte superior izquierda.
en la parte superior izquierda. -
Localice el nombre de la API del flujo en el campo Nombre de la API de orquestación.
-
- flowArgs: Introduzca uno o más argumentos para pasar como cadena de consulta en la URL. Esta propiedad es opcional.
- Agregue una acción CustomEvent después de la acción SNIPPETVentana emergente a flujo.
-
Cambie la propiedad Captionde la acción CustomEvent para indicar su propósito, como Enviar ventana emergente a flujo.
-
Configure la propiedad EventName de la acción CustomEventcon ScreenPopCustomSettings. No utilice un nombre de evento diferente.
- Guarde su script.
Configurar ventana emergente de URL
Agent for Salesforce puede mostrar cualquier URL como una pantalla emergente![]() Una ventana emergente con información sobre el contacto que aparece en la pantalla de un agente después de un evento como conectarse a un contacto.. Para configurar este tipo de ventana emergente, utilice la acción POPURL en su script. Si desea mostrar más de una página, necesitará una acción POPURL para cada una.
Una ventana emergente con información sobre el contacto que aparece en la pantalla de un agente después de un evento como conectarse a un contacto.. Para configurar este tipo de ventana emergente, utilice la acción POPURL en su script. Si desea mostrar más de una página, necesitará una acción POPURL para cada una.
Las URL de terceros siempre aparecen en una nueva pestaña del navegador. Las URL de Salesforce pueden aparecer en la pestaña actual de Lightning Salesforce o en una nueva pestaña, dependiendo de cómo haya configurado el agente el parámetro Abrir panel en el navegador.
Las siguientes imágenes muestran ejemplos de scripts de voz y digitales.
Script de voz de Desktop Studio:
Script Desktop Studio digital:
Script de voz de Studio:
Script Studio digital:
-
En Studio, abra el script que modificó para la integración de Salesforce.
-
Agregue una acción POPURL al script después de la acción ONANSWER o ONASSIGNMENT.
-
Configure la propiedad URL de la acción POPURLcon la URL de la página que desea que aparezca en pantalla a los agentes.
-
Guarde su script.
Configurar una ventana emergente Visualforce
Puede utilizar esta opción para mostrar Visualforce páginas como ventanas emergentes![]() Una ventana emergente con información sobre el contacto que aparece en la pantalla de un agente después de un evento como conectarse a un contacto..
Una ventana emergente con información sobre el contacto que aparece en la pantalla de un agente después de un evento como conectarse a un contacto..
Este tipo de ventana emergente utiliza una acción CustomEvent. Si su script requiere más de un evento personalizado, use una nueva instancia de CustomEvent para cada uno.
-
En Studio, abra el script que modificó para la integración de Salesforce.
-
Agregue una acción SNIPPET al script después de la acción ONANSWER o ONASSIGNMENT.
-
Cambie la propiedad SNIPPET de la acción Caption para indicar su propósito, como Pantalla emergente a Visualforce.
-
Abra el editor de la acción snippet y agregue el siguiente código:
DYNAMIC payloadJSON payloadJSON.contactId="{contactid}" payloadJSON.data.popType = "popvisualforcepage" payloadJSON.data.params.url = "[VisualforceAPIname]?&_c={contactid}&ani={ANI}" ASSIGN reqPayload="{payloadJSON.AsJson()}" En este snippet:
- popType: Esto debe configurarse en popvisualforcepage para que la pantalla emergente contenga la página Visualforce.
-
url: Ingrese el nombre de la API de la página Visualforce en el marcador de posición [VisualforceAPIname]. Por ejemplo, vjSamplePage?&c={contactid}&ani={ANI}. Los parámetros de consulta que comienzan con ?&c= son opcionales.
 Aprenda a encontrar los nombres de API de las páginas Visualforce
Aprenda a encontrar los nombres de API de las páginas Visualforce
-
En Salesforce, haga clic en Configuración
 en la parte superior derecha.
en la parte superior derecha. -
Utilice el cuadro Búsqueda rápida para buscar Visualforce Páginas y luego haga clic en Visualforce Páginas.
-
Localice el nombre de la API de la página Visualforce en la columna Nombre.
-
- Agregue una CustomEvent acción después de la pantalla emergente a la acción Visualforce SNIPPET.
-
Cambie la propiedad CustomEvent de la acción Caption para indicar su propósito, como Enviar pantalla emergente a Visualforce.
-
Configure la propiedad EventName de la acción CustomEventcon ScreenPopCustomSettings. No utilice un nombre de evento diferente.
- Guarde su script.
Configurar una ventana emergente de búsqueda
Puede hacer que una página de búsqueda Salesforce aparezca como una pantalla emergente![]() Una ventana emergente con información sobre el contacto que aparece en la pantalla de un agente después de un evento como conectarse a un contacto. cuando el agente recibe una interacción
Una ventana emergente con información sobre el contacto que aparece en la pantalla de un agente después de un evento como conectarse a un contacto. cuando el agente recibe una interacción![]() La conversación completa de un agente a través de un canal. Por ejemplo, una interacción puede ser una llamada de voz, correo electrónico, chat o conversación en las redes sociales.. Esta página de búsqueda muestra los resultados de una cadena de búsqueda que configuró.
La conversación completa de un agente a través de un canal. Por ejemplo, una interacción puede ser una llamada de voz, correo electrónico, chat o conversación en las redes sociales.. Esta página de búsqueda muestra los resultados de una cadena de búsqueda que configuró.
Este tipo de ventana emergente utiliza una acción CustomEvent. Si su script requiere más de un evento personalizado, use una nueva instancia de CustomEvent para cada uno.
-
En Studio, abra el script que modificó para la integración de Salesforce.
-
Agregue una acción SNIPPET al script después de la acción ONANSWER o ONASSIGNMENT.
-
Cambie la propiedad Captionde la acción SNIPPET para indicar su propósito, como Ventana emergente para búsqueda.
-
Abra el editor de la acción snippet y agregue el siguiente código:
DYNAMIC payloadJSON payloadJSON.contactId="{contactid}" payloadJSON.data.popType = "searchstring" payloadJSON.data.params.searchString = "[text entered in Salesforce search bar]" ASSIGN reqPayload="{payloadJSON.AsJson()}" En este snippet:
- popType: Esto debe establecerse a searchstring para que la ventana emergente contenga una páginas de búsqueda.
- searchString: Ingrese el texto que desea que se ingrese en la barra de búsqueda en la parte superior de Salesforce. La longitud mínima es de tres caracteres.
Por ejemplo, si esta línea es payloadJSON.data.params.searchString = "billing", el texto billing se ingresa en la barra de búsqueda Salesforce. Todos los registros que contienen el texto billing aparecen en los resultados.
- Agregue una acción CustomEvent después de la acción SNIPPETVentana emergente para búsqueda.
-
Cambie la propiedad Captionde la acción CustomEvent para indicar su propósito, como Enviar ventana emergente para búsqueda.
-
Configure la propiedad TargetAgent de la acción CustomEventcon {agentid}.
-
Configure la propiedad EventName de la acción CustomEventcon ScreenPopCustomSettings. No utilice un nombre de evento diferente.
-
Configure la propiedad PersistInMemory de la acción CustomEventcon False.
-
Configure la propiedad Data de la acción CustomEventcon {reqPayload}.
- Guarde su script.
Configurar una ventana emergente de la pantalla de inicio de un objeto
Puede hacer que la página de inicio de un registro u objeto Salesforce aparezca como una pantalla emergente![]() Una ventana emergente con información sobre el contacto que aparece en la pantalla de un agente después de un evento como conectarse a un contacto. cuando el agente recibe una interacción
Una ventana emergente con información sobre el contacto que aparece en la pantalla de un agente después de un evento como conectarse a un contacto. cuando el agente recibe una interacción![]() La conversación completa de un agente a través de un canal. Por ejemplo, una interacción puede ser una llamada de voz, correo electrónico, chat o conversación en las redes sociales.. La página de inicio del objeto enumera todos los registros para ese tipo de registro. Por ejemplo, si abre una ventana emergente que lleva a la página de inicio del objeto de cuenta, esa página de inicio enumera todos los registros de cuenta en su instancia Salesforce.
La conversación completa de un agente a través de un canal. Por ejemplo, una interacción puede ser una llamada de voz, correo electrónico, chat o conversación en las redes sociales.. La página de inicio del objeto enumera todos los registros para ese tipo de registro. Por ejemplo, si abre una ventana emergente que lleva a la página de inicio del objeto de cuenta, esa página de inicio enumera todos los registros de cuenta en su instancia Salesforce.
Este tipo de ventana emergente utiliza una acción CustomEvent. Si su script requiere más de un evento personalizado, use una nueva instancia de CustomEvent para cada uno.
-
En Studio, abra el script que modificó para la integración de Salesforce.
-
Agregue una acción SNIPPET al script después de la acción ONANSWER o ONASSIGNMENT.
-
Cambie la propiedad SNIPPET de la acción Caption para indicar su propósito, como Pantalla emergente a inicio del objeto.
-
Abra el editor de la acción snippet y agregue el siguiente código:
DYNAMIC payloadJSON payloadJSON.contactId="{contactid}" payloadJSON.data.popType = "objecthome" payloadJSON.data.params.scope = "[record API name]" ASSIGN reqPayload="{payloadJSON.AsJson()}" En este snippet:
- popType: Esto debe configurarse en objecthome para que la pantalla emergente contenga la página de inicio del registro.
-
scope: Ingrese el nombre de la API del registro, como account, case o lead.
Para encontrar el nombre de la API del registro, abra Salesforce y navegue a Configuración
 > Administrador de objetos. Haga clic en el nombre del registro. En la página Detalles que se abre, busque el Nombre de API.
> Administrador de objetos. Haga clic en el nombre del registro. En la página Detalles que se abre, busque el Nombre de API.
- Agregue una CustomEvent acción después de la acción Pantalla emergente a la página de inicio del objeto SNIPPET.
-
Cambie la propiedad CustomEvent de la acción Caption para indicar su propósito, como Enviar pantalla emergente a la página de inicio del objeto.
-
Configure la propiedad EventName de la acción CustomEventcon ScreenPopCustomSettings. No utilice un nombre de evento diferente.
- Guarde su script.
Configurar una pantalla emergente con lista
Puede hacer que la vista de lista de un registro Salesforce aparezca como una pantalla emergente![]() Una ventana emergente con información sobre el contacto que aparece en la pantalla de un agente después de un evento como conectarse a un contacto. cuando el agente recibe una interacción
Una ventana emergente con información sobre el contacto que aparece en la pantalla de un agente después de un evento como conectarse a un contacto. cuando el agente recibe una interacción![]() La conversación completa de un agente a través de un canal. Por ejemplo, una interacción puede ser una llamada de voz, correo electrónico, chat o conversación en las redes sociales.. Las vistas de lista incluyen Nuevo esta semana, Vistos recientemente y cualquier vista de lista personalizada que haya configurado.
La conversación completa de un agente a través de un canal. Por ejemplo, una interacción puede ser una llamada de voz, correo electrónico, chat o conversación en las redes sociales.. Las vistas de lista incluyen Nuevo esta semana, Vistos recientemente y cualquier vista de lista personalizada que haya configurado.
Este tipo de ventana emergente utiliza una acción CustomEvent. Si su script requiere más de un evento personalizado, use una nueva instancia de CustomEvent para cada uno.
-
En Studio, abra el script que modificó para la integración de Salesforce.
-
Agregue una acción SNIPPET al script después de la acción ONANSWER o ONASSIGNMENT.
-
Cambie la propiedad SNIPPET de la acción Caption para indicar su propósito, como Pantalla emergente a lista.
-
Abra el editor de la acción snippet y agregue el siguiente código:
DYNAMIC payloadJSON payloadJSON.contactId="{contactid}" payloadJSON.data.popType = "list" payloadJSON.data.params.listViewId = "[list API name]" payloadJSON.data.params.scope = "[record API name]" ASSIGN reqPayload="{payloadJSON.AsJson()}" En este snippet:
- popType: Esto debe configurarse en list para que la pantalla emergente contenga la vista de lista del registro.
-
listViewId: Ingrese el nombre de la API de la lista, incluido el espacio de nombres en el prefijo. Por ejemplo, Test__MyOpenCases.
 Aprenda a encontrar los nombres de API de las vistas de lista
Aprenda a encontrar los nombres de API de las vistas de lista
-
En Salesforce, abra la vista de lista que desea mostrar en pantalla.
-
Haga clic en Controles de vista de lista
 en la parte superior derecha, luego haga clic en Cambiar el nombre.
en la parte superior derecha, luego haga clic en Cambiar el nombre. -
Localice el nombre de la API de la vista de lista en el campo Nombre de la API de lista.
-
-
scope: Ingrese el nombre de la API del registro, como account, case o lead.
Para encontrar el nombre de la API del registro, abra Salesforce y navegue a Configuración
 > Administrador de objetos. Haga clic en el nombre del registro. En la página Detalles que se abre, busque el Nombre de API.
> Administrador de objetos. Haga clic en el nombre del registro. En la página Detalles que se abre, busque el Nombre de API.
- Agregue una CustomEvent acción después de la acción Pantalla emergente a lista SNIPPET.
-
Cambie la propiedad CustomEvent de la acción Caption para indicar su propósito, como Enviar pantalla emergente a la lista.
-
Configure la propiedad EventName de la acción CustomEventcon ScreenPopCustomSettings. No utilice un nombre de evento diferente.
- Guarde su script.
Configurar una nueva pantalla emergente de formulario de registro
Si no se encuentran registros coincidentes en una búsqueda, puede hacer que el formulario para crear un nuevo registro Salesforce aparezca como una pantalla emergente![]() Una ventana emergente con información sobre el contacto que aparece en la pantalla de un agente después de un evento como conectarse a un contacto..
Una ventana emergente con información sobre el contacto que aparece en la pantalla de un agente después de un evento como conectarse a un contacto..
Este tipo de ventana emergente utiliza una acción CustomEvent. Si su script requiere más de un evento personalizado, use una nueva instancia de CustomEvent para cada uno.
-
En Studio, abra el script que modificó para la integración de Salesforce.
-
Agregue una acción SNIPPET al script después de la acción ONANSWER o ONASSIGNMENT.
-
Cambie la propiedad SNIPPET de la acción Caption para indicar su propósito, como Pantalla emergente al formulario de nuevo registro.
-
Abra el editor de la acción snippet y agregue el siguiente código:
DYNAMIC payloadJSON DYNAMIC fieldValues payloadJSON.contactId="{contactid}" payloadJSON.data.popType = "newrecordmodal" payloadJSON.data.params.entityName = "[record API name]" fieldValues.Phone = "{ANI}" payloadJSON.data.params.defaultFieldValues = "{fieldValues.AsJson()}" ASSIGN reqPayload="{payloadJSON.AsJson()}" En este snippet:
- popType: Esto debe configurarse en newrecordmodal para que la pantalla emergente contenga el formulario para crear un nuevo registro.
-
entityName: Ingrese el nombre de la API del registro, como account, case o lead.
Para encontrar el nombre de la API del registro, abra Salesforce y navegue a Configuración
 > Administrador de objetos. Haga clic en el nombre del registro. En la página Detalles que se abre, busque el Nombre de API.
> Administrador de objetos. Haga clic en el nombre del registro. En la página Detalles que se abre, busque el Nombre de API. -
defaultFieldValues: Incluya esta propiedad para rellenar previamente los campos en el nuevo formulario de registro. Por ejemplo, el código anterior rellena el campo Phone con la variable {ANI}. Esta propiedad es opcional.
- Agregue una acción CustomEvent después de la acción Pantalla emergente al formulario de registro nuevo SNIPPET.
-
Cambie la propiedad CustomEvent de la acción Caption para indicar su propósito, como Enviar ventana emergente al formulario de registro nuevo.
-
Configure la propiedad EventName de la acción CustomEventcon ScreenPopCustomSettings. No utilice un nombre de evento diferente.
- Guarde su script.
El siguiente paso de la configuración de Agent Embedded en Salesforce es configurar flujos de trabajo.