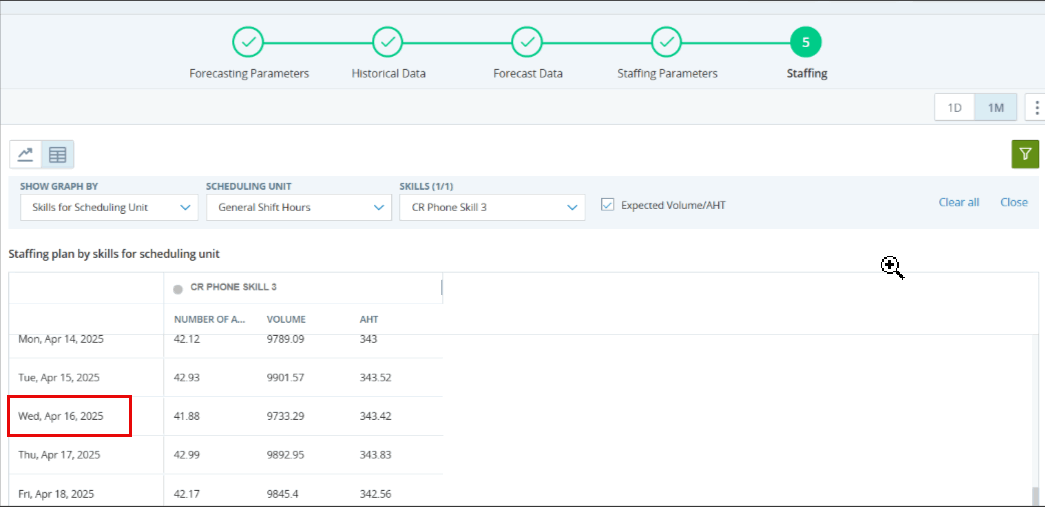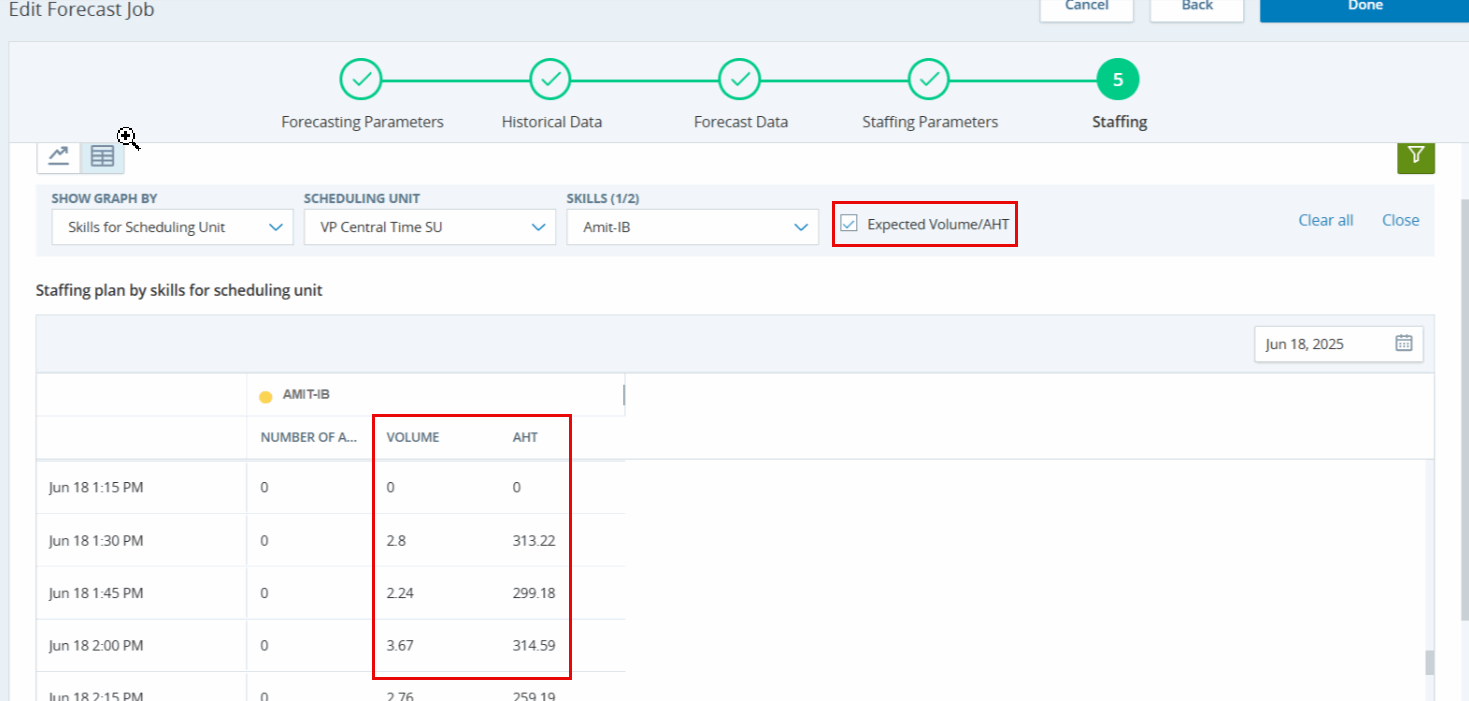Allgemeine Prognose
Die Prognoserechnung ist ein Werkzeug in WFM, mit dem Sie den optimalen Personaleinsatzplan erstellen können. Mit diesem Tool brauchen Sie keine Zeit zu verschwenden, um herauszufinden, wie viele Mitarbeiter Sie auf Abruf haben möchten oder welche Skills Sie zu einer bestimmten Zeit oder an einem bestimmten Tag benötigen, um Ihren Zeitplan zu erstellen.
Abhängig von Ihren Anforderungen werden Prognosen und Personalpläne sowohl für eingehende als auch ausgehende Anrufe generiert.
Zuerst überprüfen Sie die historischen Daten Ihres Kontaktcenters![]() Eine vollständige, vereinheitlichte, cloudnative Contact-Center-Plattform, die als Abo angeboten wird.. Auf dieser Grundlage prognostiziert Forecasting das erwartete Interaktionsvolumen und die durchschnittliche Bearbeitungszeit (AHT).
Eine vollständige, vereinheitlichte, cloudnative Contact-Center-Plattform, die als Abo angeboten wird.. Auf dieser Grundlage prognostiziert Forecasting das erwartete Interaktionsvolumen und die durchschnittliche Bearbeitungszeit (AHT).![]() Standardmetrik für Call Center, mit der gemessen wird, wie lange es im Durchschnitt dauert, eine Transaktion von Anfang bis Ende zu bearbeiten. Dann legen Sie fest, was Ihr Zentrum leisten soll. Sie entscheiden zum Beispiel, dass jeder Anruf in weniger als 10 Sekunden statt in 30 Sekunden entgegengenommen oder getätigt werden soll. Um die durchschnittliche Antwortgeschwindigkeit
Standardmetrik für Call Center, mit der gemessen wird, wie lange es im Durchschnitt dauert, eine Transaktion von Anfang bis Ende zu bearbeiten. Dann legen Sie fest, was Ihr Zentrum leisten soll. Sie entscheiden zum Beispiel, dass jeder Anruf in weniger als 10 Sekunden statt in 30 Sekunden entgegengenommen oder getätigt werden soll. Um die durchschnittliche Antwortgeschwindigkeit![]() Die durchschnittliche Zeit, die ein Agent für die Beantwortung einer Interaktion benötigt, nachdem der Kunde die Option gewählt hat, mit einem Agenten zu sprechen. zu senken oder die Anzahl der getätigte Anrufe zu erhöhen, müssen mehr Agenten eingeplant werden. Der letzte Schritt ist die Erstellung eines Personalplans auf der Grundlage der Besetzungsparameter und Prognosedaten.
Die durchschnittliche Zeit, die ein Agent für die Beantwortung einer Interaktion benötigt, nachdem der Kunde die Option gewählt hat, mit einem Agenten zu sprechen. zu senken oder die Anzahl der getätigte Anrufe zu erhöhen, müssen mehr Agenten eingeplant werden. Der letzte Schritt ist die Erstellung eines Personalplans auf der Grundlage der Besetzungsparameter und Prognosedaten.
Um genaue Prognosen zu erstellen, benötigen Sie mindestens drei Monate historischer Daten.
Sie können auch einen neuen Prognose-Job mit importierten Prognosedaten erstellen.
Schneller Zugang zu den Prognoseschritten:
In diesen Videos können Sie mehr über Prognosen erfahren:
- Allgemeine Anleitung zu Prognosen: Erfahren Sie, wie Sie mit der Funktion "Prognose" einen Personalplan generieren.
- Überblick über Prognosemodelle: Lernen Sie die Modelle kennen, die in WFM zum Generieren einer Prognose verwendet werden. Sie erhalten ein tieferes Verständnis dafür, wie WFM Prognosedaten und seine Algorithmen generiert.
- Prognosemodell auswählen: Erfahren Sie, wie Sie beim Erstellen eines Prognoseauftrags ein Prognosemodell auswählen (für Benutzer mit einer WFM Advanced-Lizenz).
- Prognosedaten importieren: Erfahren Sie, wie Sie Prognosedaten mithilfe einer CSV-Datei in WFM importieren.
So generieren Sie eine neue Personalprognose:
-
Klicken Sie auf den App-Selector
 und wählen SieWFM.
und wählen SieWFM. -
Gehen Sie zu Prognose > Prognose generieren.
-
Klicken Sie auf Prognose generieren.
-
Definieren Sie die Prognoseparameter (Schritt 1 der Prognose). Sie können z. B. eine Prognose und einen Personaleinsatzplan für die nächste Woche oder bis zu einem Jahr erstellen.
-
Geben Sie einen Job-Namen und optional eine Beschreibung ein.
Diese Details werden in der Liste "Prognose generieren" angezeigt.
-
Wählen Sie die Zeitzone für die Anzeige der Daten.
-
Wählen Sie das Prognosemodelle aus, das die Prognose berechnet. Diese Funktion ist nur für Benutzer mit der Lizenz WFM Advanced verfügbar.
-
Definieren Sie den Prognosezeitraum.
 Etwas über das Definieren von Prognosedauer-Inkrement und Dauer erfahren
Etwas über das Definieren von Prognosedauer-Inkrement und Dauer erfahren
-
Dauer: Wählen Sie den Zeitraum aus, für den Sie eine Prognose erstellen möchten. Wählen Sie im Dropdown die Prognosedauer aus und definieren Sie Von als Startpunkt. Das Enddatum wird automatisch auf der Grundlage der von Ihnen gewählten Prognosezeit festgelegt.
Zum Beispiel wählen Sie 1 Jahr im Dropdown Dauer und 1. Jan. 2019 als Startdatum aus. Das Enddatum ist automatisch 1. Jan. 2020.
-
Inkrement für Prognosezeit: Die Prognose und der Personalplan zeigen Daten auf Basis des von Ihnen ausgewählten Inkrements.
Wenn Sie ein Prognoseprofil mit einer definierten Zeitschrittweite verwenden, ist diese Einstellung ausgegraut.
-
-
Definieren Sie den Zeitraum der historischen Daten.
 Etwas über das Definieren historischer Daten und Aufschlüsselungsmuster für Intervall erfahren
Etwas über das Definieren historischer Daten und Aufschlüsselungsmuster für Intervall erfahren
-
Dauer: Wählen Sie aus, wie viele Monate historischer Daten die Prognose verwenden soll, und definieren Sie das Enddatum. Das Startdatum wird automatisch auf der Grundlage dieser Angaben festgelegt.
Damit eine genaue Prognose generiert werden kann, sollten historische Daten von mindestens 13 Wochen vorliegen.
-
Aufschlüsselungsmuster für Intervall: Hier wählen Sie die Anzahl der letzten Wochen aus, die stärker berücksichtigt werden sollen. Diese letzten Wochen machen die Vorhersage noch genauer. Der Standardwert ist 8 Wochen, da die letzten zwei Monate Ihr Betriebsmuster zeigen und normalerweise lang genug sind.
Nehmen wir an, Sie definieren diese Werte:
-
Dauer: 1. Januar–31. Dezember 2020
-
Intervall Aufteilungsmuster: 8
Das bedeutet, dass die Prognose die historischen Daten des gesamten Jahres 2020 berücksichtigt. Da Sie aber das Aufteilungsmuster als 8 definiert haben, werden die Daten von Dezember und dem größten Teil des Novembers priorisiert.
-
Die historischen Daten von CXone Mpower ACD werden basierend auf dem Intervallparadigma ausgewertet, um eine genaue Prognose zu erstellen.
Weitere Informationen finden Sie unter TTI-Paradigma (True to Interval).
-
Wählen Sie unter Personalparameter entweder:
-
Globale Parameter für alle prognostizierten Kompetenzen einstellen (global)
-
Besetzungsparameters für die in einem Profil definierten Kompetenzen einstellen (in einem Profil definiert)
Wenn Sie den Skillsatz und Datumsbereich der Prognose oder das Profil und den Datumsbereich der Prognose auswählen, für die bereits ein Prognosejob vorhanden ist, wird eine Warnmeldung angezeigt. Sie können allerdings mit der Erstellung des Prognosejobs fortfahren. Die Warnmeldung soll Ihnen helfen, sich wiederholende Prognosejobs zu vermeiden.
 Erfahren Sie mehr über die Parameter der Personalbesetzung
Erfahren Sie mehr über die Parameter der Personalbesetzung
Hier wählen Sie die Skills
 Das Fachgebiet eines Mitarbeiters. Ein Skill kann die Beherrschung einer bestimmten Sprache oder geschäftliche Skills wie Verkauf oder technische Unterstützung sein. aus, die Sie prognostizieren möchten:
Das Fachgebiet eines Mitarbeiters. Ein Skill kann die Beherrschung einer bestimmten Sprache oder geschäftliche Skills wie Verkauf oder technische Unterstützung sein. aus, die Sie prognostizieren möchten:-
Global: Wählen Sie in der Dropdown-Liste die Skills aus, für die eine Prognose erstellt werden soll.
Die KPIs
 Eine etablierte Metrik, die zur Messung der Agentenleistung verwendet wird. , die Sie in Schritt 4 der Prognose (Besetzungsparameter) konfigurieren, werden auf alle diese Fähigkeiten angewendet.
Eine etablierte Metrik, die zur Messung der Agentenleistung verwendet wird. , die Sie in Schritt 4 der Prognose (Besetzungsparameter) konfigurieren, werden auf alle diese Fähigkeiten angewendet.
-
In einem Profil definiert: Wählen Sie in der Dropdown-Liste ein Prognoseprofil aus.
Die Profile enthalten Skills und konfigurierte KPIs. Wenn Sie diese Option wählen, sparen Sie später in Schritt 4 der Prognose (Besetzungsparameter) Zeit.
-
-
Klicken Sie auf Historische Daten abrufen.
Das Abrufen der Daten kann eine Weile dauern. Während Sie warten, können Sie weiter navigieren. Auf der Seite "Prognose generieren" wird der Status des Prognoseauftrags folgendermaßen angezeigt: Die angeforderten Daten werden abgerufen. Klicken Sie einfach darauf, wenn Sie bereit sind, fortzufahren.
-
Überprüfen Sie die historischen Daten (Schritt 2 der Vorhersage). Hier überprüfen Sie das Volumen
 Die Gesamtzahl der Interaktionen, einschließlich digitaler Beiträge und Kommentare, in der Regel innerhalb eines bestimmten Zeitraums. und die durchschnittliche Abwicklungszeit
Die Gesamtzahl der Interaktionen, einschließlich digitaler Beiträge und Kommentare, in der Regel innerhalb eines bestimmten Zeitraums. und die durchschnittliche Abwicklungszeit Die durchschnittliche Zeit, die ein Agent mit der Bearbeitung einer Interaktion verbracht hat. (AHT) der historischen Interaktionen Ihres Centers und mehr.
Die durchschnittliche Zeit, die ein Agent mit der Bearbeitung einer Interaktion verbracht hat. (AHT) der historischen Interaktionen Ihres Centers und mehr.Bei ausgehenden Anrufen wird die Gesamtsumme von ACD empfangen. Dies umfasst die Parameter RPC-Bearbeitungszeit, RPC-Kontakte, WPC-Bearbeitungszeit und WPC-Kontakte. Die Prognose wird für alle Anrufe und Wählvorgänge (im Fall von ausgehenden oder Dialer-Anrufen) generiert, unabhängig davon, ob es sich um RPC oder WPC handelt.
 Alle Aktionen und Details anzeigen
Alle Aktionen und Details anzeigen
In diesem Schritt können Sie die folgenden Aktionen ausführen
-
Wechseln Sie zwischen den Volumen und AHT Grafiken.
-
Zeigen Sie die Daten in verschiedenen Zeitintervallen an. Wenn Sie einen bestimmten Tag anzeigen möchten, klicken Sie im Diagramm auf das jeweilige Datum.
-
Exportieren der Daten in eine CSV-Datei: Klicken Sie auf Optionen
 und wählen Sie Nach CSV exportieren aus.
und wählen Sie Nach CSV exportieren aus.Geben Sie im Fenster "CSV exportieren" einen Namen für die CSV ein und wählen Sie die Skills, die Sie exportieren möchten. Pro Exportvorgang können Sie bis zu 50 Skills auswählen.
Wählen Sie den Datumsbereich der Daten aus, die Sie exportieren möchten. Das Ende des Bereichs wird automatisch festgelegt.
 Berechnung des Enddatums
Berechnung des Enddatums
Das Ende des Datumbereichs wird auf Basis der folgenden Bedingungen festgelegt:
-
Am letzten Tag der Daten für die ausgewählten Skills. Wenn der Bereich am 1. Januar beginnt und nach dem März keine weiteren Daten vorliegen, endet der Bereich am 31. März.
-
Bis zu sechs Monate in der Zukunft. Wenn der Bereich am 1. Januar 2023 beginnt und Daten für zwei Jahre vorliegen, endet der Bereich am 31. Dezember 2023.
-
Wenn die CSV-Datei eine Größe von 45 MB erreicht. Angenommen, Sie haben 50 Skills ausgewählt und der Bereich beginnt am 1. Januar. Wenn Daten über den 31. März hinaus aufgenommen werden, wird die Datei größer als 45 MB. In diesem Fall endet der Bereich am 31. März.
Das Enddatum wird automatisch angezeigt, sobald eine dieser Bedingungen erfüllt wird.
-
-
Filtern Sie die im Diagramm gezeigten Daten. Jeder Skill hat eine bestimmte Farbe im Diagramm, aber die Linienart (wie dick oder gestrichelt) kann sich ändern.
Im Dropdown-Menü Skills im Diagramm anzeigen können Sie die Daten nach folgenden Kriterien anzeigen:
-
Volumen insgesamt (bei der Anzeige nach Volumen): Die Interaktionen aller Skills werden im Diagramm in einer Zeile kombiniert.
-
Alle (bei der Anzeige nach der durchschnittlichen Bearbeitungszeit, AHT): Die durchschnittliche Bearbeitungszeit aller Skills wird im Diagramm in einer Zeile angezeigt.
-
Aufschiebbar und Echtzeit: Wählen Sie die Skills aus, die im Diagramm angezeigt werden sollen. Sie können maximal sechs Skills gleichzeitig auswählen.
-
Echtzeit: Wählen Sie die Echtzeit-Skills aus, die im Diagramm angezeigt werden sollen. Sie können maximal sechs Skills gleichzeitig auswählen.
-
Aufschiebbar: Wählen Sie die aufschiebbaren Skills aus, die im Diagramm angezeigt werden sollen. Sie können maximal sechs Skills gleichzeitig auswählen.
-
-
Prüfen Sie auf ungenaue Daten. In diesem Fall könnte der Stellenplan beeinträchtigt werden und nicht korrekt sein. Zum Umgang mit ungenauen Daten siehe Fehlerbehebung bei der Prognose.
-
-
Klicken Sie auf Prognose generieren.
Die Erstellung der Prognose kann eine Weile dauern. Sie können diese Seite verlassen und dorthin zurückkehren, wenn sich der Status des Prognoseauftrags auf der Seite "Prognose generieren" in Prognose bereit ändert.
-
Überprüfen Sie die Prognosedaten (Schritt 3 der Prognosen). Hier können Sie das prognostizierte Volumen und die AHT, die Ihr Center erhalten wird, überprüfen und bearbeiten und vieles mehr. Darüber hinaus können Sie die Werte in der Spalte „Empfangen“ überprüfen, die aus historischen ACD-Berichten abgeleitet werden und die tatsächliche Anzahl der für jedes Zeitintervall empfangenen Kontakte darstellen. Beachten Sie, dass die Prognosedaten sich ändern können, nachdem der Personalplan generiert wurde.
 Alle Aktionen und Details anzeigen
Alle Aktionen und Details anzeigen
In diesem Schritt können Sie die folgenden Aktionen ausführen
-
Wechseln Sie zwischen den Volumen und AHT Grafiken.
-
Die Daten in der Spalte „Empfangen“ sind eigenständig und wirken sich nicht auf andere Kennzahlen wie Personalbedarf und AHT aus.
-
Zeigen Sie die Daten in verschiedenen Zeitintervallen an. Wenn Sie einen bestimmten Tag anzeigen möchten, klicken Sie im Diagramm auf das jeweilige Datum.
-
Exportieren der Daten in eine CSV-Datei: Klicken Sie auf Optionen
 und wählen Sie Nach CSV exportieren aus.
und wählen Sie Nach CSV exportieren aus.Geben Sie im Fenster "CSV exportieren" einen Namen für die CSV ein und wählen Sie die Skills, die Sie exportieren möchten. Pro Exportvorgang können Sie bis zu 50 Skills auswählen.
Wählen Sie den Datumsbereich der Daten aus, die Sie exportieren möchten. Das Ende des Bereichs wird automatisch festgelegt.
 Berechnung des Enddatums
Berechnung des Enddatums
Das Ende des Datumbereichs wird auf Basis der folgenden Bedingungen festgelegt:
-
Am letzten Tag der Daten für die ausgewählten Skills. Wenn der Bereich am 1. Januar beginnt und nach dem März keine weiteren Daten vorliegen, endet der Bereich am 31. März.
-
Bis zu sechs Monate in der Zukunft. Wenn der Bereich am 1. Januar 2023 beginnt und Daten für zwei Jahre vorliegen, endet der Bereich am 31. Dezember 2023.
-
Wenn die CSV-Datei eine Größe von 45 MB erreicht. Angenommen, Sie haben 50 Skills ausgewählt und der Bereich beginnt am 1. Januar. Wenn Daten über den 31. März hinaus aufgenommen werden, wird die Datei größer als 45 MB. In diesem Fall endet der Bereich am 31. März.
Das Enddatum wird automatisch angezeigt, sobald eine dieser Bedingungen erfüllt wird.
-
-
Filtern Sie die im Diagramm gezeigten Daten. Jeder Skill hat eine bestimmte Farbe im Diagramm, aber die Linienart (wie dick oder gestrichelt) kann sich ändern.
Im Dropdown-Menü Skills im Diagramm anzeigen können Sie die Daten nach folgenden Kriterien anzeigen:
-
Volumen insgesamt (bei der Anzeige nach Volumen): Die Interaktionen aller Skills werden im Diagramm in einer Zeile kombiniert.
-
Alle (bei der Anzeige nach der durchschnittlichen Bearbeitungszeit, AHT): Die durchschnittliche Bearbeitungszeit aller Skills wird im Diagramm in einer Zeile angezeigt.
-
Aufschiebbar und Echtzeit: Wählen Sie die Skills aus, die im Diagramm angezeigt werden sollen. Sie können maximal sechs Skills gleichzeitig auswählen.
-
Echtzeit: Wählen Sie die Echtzeit-Skills aus, die im Diagramm angezeigt werden sollen. Sie können maximal sechs Skills gleichzeitig auswählen.
-
Aufschiebbar: Wählen Sie die aufschiebbaren Skills aus, die im Diagramm angezeigt werden sollen. Sie können maximal sechs Skills gleichzeitig auswählen.
-
-
Überprüfen Sie das prognostizierte Volumen und die AHT in Form eines Diagramms oder Rasters. Um die Ansicht zu wechseln, wählen Sie Diagramm
 oder Raster
oder Raster .
. -
Klicken Sie auf Was wäre wenn, um alternative Prognosen zu erstellen. Sie können diese Funktion nutzen, um verschiedene Prognose- und Personalszenarien zu vergleichen.
Sie können sich ein Video ansehen, um mehr über die Verwendung verschiedener Prognosemodelle zu erfahren.
 Erfahren Sie mehr über die Bearbeitung der prognostizierten Daten (einschließlich Bulk-Bearbeitung und Normalisieren)
Erfahren Sie mehr über die Bearbeitung der prognostizierten Daten (einschließlich Bulk-Bearbeitung und Normalisieren)
Sie können ungenaue Daten bearbeiten, um Ihren Stellenbesetzungsplan zu verbessern.
Angenommen, Sie sehen, dass es Daten für den 24. Dezember gibt. Sie wissen, dass das Zentrum an diesem Tag wegen des Feiertags geschlossen ist. Sie können das prognostizierte Volumen auf 0 setzen.
Sie können Änderungen in der Ansicht Graph
 oder Grid
oder Grid  vornehmen:
vornehmen:-
Ziehen Sie das Diagramm in der Diagramm-Ansicht nach oben oder unten.
In der Wochen- und Monatsansicht können Sie Änderungen für einen Tag vornehmen, in der Tagesansicht für eine Stunde.
-
Die Raster-Ansicht zeigt sowohl das prognostizierte Volumen als auch die AHT für alle ausgewählten Skills an.
Sie können nur ein Datum oder Intervall gleichzeitig bearbeiten (beim Anzeigen von Daten nach Tag). Zum Bearbeiten wählen Sie eine Zeile aus und klicken Sie auf Bearbeiten.
Wählen Sie im Fenster die Skills aus, die Sie bearbeiten möchten. Nach Bearbeiten des Volumens und AHT klicken Sie auf Speichern.
Wenn das prognostizierte Interaktionsvolumen 0 ist und Sie es nicht bearbeiten können, sehen Sie unter Fehlerbehebung bei der Prognose nach.
Für die Bulk-Bearbeitung von der Raster-Ansicht aus:
-
Wählen Sie die Skills, die Sie bearbeiten möchten, sowie die Daten oder Zeit, je nach Ansicht.
-
Beim Anzeigen eines einzelnen Tages (1D): Bearbeitung nach Stunden. Die Intervalle sind gemäß den prognostizierten Zeitschritten (15, 30 oder 60 Minuten) aufgeteilt.
-
Beim Anzeigen nach mehr als einem Tag: Bearbeitung nach Daten. Sie können auch eine Bulk-Bearbeitung nach einem spezifischen Zeitbereich durchführen.
-
-
Wählen Sie die Metrik aus, die Sie anpassen möchten: Volumen oder AHT.
Mithilfe von Eigene können Sie einen Bereich der Metrik bearbeiten.
Sie können zum Beispiel das Interaktionsvolumen auf einen Bereich zwischen 100 und 200 anpassen.
-
Wählen Sie die Anpassung Aktion aus. Sie können die ausgewählte Metrik erhöhen, reduzieren oder normalisieren.
Bei der Bearbeitung von AHT können Sie diese um eine bestimmte Anzahl von Sekunden oder einen Prozentsatz ändern.
Beim Bearbeiten des Volumens können Sie es nach einer Anzahl von Interaktionen oder einem Prozentsatz bearbeiten.
 Mehr über Normalisieren
Mehr über Normalisieren
Verwenden Sie Normalisieren, um die aktuellen Werte durch neue Werte zu ersetzen.
Sagen wir, Sie möchten die AHT-Metrik anpassen. An einem bestimmten Tag soll AHT zwischen 100 und 200 Sekunden für eine bestimmte Kompetenz, unabhängig von den aktuellen AHT-Daten sein.
Wenn Sie das Volumen oder AHT normalisieren, wird der ausgewählte Bereich für das ausgewählte Datum randomisiert. Wenn Sie also zwischen 100 und 200 Sekunden auswählen, könnte ein Intervall 154 sein, ein anderes 129 usw.
-
Klicken Sie auf Übernehmen. Die Änderungen werden auf alle ausgewählten Skills an den von Ihnen festgelegten Tagen oder Stunden angewendet.
Beachten Sie Folgendes:
-
Wenn Sie Bereiche sehen, in denen die AHT oder das Volumen ungewöhnlich niedrig ist, siehe Fehlerbehebung bei der Prognose.
-
Wenn Sie bei den historischen Daten auf eine Spitze stoßen, gehen Sie zurück zu den historischen Daten (Schritt 2).
-
Ändern Sie den Datumsbereich, um zu sehen, ob ein anderer Bereich das Problem der Spitzen löst.
-
Wenn Sie über eine Advanced-Lizenz verfügen, wählen Sie das ES-Modell (Exponential Smoothing), um Datenspitzen besser verarbeiten zu können.
-
-
Wenn Sie alle Ihre Änderungen rückgängig machen möchten, klicken Sie auf Auf Original zurücksetzen.
-
-
Klicken Sie auf Personal generieren.
-
Definieren Sie die Besetzungsparameter (Schritt 4 der Prognose). Anhand dieser Einstellungen ermittelt die Engine, wie viele Mitarbeiter Sie für die prognostizierten Interaktionen benötigen.
Denken Sie daran: Wenn Sie ein Prognoseprofil verwenden, ist dieser Abschnitt nicht verfügbar. Sie können nur eine Planungseinheit ausschließen oder eine Zuordnungsregel hinzufügen, wenn Sie kein Prognoseprofil verwenden.
 Mehr anzeigen
Mehr anzeigen
Angenommen, das erwartete Volumen für einen Skill beträgt 100. Wie viele Personen brauchen Sie, um diese Interaktionen abzuwickeln? Das hängt von den Parametern Ihrer Personalausstattung ab.
Wenn Sie im ersten Schritt der Prognose ein Prognoseprofil ausgewählt haben, sind einige Parameter auf Basis des Profils grau. Die grauen Parameter sind im Profil bereits definiert.
Parameter für die Personalausstattung:
-
Kompetenzzuordnungen: Wählen Sie in der Prognose Kompetenzen aus, die manuell zugeordnet werden sollen. Nicht ausgewählte Kompetenzen werden automatisch zugeordnet. Sie definieren die Zuordnung für jede Kompetenz auf der Seite WFM-Kompetenzzuordnungen.
 Beispiel anzeigen
Beispiel anzeigen
Sagen wir, eine Kompetenz mit dem Namen Englischer Chat erfordert 120 Agenten. Sie haben vier Planungseinheiten, die diese Kompetenz abwickeln können.
Die automatische Zuordnung verteilt die Planungseinheiten, um die Personalanforderungen zu erfüllen:
-
Planungseinheit 1: 100 Agenten
-
Planungseinheit 2: 10 Agenten
-
Planungseinheit 3: 6 Agenten
-
Planungseinheit 4: 4 Agenten
In diesem Beispiel ist die Zuordnung gleichmäßig. Die meisten Personalanforderungen werden automatisch Planungseinheit 1 zugeordnet. Dies liegt daran, dass diese mehr Agenten hat, die Englischer Chat abwickeln können, als die anderen Einheiten.
Sagen wir jedoch, Sie möchten die Kompetenz Englischer Chat gleichmäßig zwischen den Einheiten zuordnen. Mit manuellen Zuordnungen können Sie definieren, dass jeder Einheit 25 % der Kompetenz zugeordnet wird. In diesem Fall wäre das Personal:
-
Planungseinheit 1: 40 Agenten
-
Planungseinheit 2: 40 Agenten
-
Planungseinheit 3: 40 Agenten
-
Planungseinheit 4: 40 Agenten
-
-
Planungseinheiten ausschließen: Wählen Sie die Planungseinheiten aus, die nicht in den Prognoseauftrag aufgenommen werden sollen. Sie können bis zu fünf Planungseinheiten ausschließen.
-
Grad der Minderung: Passen Sie den Personalplan an die zu erwartenden Fehlzeiten der Arbeitskräfte an. Sie können eine Stufe für Alle Tage oder verschiedene Stufen Nach Zeit festlegen.
 Mehr anzeigen
Mehr anzeigen
Nehmen wir an, Sie erwarten, dass sich 10 % Ihrer Mitarbeiter krank melden. Sie können den Schwund auf 10 % festlegen und kompensieren die Fehlzeiten bei der Erstellung eines Stellenplans.
Sie definieren den Grad der Minderung für die verschiedenen Wochentage. Der Schrumpfungsgrad für die Tage, die Sie nicht auswählen.
Um Schrumpfung anzuwenden, wählen Sie den Tag aus und definieren Sie eine Stufe für Ganztägig oder verschiedene Grade für Nach Zeit:
-
Ganztägig: Legen Sie für den ganzen Tag dieselbe Stufe fest.
Sie wissen zum Beispiel, dass montags und freitags in der Regel ein hoher Personalschwund zu verzeichnen ist. Sie können eine Schwundstufe nur für diese beiden Tage festlegen.
-
Nach Zeit: Definieren Sie den Grad der Minderung für verschiedene Zeiten des ausgewählten Tages. Klicken Sie auf die Schaltfläche Hinzufügen, um eine weitere Zeit zu definieren. Danach legen Sie die Stufe für den Rest des Tages fest.
Sie wissen zum Beispiel, dass in den Morgenschichten ein hoher Personalschwund zu verzeichnen ist und in den Abendschichten ein niedriger. Sie können Folgendes definieren:
-
15 % Stufe zwischen 8:00 Uhr und 14:00 Uhr
-
5 % zwischen 18:00 Uhr und 23:00 Uhr
-
10 % für den Rest des Tages.
-
-
-
Service-Tags: Definieren Sie die Ziele, die der Personalplan erfüllen soll.
Jedes Ziel hat seinen eigenen Abschnitt in den Besetzungsparametern. Die Abschnitte werden nur angezeigt, wenn Sie mit ihnen Skills verknüpft haben.
Nehmen wir an, die von Ihnen prognostizierten Skills sind alle Echtzeit-Interaktionen. In diesem Fall werden Sie keine Abschnitte für aufschiebbare Arbeiten oder Dialercsehen.
-
Echtzeit-Interaktionen: Kontakte, die sofort bearbeitet werden müssen. Wenn es zu Verzögerungen kommt, brechen die Kunden den Kontakt möglicherweise ab. Dies kann zu unzufriedenen Kunden und verpassten Gelegenheiten führen.
 Servicelevel, Wartezeit, maximale Belegung, gleichzeitige Abfertigung
Servicelevel, Wartezeit, maximale Belegung, gleichzeitige Abfertigung
-
Servicelevel: Definieren Sie den Prozentsatz der Interaktionen, die innerhalb einer festgelegten Anzahl von Sekunden beantwortet werden sollen.
Ein üblicher -SLA beträgt 80 % der Interaktionen, die in 30 Sekunden beantwortet werden.
Angenommen, Sie möchten, dass Ihre Mitarbeiter Anrufe innerhalb von 30 Sekunden entgegennehmen. Wenn Ihre Agenten 60 von 100 Anrufen innerhalb von 30 Sekunden beantworten, beträgt der SLA 60.
Beachten Sie, dass der generierte SLA aktualisiert wird, wenn der Prognoseprozess abgeschlossen ist. Intraday zeigt den endgültigen SLA an, nicht die in Schritt 4 angezeigte Version.
-
Wartezeit (ASA): Definieren Sie die durchschnittliche Zeit, die ein Agent benötigt, um einen Anruf zu beantworten. Die generierte ASA wird aktualisiert, sobald der Prognoseprozess abgeschlossen ist. Intraday zeigt den endgültigen ASA an, nicht die in Schritt 4 angezeigte Version.
-
Maximale Belegung: Legen Sie den prozentualen Anteil der Zeit fest, bei dem der Agent während seiner Schicht mit der Bearbeitung von Interaktionen beschäftigt ist.
Ein üblicher Wert ist 80 %.
Nehmen wir an, eine Schicht dauert zehn Stunden und Sie setzen die Auslastung auf 50 %. Das bedeutet, dass die Agenten 5 von 10 Stunden für die Interaktionen zuständig sind.
-
Zeitgleiche Abwicklung: Legen Sie fest, wie viele der gleichen Interaktionen Sie einem Agenten zur gleichzeitigen Bearbeitung zuweisen können.
Sie können zum Beispiel einen Agenten für die gleichzeitige Bearbeitung von fünf Chats einsetzen.
Der Wert für Sprach- und Face-to-Face-Interaktionen ist immer 1, da die Agenten nicht mehr als einen Anruf gleichzeitig bearbeiten können.
-
-
Aufschiebbare Arbeit: Kontakte, die zu einem späteren Zeitpunkt bearbeitet werden können.
 Siehe mehr, einschließlich Simultanbearbeitung
Siehe mehr, einschließlich Simultanbearbeitung
Legen Sie fest, wie viele Geschäftsstunden die Bearbeitung aller zurückgestellten Kontakte in Anspruch nehmen soll und ob sie innerhalb desselben Arbeitstages erledigt werden müssen oder nicht.
Denken Sie daran, dass es für aufschiebbare Arbeit keine Abbrüche gibt. Das bedeutet, dass diese Interaktionen sich im Allgemeinen über mehrere Intervalle oder sogar mehrere Tage erstrecken. Oft gibt es einen Rückstau ausstehender Anfragen.
Legen Sie unter Gleichzeitige Bearbeitung fest, wie viele der gleichen Interaktionen Sie einem Agenten zur gleichzeitigen Bearbeitung zuweisen können.
Sie können zum Beispiel einen Agenten für die gleichzeitige Bearbeitung von neun E-Mails einplanen.
-
Dialer: Dienst, der automatisch alle Kunden in einer Liste anruft. Die angenommenen Anrufe werden dann an Agenten weitergeleitet.
Dieses Bereich ist nicht mehr verfügbar. Da jetzt ausgehende Skills unterstützt werden, können Sie Prognosen und Personaleinsatzpläne für beliebige Dialer-Skills generieren.
 Listenquelle und Größe, Abwicklungszeit, Kontaktzeitraum und Anrufzeit
Listenquelle und Größe, Abwicklungszeit, Kontaktzeitraum und Anrufzeit
- Listenquelle: Wählen Sie die Quelle der Liste für den Dialer aus: Angeforderter Anruf, Vorhandene Beziehung oder Kaltakquise.
Verbunden: Definieren Sie, welcher prozentuale Anteil der Anrufe in der Liste verbunden werden soll.
Richtige Partei: Definieren Sie, welcher prozentuale Anteil der Anrufe in der Liste mit der richtigen Partei verbunden werden soll. Diese Zahl muss niedriger sein als die verbundenen Anrufe.
-
Listengröße: Geben Sie die Anzahl der Kontakte in der Liste ein.
-
Bearbeitungszeit für falsche Partei: Legen Sie fest, wie viele Sekunden die Bearbeitung von Anrufen dauern soll, die mit der falschen Partei verbunden wurden.
-
Bearbeitungszeit für richtige Partei: Legen Sie fest, wie lange (Sekunden oder Minuten) die Bearbeitung von Anrufen dauern soll, die mit der richtigen Partei verbunden wurden.
-
Kontaktzeitraum: Definieren Sie den Zeitraum, in dem alle Anrufe in der Liste kontaktiert werden müssen.
-
Anrufzeit: Definieren Sie die Stunden des Tages, zu denen diese Anrufe getätigt werden können.
- Listenquelle: Wählen Sie die Quelle der Liste für den Dialer aus: Angeforderter Anruf, Vorhandene Beziehung oder Kaltakquise.
-
-
-
Klicken Sie auf Stellenplan generieren.
 Wenn Sie die Was-wäre-wenn-Prognose verwenden
Wenn Sie die Was-wäre-wenn-Prognose verwenden
Beachten Sie Folgendes:
-
Dabei wird nur die primäre Prognose erstellt , nicht aber die Alternativen. Um einen Stellenplan für eine alternative Prognose zu erstellen, wählen Sie diese im nächsten Schritt aus der Dropdown-Liste aus (Stellenbesetzung). Einmal ausgewählt, wird sie automatisch erstellt.
-
Wenn Sie Änderungen am Prognoseauftrag vornehmen, werden alle Besetzungspläne aus alternativen Prognosen gelöscht. Der ursprüngliche Primärplan wird weiterhin verfügbar sein.
Um einen aktualisierten Besetzungsplan zu erhalten, nachdem Sie Änderungen an der Stelle vorgenommen haben, klicken Sie erneut auf Besetzungsplan generieren. Für Personalpläne für alternative Prognosen wählen Sie diese im nächsten Schritt aus der Dropdown-Liste aus.
-
Anstatt Änderungen an einem alten Prognoseauftrag vorzunehmen, empfiehlt es sich, einen neuen Auftrag mit anderen Parametern zu erstellen. Auf diese Weise können Sie die alten Daten verfügbar halten.
-
-
Überprüfen Sie den Personalplan (Schritt 5 der Prognose): Hier überprüfen Sie die Anzahl der Agenten (vertikale Achse), die Sie laut Prognose nach Zeit (horizontale Achse) einplanen müssen.
In diesem Schritt können Sie keine Änderungen vornehmen.
Wenn Sie ungenaue Daten in der Grafik sehen, überprüfen und bearbeiten Sie die Daten oder Parameter in den vorherigen Schritten.
 Die Prognosedaten für die durchschnittliche Bearbeitungszeit und das Volumen können nach dem Generieren des Personalplans abweichen.
Die Prognosedaten für die durchschnittliche Bearbeitungszeit und das Volumen können nach dem Generieren des Personalplans abweichen.
Wenn Sie einen Prognoseauftrag erstellen, werden die Prognosedaten in zwei Phasen berechnet. In der ersten Phase werden die Daten in "Prognosedaten" (Schritt 3 der Prognose) auf Basis der erforderlichen Skills generiert. In der zweiten Phase können die Prognosedaten verbessert werden, indem die Arbeitsbelastung auf mehrere Planungseinheiten verteilt wird. Nach der Definition der Personalparameter (Schritt 4) werden die Daten neu generiert. Jetzt werden bei der Berechnung auch die Planungseinheiten berücksichtigt, die die Interaktionen verarbeiten können. So wird sichergestellt, dass die Prognosedaten so genau wie möglich sind. Die Prognosedaten werden in "Personal" aktualisiert (Schritt 5).
Wenn Sie einen Zeitplan auf Basis eines Prognoseauftrags generieren, basieren die Prognosedaten auf den Daten in Schritt 5. Die endgültigen Prognosedaten werden auch in den Spalten "Prognose" im Intraday-Manager angezeigt.
Aktionen, die in Schritt 5: Personal durchgeführt werden können:
-
Überprüfen Sie die Daten als Grafik oder Raster. Um die Ansicht zu wechseln, wählen Sie Diagramm
 oder Raster
oder Raster .
.
Sie können das erwartete Volumen und die durchschnittliche Abwicklungszeit (AHT) in der Rasteransicht anzeigen. Die Volumen- und AHT-Daten werden für die ausgewählten Planungseinheiten und Skills angezeigt.
Führen Sie die folgenden Schritte aus, um die Daten für Erwartetes Volumen/AHT anzuzeigen.
So zeigen Sie die Daten an:
-
Falls noch nicht geschehen, wählen Sie die Ansicht Raster
 aus.
aus. -
Wählen Sie in der Dropdownliste Diagramm anzeigen nach die Option Kompetenzen für Planungseinheit aus.
-
Wählen Sie in der Dropdownliste Planungseinheit die Planungseinheit aus, für die die Daten angezeigt werden sollen.
-
Wählen Sie in der Dropdownliste Skills die Skills aus, für die die Daten angezeigt werden sollen.
-
Aktivieren Sie das Kontrollkästchen Erwartetes Volumen/AHT. Die Daten für das erwartete Volumen und die AHT werden zusätzlich zur Anzahl der Agenten angezeigt.
Sie können die Personaldaten als CSV-Datei exportieren. Die CSV-Datei wird per E-Mail gesendet. Sie können die E-Mail außerdem an andere Mitarbeiter weiterleiten, die dann auf den Download-Link zugreifen können.
So exportieren Sie die Daten:
-
Klicken Sie auf "Optionen"
 und wählen Sie Nach CSV exportieren aus.
und wählen Sie Nach CSV exportieren aus. -
Geben Sie im Fenster "CSV exportieren" einen Namen für die CSV-Datei ein.
-
Wählen Sie die Planungseinheiten aus, für die die Daten exportiert werden sollen.
-
Auswahl der Planungseinheiten und Datumsbereiche:
- Wenn die maximale Datenkapazität erreicht ist, können keine weiteren Planungseinheiten ausgewählt werden. An dieser Stelle wird eine Bestätigungsmeldung angezeigt.
- Das Enddatum des Datumsbereichs wird während der Auswahl weiterer Planungseinheiten in der Dropdownliste Planungseinheiten fortlaufend aktualisiert. Das liegt daran, dass mit Auswahl weiterer Planungseinheiten das Datenvolumen im Export zunimmt. Um die Leistung zu optimieren, wird daher der Datumsbereich verkleinert. Der kleinstmögliche Datumsbereich ist eine Woche.
- Klicken Sie auf Anforderung senden. Sie erhalten eine Benachrichtigung, wenn die CSV-Datei bereit ist. Der Download-Link wird Ihnen per E-Mail gesendet.
-
Wählen Sie eine alternative Prognose aus der Dropdown-Liste auf der Registerkarte Alternative oder Vergleich. Einmal ausgewählt, wird sie automatisch erstellt und angezeigt.
Auf der Registerkarte "Vergleichen" können Sie zwei Prognosen auswählen und deren Stellenbesetzungspläne vergleichen.
-
Zeigen Sie bestimmte Personaldaten im Diagramm an.
Sie können die im Diagramm angezeigten Personaldaten filtern. Jeder Skill hat eine bestimmte Farbe im Diagramm, aber die Linienart (wie dick oder gestrichelt) kann sich ändern.
Im Dropdown-Menü Diagramm anzeigen nach können Sie die Daten nach folgenden Kriterien anzeigen:
Dropdown-Option
Details
Skills Sehen Sie sich die Personaldaten des Diagramms für die ausgewählten Skills an.
Planungseinheit
Sehen Sie sich die Personaldaten des Diagramms für die ausgewählten Planungseinheiten an.
Kompetenzen für Planungseinheit
Skills innerhalb einer Planungseinheit anzeigen. Wählen Sie zunächst die Planungseinheit aus, die Sie genauer untersuchen möchten. Wählen Sie dann die Skills aus, die zur Planungseinheit gehören.
Personal insgesamt
Sehen Sie sich die Personaldaten des Diagramms für alle Planungseinheiten und Skills an.
-
-
Klicken Sie auf Fertig. Der Status des Forecast-Auftrags ändert sich in Erfolgreich abgeschlossen. Sie können nun den resultierenden Prognoseplan im Zeitplangenerator verwenden.
Alternative Prognose mit What If
Wenn Sie eine Prognose erstellen, um einen Personalplan zu generieren, kommen Sie vielleicht zum Schritt Prognosedaten und fragen sich: Was würde passieren, wenn...?
Mit der Option What If können Sie alternative Prognosen erstellen. Hier können Sie die Prognosedaten ändern und dabei dieselben Parameter und historischen Daten verwenden. Auf diese Weise können Sie parallele Prognosen erstellen.
Im Schritt Prognosedaten können Sie Details ändern und Daten in den alternativen und primären Prognosen bearbeiten, ohne dass sich dies auf die übrigen Prognosen auswirkt. Navigieren Sie zwischen den Prognosen, indem Sie auf die Registerkarte "Primär" oder "Alternative" klicken. Sie können Prognosen von der Registerkarte "Vergleichen" aus nebeneinander anzeigen.
Sie können beliebig viele alternative Prognosen erstellen. Denken Sie daran, dass die Erstellung von mehr als fünf Daten den Prognoseprozess verlangsamen kann.
Zum Verwenden der What If-Prognose muss die folgende Berechtigung für Ihre Rolle aktiviert sein: WFM > Prognose > What If Vergleich: Ein.
Erstellen alternativer Was-wäre-wenn-Prognosen
Klicken Sie im Schritt Prognosedaten der Prognose auf Was wäre wenn.
Diese Vorhersage ist ein Duplikat der ersten Vorhersage. Sie können alle Änderungen an der Alternative vornehmen, ohne die Hauptprognose zu ändern. Wenn Sie mehr als eine alternative Prognose erstellen möchten, klicken Sie auf Was wäre wenn, um eine weitere hinzuzufügen.
Nachdem Sie die erste alternative Prognose erstellt haben, werden der Seite drei Registerkarten hinzugefügt:
-
Primär: Auf dieser Registerkarte wird das prognostizierte Volumen/die prognostizierte durchschnittliche Bearbeitungszeit für die Primärprognose als Diagramm oder Tabelle angezeigt. Sie können diese Prognose immer noch bearbeiten, auch wenn Sie alternative Prognosen erstellen.
-
Alternative: Auf dieser Registerkarte wird das prognostizierte Volumen/die prognostizierte durchschnittliche Bearbeitungszeit für die Alternativprognosen als Diagramm oder Tabelle angezeigt.
Wenn Sie mehr als eine alternative Prognose erstellt haben, wählen Sie in der Dropdown-Liste Angezeigte Prognose aus, welche Sie sehen möchten.
Sie können den Namen der angezeigten Alternativprognose ändern, indem Sie sie umbenennen.
-
Vergleichen: Auf dieser Registerkarte wird das prognostizierte Volumen/die prognostizierte durchschnittliche Bearbeitungszeit für beide Prognosen im selben Diagramm angezeigt (als separate Linien). In der Rasteransicht sehen Sie eine Aufschlüsselung des Volumens und der AHT für jeden Skill, wobei die Werte für den primären und alternativen Skill nebeneinander stehen.
Auf der Registerkarte "Alternative" können Sie:
-
Alternativprognose als Primärprognose festlegen: Klicken Sie auf Als Primär festlegen. Zum Rückgängigmachen wiederholen Sie diesen Schritt. Die ursprüngliche Prognose wird auf der Registerkarte Alternative aufgeführt.
-
Historische Daten in eine CSV-Datei exportieren: Klicken Sie auf Optionen
 und wählen Sie Nach CSV exportieren aus.
und wählen Sie Nach CSV exportieren aus. -
Alternativprognose löschen: Sie können eine Alternativprognose jederzeit entfernen. Klicken Sie auf Optionen
 und wählen Sie Diese Alternative löschen.
und wählen Sie Diese Alternative löschen.Sie können auch alle Alternativen löschen. Dadurch werden die alternativen Prognosen gelöscht. Denken Sie daran: Wenn Sie eine alternative Prognose zur Hauptprognose machen, wird sie nicht gelöscht. Das Original bleibt als alternative Prognose erhalten und kann nicht gelöscht werden.
-
Alternativprognose umbenennen: Standardmäßig hat die Alternativprognose denselben Namen wie die Primärprognose mit der Endung <Name der Prognose>_Alternative.
Nehmen wir an, Sie haben Ihre Prognose Winter Staffing genannt. Der erste Stellvertreter heißt Winter Staffing_Alternative1, bis Sie ihn umbenennen.
Zum Umbenennen klicken Sie auf Optionen
 und wählen Sie Prognose umbenennen.
und wählen Sie Prognose umbenennen.Sie können eine alternative Prognose, von der Sie wissen, dass Sie sie für einen Stellenbesetzungsplan verwenden werden, umbenennen.
Sie haben zum Beispiel drei alternative Prognosen zu einer Primärquelle namens Winterbesetzung. Sie können die zweite alternative Prognose in Use This umbenennen. Wenn er erstellt wird, heißt der Stellenplan Winter Staffing_Use This. Die verbleibenden Stellenpläne werden als Winterbesetzung, Winterbesetzung_Alternative1 und Winterbesetzung_Alternative3 bezeichnet.
-
Wenn Sie einen Personalplan mit einer Alternativprognose generieren, entspricht der auf der Seite "Prognose generieren" angezeigte Auftragsstatus dem Status der Primärprognose.
Zum Beispiel wird die Hauptprognose noch erstellt, aber die Alternativprognose ist bereits abgeschlossen. Der Status des Jobs lautet: Personalbesetzung beginnt.
Prognose In diesem Fall können Sie nur die alternative Prognose im Zeitplangenerator verwenden, da die Hauptprognose noch nicht erfolgreich erstellt wurde.
-
Um einen Stellenplan für eine alternative Prognose zu erstellen, wählen Sie diese aus der Dropdown-Liste im Schritt Stellenbesetzung aus. Einmal ausgewählt, wird sie automatisch erstellt.
-
Wenn Sie Änderungen an einem Prognoseauftrag vornehmen möchten, empfiehlt es sich, einen neuen Auftrag zu erstellen und dann die Änderungen vorzunehmen. Auf diese Weise können Sie die alten Daten verfügbar halten.
Wenn Sie Änderungen am Prognoseauftrag vornehmen, werden alle Besetzungspläne aus alternativen Prognosen gelöscht. Der ursprüngliche Primärplan wird weiterhin verfügbar sein.
Prognosemodelle
Modelle
Zum Berechnen der Prognosedaten führt WFM verschiedene mathematische Modelle bei den historischen Daten aus. Jedes Modell ist ein Zeitreihenalgorithmus, der die Prognose unterschiedlich berechnet.
Die Modelle sind:
Box-Jenkins ARIMA (Auto Regressive Integrated Moving Average) ist eine zeitreihenbasierte Methode, die entweder Werte der Vergangenheit (das autoregressive Modell), Fehler der Vergangenheit (das Modell des gleitenden Durchschnitts) oder Kombinationen aus Werten der Vergangenheit und Fehlern der Vergangenheit verwendet.
Die Box-Jenkins-Methode ist gut geeignet, um komplexe Zeitreihen-Prognosesituationen zu behandeln, in denen das grundlegende Muster nicht sofort offensichtlich ist. Sie verwendet einen iterativen Ansatz, um ein nützliches Modell aus einer allgemeinen Klasse von Modellen zu identifizieren.
Die Methode trifft keine Annahmen über irgendein bestimmtes Muster innerhalb der historischen Daten. Sie verwendet stattdessen Iterationen, um die Muster zu identifizieren und in das Modell einzubeziehen.
Das gewählte Modell wird dann gegenüber den tatsächlichen (historischen) Daten geprüft, um zu sehen, ob es die Historie genau beschreibt. Wenn das Modell nicht gut passt, wird der Prozess automatisch wiederholt, bis das genaueste Modell gefunden wird.
Da ein ARIMA-Modell eine Art von Zeitreihen-Prognose ist, können Sie ein ARIMA-Modell verwenden, wenn Sie eine angemessene Konstanz zwischen der Vergangenheit und Zukunft annehmen können. Zum Beispiel sind zukünftige Muster vergangenen Mustern ähnlich.
Exponentielle Glättung ist ein zeitreihenbasiertes Modell, das ein Mittel für die automatische Berechnung von Gewichten über alle Daten der Vergangenheit auf Basis eines bestimmten Glättungsfaktors bereitstellt. Es ist ein differenzierterer Ansatz als das Modell des gewichteten gleitenden Durchschnitts.
Exponentielle Glättung nutzt den Durchschnitt der historischen Daten mit exponentiell sinkenden Multiplikatoren. In seiner saisonalen Version verwendet das Modell der exponentiellen Glättung drei verbundene Gleichungen für Level, Trend und Saisonalität als Basis für eine Prognose.
Exponentielle Glättung, die additive saisonale Änderungen und Trends berücksichtigt, wird als absoluter Betrag dargestellt.
Wenn Sie zum Beispiel 1000 Kontakte mehr in jedem Dezember als im November prognostizieren, ist die Saisonalität additiv.
Exponentielle Glättung, die multiplikative saisonale Änderungen und Trends berücksichtigt, wird als konstanter Faktor dargestellt.
Nehmen wir zum Beispiel an, Sie prognostizieren 10 % mehr Kontakte in den Sommermonaten als in den Wintermonaten. In diesem Fall ist die Saisonalität multiplikativ.
Kurvenanpassung konstruiert eine Kurve, die optimal an eine Reihe von Datenpunkten angepasst ist. Historische Daten dienen als bekannte Datenpunkte. Das Kurvenanpassungsmodell versucht, die neuen Datenpunkte der Prognose abzuschätzen oder anzunähern.
Kurvenanpassung basiert auf einem Satz statistischer Prozesse, um eine Linie, die nicht gerade sein muss, auf Basis eines mathematischen Kriteriums zu produzieren. Auf diese Weise wird Kurvenanpassung für die Ableitung zukünftiger Werte verwendet. Dieser nicht gerade statistische Prozess wird allgemein nicht lineare Regression genannt. Er ist in Situationen mit erhöhter Schwierigkeit bei der Vorhersage zukünftiger Werte aufgrund eines höheren Grads an Zufälligkeit in den historischen Daten nützlich.
Automatische Auswahl
Standardmäßig berechnet WFM alle Modelle und wählt das genaueste aus. Dieser Prozess wird automatische Auswahl genannt. WFM Advanced-Benutzer können ein bestimmtes Modell auswählen und den automatischen Auswahlprozess überspringen.
Automatische Auswahl folgt einer Reihe von Schritten, um die Prognosedaten so genau wie möglich zu generieren. Der automatische Prozess spart Ihnen Zeit und Energie bei der Erstellung der Prognosedaten.
Vor Berechnung der Prognosedaten werden einige Wochen vom Ende der historischen Daten entfernt. Diese letzten paar Wochen werden der Aufschub- oder Validierungszeitraum genannt. Sie werden beim Berechnen der Prognosedaten nicht einbezogen. Dieser Prozess wird Aufschub, Rückvergleich oder Out-of-Sample-Test genannt.
Danach werden alle Prognosemodelle ohne Aufschubzeitraum berechnet.
Das Modell mit dem genauesten MAPE![]() Der mittlere absolute prozentuale Fehler ist ein Maß der Vorhersagegenauigkeit einer Prognosemethode. wird ausgewählt. WFM berechnet die Prognosedaten mit dem ausgewählten Modell neu, bezieht aber dieses Mal den Aufschubzeitraum ein.
Der mittlere absolute prozentuale Fehler ist ein Maß der Vorhersagegenauigkeit einer Prognosemethode. wird ausgewählt. WFM berechnet die Prognosedaten mit dem ausgewählten Modell neu, bezieht aber dieses Mal den Aufschubzeitraum ein.
Denken Sie daran, dass automatische Auswahl getrennt von Volumen und AHT (Durchschnittliche Bearbeitungszeit) für jede Kompetenz angewandt wird.
Sagen wir, Sie generieren eine Prognose mit automatischer Auswahl für zwei Kompetenzen: Anrufe und Chat.
Automatische Auswahl kann die Prognosedaten für jede Kompetenz und ihr Volumen und ihre AHT unterschiedlich generieren.
Das automatisch ausgewählte Modell nach Kompetenzen mit Volumen oder AHT könnte wie folgt sein:
|
Skill |
Volumen |
AHT (Durchschnittliche Bearbeitungszeit) |
|---|---|---|
| Anrufe | Box-Jenkins ARIMA | Multiplikative dreifache ES |
|
Chat |
Exponentielle Glättung | Kurvenanpassung |
Langzeitprognose
Eine Langzeitprognose ist eine Prognose, die für einen Zeitraum von 1–5 Jahren generiert wird. Die Prognose kann bis auf Tagesebene aufgeschlüsselt werden. Langzeitprognosen sind eine wichtige Grundlage, um bei der langfristigen Planung effektive und fundierte Entscheidungen treffen zu können.
Diese Funktion ist nur für Benutzer mit der Lizenz WFM Advanced verfügbar.
Langzeitprognose generieren
Parameter für die Langzeitprognose funktionieren genauso wie Parameter für allgemeine Prognosen.
So generieren Sie eine neue Personalprognose:
-
Klicken Sie auf den App-Selector
 und wählen SieWFM.
und wählen SieWFM. -
Gehen Sie zu Prognose > Prognose generieren.
-
Klicken Sie auf Langzeitprognose.
-
Definieren Sie die Prognoseparameter.
-
Geben Sie einen Job-Namen und optional eine Beschreibung ein.
Diese Details werden in der Liste "Langzeitprognose" angezeigt.
-
Wählen Sie die Zeitzone für die Anzeige der Daten.
-
Wählen Sie die Prognosemodelle aus, mit denen die Prognose berechnet werden soll.
-
Definieren Sie den Prognosezeitraum.
 Etwas über das Definieren von Prognosedauer-Inkrement und Dauer erfahren
Etwas über das Definieren von Prognosedauer-Inkrement und Dauer erfahren
-
Dauer: Wählen Sie den Zeitraum aus, für den Sie eine Prognose erstellen möchten. Sie können eine Prognose für einen Zeitraum von 1–5 Jahren generieren.
Wählen Sie in der Dropdownliste die Prognosedauer aus und legen Sie das Startdatum fest. Das Enddatum wird automatisch auf der Grundlage der von Ihnen gewählten Prognosezeit festgelegt.
Zum Beispiel wählen Sie 1 Jahr im Dropdown Dauer und 1. Jan. 2024 als Startdatum aus. Das Enddatum wird automatisch auf den 1. Jan. 2025 festgelegt.
-
-
Definieren Sie den Zeitraum der historischen Daten.
 Etwas über das Definieren historischer Daten und Aufschlüsselungsmuster für Intervall erfahren
Etwas über das Definieren historischer Daten und Aufschlüsselungsmuster für Intervall erfahren
-
Dauer: Wählen Sie aus, wie viele Monate historischer Daten die Prognose verwenden soll, und definieren Sie das Enddatum. Das Startdatum wird automatisch auf der Grundlage dieser Angaben festgelegt.
Damit eine genaue Prognose generiert werden kann, sollten historische Daten von mindestens 13 Wochen vorliegen.
-
Aufschlüsselungsmuster für Intervall: Hier wählen Sie die Anzahl der letzten Wochen aus, die stärker berücksichtigt werden sollen. Diese letzten Wochen machen die Vorhersage noch genauer. Der Standardwert ist 8 Wochen, da die letzten zwei Monate Ihr Betriebsmuster zeigen und normalerweise lang genug sind.
Nehmen wir an, Sie definieren diese Werte:
-
Dauer: 1. Januar–31. Dezember 2023
-
Intervall Aufteilungsmuster: 8
Das bedeutet, dass die Prognose die historischen Daten des gesamten Jahres 2023 berücksichtigt. Da Sie das Aufschlüsselungsmuster als 8 definiert haben, werden die Daten von Dezember und dem Großteil von November priorisiert.
-
-
-
-
Klicken Sie auf Prognosedaten generieren und anzeigen. Es wird eine Meldung zur Bestätigung der Aktion angezeigt. Sie werden zur Seite "Prognosedaten anzeigen" geleitet.
Wenn ein Job fehlschlägt, wird die Seite "Prognosedaten anzeigen" mit einem leeren Diagramm angezeigt.
 Weitere Informationen zur Seite "Prognosedaten anzeigen"
Weitere Informationen zur Seite "Prognosedaten anzeigen"
Hier können Sie die folgenden Aktionen ausführen:
- Wechseln Sie zwischen den Volumen und AHT Grafiken.
- Zeigen Sie die Daten in 1-Monats- oder 1-Jahres-Intervallen an. Klicken Sie auf 1M oder 1J, um das Diagramm in den entsprechenden Zeitintervallen anzuzeigen. Scrollen Sie durch das Diagramm, um sich die Werte anzusehen.
- Laden Sie den Job als CSV-Datei herunter: Klicken Sie auf Optionen
 und wählen Sie CSV herunterladen aus.
und wählen Sie CSV herunterladen aus.
Der neu erstellte Job wird der Jobliste auf der Seite "Langzeitprognose" hinzugefügt. In der Spalte "Status" auf der Seite sind die Status der erstellten Jobs zu sehen.
Sie können festlegen, wie die Jobliste auf der Seite "Langzeitprognose" angezeigt werden soll. Klicken Sie dazu auf die Spaltenüberschriften.
 Jobstatus anzeigen
Jobstatus anzeigen
Status
Beschreibung
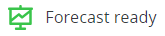
Job wurde erfolgreich erstellt. 
Job konnte nicht erstellt werden.

Joberstellung wurde nach Datenabruf nicht abgeschlossen. 
Job wird noch erstellt. Beachten Sie, dass alle diese Status schreibgeschützt sind. Sie können einen Job nicht ändern, nachdem er erstellt wurde.
Langzeitprognosen kopieren, als CSV-Datei herunterladen und löschen
Vielleicht müssen Sie häufig mehrere Prognosejobs mit denselben Parametern und nur wenigen Änderungen erstellen. In diesem Fall können Sie einen Prognosejob kopieren und anpassen. Dadurch lässt sich viel Zeit sparen.
So kopieren Sie einen Job:
-
Klicken Sie in dem Job, den Sie kopieren möchten, auf Optionen
 . Wählen Sie Kopieren.
. Wählen Sie Kopieren.Eine Kopie des ausgewählten Jobs wird erstellt und erhält das Präfix Kopie im Jobnamen. Sie können den Jobnamen bearbeiten.
Ändern Sie die Parameter nach Bedarf.
-
Klicken Sie auf Generieren. Es wird ein neuer Job erstellt.
So laden Sie eine Langzeitprognose als CSV-Datei herunter.
-
Gehen Sie zu dem Prognosejob, den Sie herunterladen möchten.
-
Klicken Sie auf Optionen
 und wählen Sie CSV herunterladen.
und wählen Sie CSV herunterladen.Der Prognosejob wird als CSV-Datei heruntergeladen.
So löschen Sie einen Langzeitprognosejob:
-
Klicken Sie in dem Job, den Sie löschen möchten, auf Optionen
 . Wählen Sie Löschen.
. Wählen Sie Löschen.Es wird eine Warnung eingeblendet, in der Sie den Löschvorgang bestätigen können.
-
Klicken Sie auf Ja, um den Job zu löschen, oder auf Nein, um den Löschvorgang abzubrechen.
Fehlerbehebung bei der Prognose
In einem Video erfahren Sie mehr über die Verwendung von Sondertagen zur Verbesserung der Vorhersagegenauigkeit.
Wenn Sie den Schritt Prognosedaten überprüfen, sehen Sie sowohl das prognostizierte Volumen als auch die AHT für alle ausgewählten Fertigkeiten. Die Daten könnten ungenau erscheinen, während Sie normale Werte erwarten:
-
Sie sehen in einigen Bereichen, wo die AHT oder das Volumen ungewöhnlich niedrig oder bei 0,00 ist.
-
Sie sehen Volumenspitzen am Dienstag und Mittwoch, aber die historischen Daten zeigen Spitzenwerte am Montag und rückläufige Trends bis Freitag.
In diesen Fällen sollten Sie Änderungen an den historischen Daten vornehmen.
Suchen Sie im Schritt Historische Daten nach Tagen, die nicht ganz dem Standard entsprechen. Zum Beispiel könnte das Volumen an einem bestimmten Tag aufgrund einer Produktwerbung zu hoch sein. Dies ist kein normaler Tag. Aus diesem Grund zeigen die Prognosedaten ein ungenaues Volumen oder eine ungenaue AHT für einige Fertigkeiten.
Um die Genauigkeit der prognostizierten Mengen und AHT zu verbessern, definieren Sie diese Tage als Sondertage. Wählen Sie in den Einstellungen für den Sondertag die Option Diesen Tag von zukünftigen Prognosen ausschließen. Diese Tage werden im Schritt Prognosedaten nicht berücksichtigt.
Wenn das prognostizierte Interaktionsvolumen für einen ganzen Tag 0 ist, können Sie das Volumen nicht bearbeiten.
Sie können prüfen, ob das Volumen für den ganzen Tag 0 ist, indem Sie die Daten nach Tag (1D) anzeigen. In der Tagansicht sehen Sie Daten für jedes Intervall während des Tages.
Wenn das Volumen für alle Intervalle 0 ist, ist dies der Grund, warum Sie die Daten nicht bearbeiten können.
Um das Volumen bearbeiten zu können, ändern Sie mindestens ein Intervall.
Zum Beispiel ist das prognostizierte Interaktionsvolumen am 25. Januar 0. Sie betrachten zurzeit die Monatsansicht (1M). In diesem Fall können Sie keine Bearbeitung oder Bulk-Bearbeitung durchführen.
So bearbeiten Sie das Volumen für den 25.:
-
Gehen Sie zur Tagesansicht (1D).
-
Bearbeiten Sie mindestens ein Intervall. Sagen wir 25. Jan. 8:00 Uhr. Statt 0 schreiben Sie 1 oder den gewünschten Wert für dieses Intervall.
-
Um Änderungen für den gesamten Tag vorzunehmen, gehen Sie zurück zur Monatsansicht (1M) und führen Sie die Bearbeitung durch.
Wenn Sie einen Prognoseauftrag erstellen, werden die Prognosedaten in zwei Phasen berechnet. In der ersten Phase werden die Daten in "Prognosedaten" (Schritt 3 der Prognose) auf Basis der erforderlichen Skills generiert. In der zweiten Phase können die Prognosedaten verbessert werden, indem die Arbeitsbelastung auf mehrere Planungseinheiten verteilt wird. Nach der Definition der Personalparameter (Schritt 4) werden die Daten neu generiert. Jetzt werden bei der Berechnung auch die Planungseinheiten berücksichtigt, die die Interaktionen verarbeiten können. So wird sichergestellt, dass die Prognosedaten so genau wie möglich sind. Die Prognosedaten werden in "Personal" aktualisiert (Schritt 5).
Wenn Sie einen Zeitplan auf Basis eines Prognoseauftrags generieren, basieren die Prognosedaten auf den Daten in Schritt 5. Die endgültigen Prognosedaten werden auch in den Spalten "Prognose" im Intraday-Manager angezeigt.
Während des Prognoseprozesses (Schritt 3) wird eine Rohprognose erstellt, die sich ausschließlich auf das Volumen und die durchschnittliche Bearbeitungszeit (AHT) pro Fähigkeit konzentriert, ohne die Agenten zu berücksichtigen. Von (Schritt 3) bis (Schritt 5) findet ein Simulationsprozess statt, bei dem die Agentenanforderungen an jede Planungseinheit verteilt werden, die die prognostizierten Fähigkeiten verarbeitet. Diese Anforderungen werden dann wieder in Volumen pro Fähigkeit pro Planungseinheit umgerechnet.
In (Schritt 5) können wir, wie im Screenshot gezeigt, das Volumen und die AHT für das Intervall von 8:00 Uhr bis 8:15 Uhr beobachten, was die erwartete Anzahl von Kontakten angibt, die pro Planungseinheit und Fähigkeit als Ergebnis der Simulation bearbeitet werden müssen.
Nehmen wir an, Sie haben ACD im April 2021 aktiviert. Von da an werden historische Daten gesammelt. Anschließend haben Sie WFM im November 2022 aktiviert. Da Sie historische Daten seit über einem Jahr sammeln, sollten Sie in der Lage sein, diese bei der Erzeugung einer Prognose automatisch zu verwenden.
Laut Prognoseauftrag sind jedoch keine historischen Daten vorhanden (in Schritt 2). Wenden Sie sich an den Support, um dieses Problem zu beheben. Dieser wird die historischen Daten, die Sie gesammelt haben, in WFM importieren.
Das System funktioniert wie vorgesehen. Die Auto-Select-Funktion wählt basierend auf früheren Daten automatisch das beste Prognosemodell aus. In diesem Fall wählte das System das Modell aus, das für die ihm vorliegenden Daten am genauesten erschien. Auch wenn es donnerstags zu einem Spitzenwert kam, ist dies Teil der beabsichtigten Funktion des Systems: Es wählte die Option aus, die auf Grundlage früherer Ergebnisse als die beste erschien.
Der Unterschied in den Ergebnissen ergibt sich aus der Art und Weise, wie die beiden Modelle mit den Daten umgehen:
-
Das Auto-Select-Modell wählte eine Prognosemethode aus, die für die vergangenen Daten am besten funktionierte, erkannte jedoch ein wöchentliches Muster (wie den Spitzenwert am Donnerstag) und übertrug es in die Zukunft.
-
Das Modell der exponentiellen Glättung (ES) glättet die Daten, wodurch es weniger empfindlich auf die Spitzen vom Donnerstag reagiert und eine stabilere Prognose ermöglicht.
Beide Modelle liefern unterschiedliche Ergebnisse, da sie für die Verarbeitung der Daten auf unterschiedliche Weise konzipiert sind und jedes Modell je nach Verhalten der Daten seine Stärken hat.
Das Auto-Select-Modell macht genau das, wofür es entwickelt wurde: Es wählt das Modell aus, von dem es auf der Grundlage historischer Daten die genaueste Prognose liefert. In seltenen Fällen wie diesem kann es jedoch vorkommen, dass das Modell ungewöhnliche Muster erkennt, die für die Zukunft nicht mehr gelten, wie etwa den Anstieg am Donnerstag. Der Kunde kann die automatische Auswahlfunktion verwenden, muss in bestimmten Situationen jedoch möglicherweise manuell ein anderes Modell auswählen (z. B. exponentielle Glättung), um eine genauere Prognose zu erhalten.
Da der Kunde über eine erweiterte Lizenz verfügt, hat er die Möglichkeit, das Prognosemodell manuell auszuwählen, wenn er der Meinung ist, dass das automatisch ausgewählte Modell nicht die besten Ergebnisse liefert. Diese Flexibilität ermöglicht es ihnen, das für ihre spezifischen Anforderungen am besten geeignete Modell auszuwählen.
Betrachten wir im Besetzungsbildschirm für die unten stehende Stelle ein Intervall am 15. Januar für die Fähigkeit „Contact Center“, wie im Bild unten hervorgehoben:
Im obigen Beispiel können wir sehen, dass das Volumen 4,71 mit einem AHT von 100,43 für die Fertigkeit Contact Centerbeträgt. Dies bedeutet, dass innerhalb eines 900-Sekunden-Intervalls (15 Minuten) alle Anrufe von einem einzigen Agenten mit einer AHT von 100,43 bearbeitet werden. Wenn wir die genauen Zahlen in unsere Berechnungen einbeziehen, ist der Personalbedarf von 0,53 korrekt, da in der Dispositionseinheit 67 Agenten tätig sind.
Eine Änderung des Servicelevels hat keine Auswirkungen auf die Personalausstattung, da wir über genügend Agenten verfügen, um die Anrufe zu bearbeiten. Wenn wir uns die Contact Center-Konfiguration in der Planungseinheit während der Personalgenerierung ansehen, sehen wir, dass insgesamt 67 Agenten zur Bearbeitung von Anrufen für die ausgewählte Fähigkeit zur Verfügung stehen. Wenn also bei der Generierung des Personalbedarfs genügend Agenten zur Verfügung stehen, um die prognostizierten Interaktionen in jedem Intervall abzuwickeln, wird SLA ASA nicht berücksichtigt.
Wenn jedoch nicht genügend Agenten zur Verfügung stehen, um die prognostizierten Anrufe während eines bestimmten Intervalls zu verwalten, wird die SLA-ASA-Metrik verwendet, um die Anzahl der Agenten zu bestimmen, die zum Erreichen der Service-Level-Ziele erforderlich sind. Dieses Prinzip gilt für alle Intervalle, Fähigkeiten und Planungseinheiten dieser Rolle. Angesichts des geringen Volumens und AHT sowie der ausreichenden Anzahl verfügbarer Agenten bleibt die Personalstärke unverändert. Da genügend Agenten vorhanden sind, um das SLA von 100 % durchgehend zu erfüllen, wird der ASA effektiv mit Null berechnet.
Basierend auf der historischen Datenanforderung überprüfen wir, ob die ACD-Fähigkeit eingehend oder ausgehend ist und ob die WEM-Fähigkeitsrichtung eingehend oder ausgehend ist. Wenn sie nicht übereinstimmen, weist eine Meldung auf der Verlaufsseite auf eine Richtungsabweichung hin.
Mögliche Ursachen:
-
Fall 1: Die WEM-Fähigkeit ist eingehend, aber die ihr zugeordnete ACD-Fähigkeit ist ausgehend.
-
Fall 2: Sowohl die WEM- als auch die ACD-Fähigkeiten sind ausgehend, aber die hochgeladenen historischen Daten sind als eingehend markiert.
-
Fall 3: Sowohl die WEM- als auch die ACD-Fähigkeiten sind eingehend, aber die hochgeladenen historischen Daten werden als ausgehend markiert, da das Flag „Ausgangsreichweite“ während des Uploads auf „True“ gesetzt wurde.
Problemumgehung:
-
Stellen Sie sicher, dass historische Daten in Übereinstimmung mit der ACD-Skill-Konfiguration hochgeladen werden. Wenn die ACD-Fähigkeit als ausgehend definiert ist, setzen Sie während des Uploads das isOutboundFlag auf True. Andernfalls, wenn die ACD-Fähigkeit als eingehend definiert ist, setzen Sie das isOutboundFlag auf „False“.
-
In Fällen, in denen eine ACD-Fähigkeit als eingehend zugeordnet ist, die zugehörige WEM-Fähigkeit jedoch die Option „Zuweisung zum Kanal“ auf „Dialer“ eingestellt hat, muss die WEM-Fähigkeit gelöscht werden. Erstellen Sie eine neue WEM-Fähigkeit vom Typ „Inbound“ und verknüpfen Sie sie mit der entsprechenden Inbound-ACD-Fähigkeit.