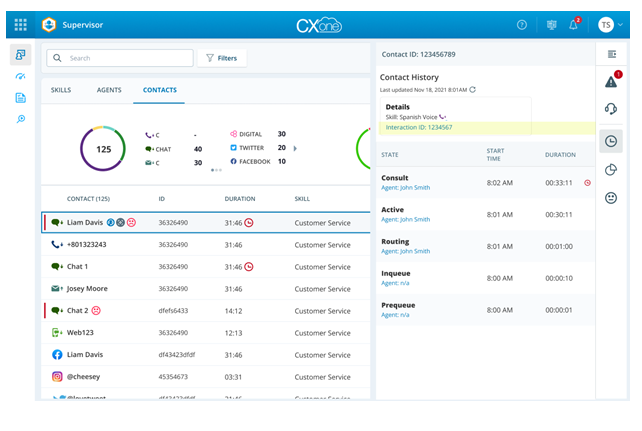Als Supervisor können Sie zahlreiche Aktionen ausführen. Beispielsweise können Sie Agenten und ihre Sprach- und digitalen Digital Experience-Kontakte überwachen und sie bei der Handhabung von Interaktionen anleiten.
Beachten Sie Folgendes:
-
Sie benötigen die erforderliche Berechtigung für Supervisor-Aktionen.
-
Mehrere Vorgesetzte können einen Kontakt gleichzeitig überwachen, unterstützen (coachen) und ihm beitreten. Jedoch kann nur ein Supervisor den Kontakt eines Agenten übernehmen. Ein Tooltip zeigt an, ob der Agent oder Kontakt bereits von einem anderen Supervisor abgewickelt wird.
-
Alle Überwachungsaktionen werden im Aktivitätsprüfbericht und im ACD-Überwachungsbericht protokolliert.
Konfigurieren der Audioverbindung
Bevor Sie mit der Überwachung von Sprachkontakten![]() Die Kommunikation mit dem Kunden, die von einem Agenten oder Chatbot über einen einzelnen Sprach- oder Digital Experience-Kanal abgewickelt wird. Kann aus mehreren Segmenten bestehen. beginnen, müssen Sie Ihre Audioverbindung konfigurieren und aktivieren. Wenn Sie dies vergessen, Supervisor fordert Sie auf, eine Verbindung herzustellen.
Die Kommunikation mit dem Kunden, die von einem Agenten oder Chatbot über einen einzelnen Sprach- oder Digital Experience-Kanal abgewickelt wird. Kann aus mehreren Segmenten bestehen. beginnen, müssen Sie Ihre Audioverbindung konfigurieren und aktivieren. Wenn Sie dies vergessen, Supervisor fordert Sie auf, eine Verbindung herzustellen.
- Klicken Sie auf App-Auswahl
 und wählen Sie Supervisor
und wählen Sie Supervisor .
. - Gehen Sie zur Seite Live-Überwachung und klicken Sie auf
 , um den rechten Fensterbereich zu erweitern.
, um den rechten Fensterbereich zu erweitern. - Klicken Sie auf Überwachen
 , um das Überwachungsfenster zu öffnen, und klicken Sie auf Audio-Verbindung
, um das Überwachungsfenster zu öffnen, und klicken Sie auf Audio-Verbindung  .
. - Wählen Sie Telefonnummer einrichten, Station-ID einrichten oder Softphone aus und geben Sie die entsprechenden Informationen ein.
- Wählen Sie Einstellung speichern aus, wenn die Verbindung immer auf dieselbe Weise hergestellt werden soll.
- Klicken Sie auf Verbinden.
Sie können die Audioverbindung ändern, während Sie einen Kontakt überwachen.
Sprache überwachen
Sie können ein Telefongespräch überwachen, ohne dass der Agent oder der Kunde etwas von Ihrer Anwesenheit mitbekommt.
Um eine Stimme (bei einem laufenden Kontakt) zu überwachen, benötigen Sie Überwachungsberechtigungen.
So starten Sie die Sprachüberwachung:
-
Klicken Sie auf App-Auswahl
 und wählen Sie Supervisor
und wählen Sie Supervisor .
. -
Auf der Seite "Live-Überwachung" können Sie die Sprachüberwachung auf jeder der folgenden Registerkarten starten:
-
Gehen Sie zur Registerkarte "Agenten", klicken Sie auf Optionen
 und wählen Sie Stimme überwachen
und wählen Sie Stimme überwachen  aus.
aus. -
Klicken Sie auf der Registerkarte "Kontakte" auf Optionen
 und wählen Sie Stimme überwachen
und wählen Sie Stimme überwachen  aus.
aus. -
Klicken Sie auf der Registerkarte "Agenten" auf den Namen eines Agenten. Wechseln Sie im rechten Bereich zur Registerkarte "Zugewiesene Kontakte". Zeigen Sie mit der Maus auf einen zugewiesenen Kontakt und klicken Sie auf Stimme überwachen
 .
. -
Klicken Sie auf der Registerkarte "Überwachung" auf Sprache
 . Die verschiedenen Aktionsschaltflächen stehen auf der Registerkarte "Überwachung" nur zur Verfügung, wenn eine Überwachung durchgeführt wird.
. Die verschiedenen Aktionsschaltflächen stehen auf der Registerkarte "Überwachung" nur zur Verfügung, wenn eine Überwachung durchgeführt wird.
-
Sie können jeweils nur einen Sprachkontakt überwachen. Wenn Sie zu einem anderen Sprachkontakt wechseln, wird die aktuelle Sprachüberwachung beendet. Sie können den Agenten hören, wenn das Gespräch mit dem Kunden gehalten wird. Wenn ein Agent den von Ihnen überwachten Agenten konsultiert, können Sie das Gespräch mithören und daran teilnehmen.
Chat überwachen
Sie können den Digital Experience digitalen Kontakt eines Agenten überwachen, ohne dass der Agent oder der Kunde etwas von Ihrer Anwesenheit mitbekommt. Sie können mehrere Digital Experience digitale Kontakte gleichzeitig überwachen.
So starten Sie die Überwachung von digitalen Digital Experience-Kontakten:
-
Klicken Sie auf App-Auswahl
 und wählen Sie Supervisor
und wählen Sie Supervisor .
. -
Auf der Seite "Live-Überwachung" können Sie die Überwachung von digitalen Kontakten auf jeder der folgenden Registerkarten starten:
-
Gehen Sie zur Registerkarte "Agenten", klicken Sie auf Optionen
 und wählen Sie Chat überwachen
und wählen Sie Chat überwachen  aus.
aus. -
Klicken Sie auf der Registerkarte "Kontakte" für einen digitalen Digital Experience-Kontakt auf Optionen
 und wählen Sie Chat überwachen
und wählen Sie Chat überwachen  aus.
aus. -
Klicken Sie auf der Registerkarte "Agenten" auf den Namen eines Agenten. Wechseln Sie im rechten Bereich zur Registerkarte "Zugewiesene Kontakte". Zeigen Sie mit der Maus auf einen zugewiesenen digitalen Digital Experience-Kontakt und klicken Sie auf Überwachen
 .
. -
Klicken Sie auf der Registerkarte "Überwachung" auf Überwachen
 . Die verschiedenen Aktionsschaltflächen stehen auf der Registerkarte "Überwachung" nur zur Verfügung, wenn eine Überwachung durchgeführt wird.
. Die verschiedenen Aktionsschaltflächen stehen auf der Registerkarte "Überwachung" nur zur Verfügung, wenn eine Überwachung durchgeführt wird.
-
Bildschirm überwachen
Sie können den Bildschirm eines Agenten überwachen, ohne dass der Agent oder der Kunde etwas von Ihrer Anwesenheit mitbekommt.
Wenn Sie den Bildschirm eines Agenten (mit oder ohne einen ausgehenden Kontakt) überwachen möchten, muss der ScreenAgent auf dem Computer des Agenten installiert sein und Sie benötigen eine Recording Advanced-Lizenz zusätzlich zu den Berechtigungen zum Überwachen. Stellen Sie sicher, dass der Agent über das Attribut Kann aufgezeichnet werden (Bildschirm) verfügt.
So starten Sie die Bildschirmüberwachung:
-
Klicken Sie auf App-Auswahl
 und wählen Sie Supervisor
und wählen Sie Supervisor .
. -
Auf der Seite "Live-Überwachung" können Sie die Bildschirmüberwachung auf jeder der folgenden Registerkarten starten:
-
Gehen Sie zur Registerkarte "Agenten", klicken Sie auf Optionen
 und wählen Sie Bildschirm überwachen
und wählen Sie Bildschirm überwachen  aus.
aus. -
Klicken Sie auf der Registerkarte "Kontakte" auf Optionen
 und wählen Sie Bildschirm überwachen
und wählen Sie Bildschirm überwachen  aus.
aus. -
Klicken Sie auf der Registerkarte "Agenten" auf den Namen eines Agenten. Wechseln Sie im rechten Bereich zur Registerkarte "Zugewiesene Kontakte". Zeigen Sie mit der Maus auf einen zugewiesenen Kontakt und klicken Sie auf Bildschirm
 .
. -
Klicken Sie auf der Registerkarte "Überwachung" auf Bildschirm
 . Die verschiedenen Aktionsschaltflächen stehen auf der Registerkarte "Überwachung" nur zur Verfügung, wenn eine Überwachung durchgeführt wird.
. Die verschiedenen Aktionsschaltflächen stehen auf der Registerkarte "Überwachung" nur zur Verfügung, wenn eine Überwachung durchgeführt wird.
-
Sie können immer nur einen Bildschirm gleichzeitig überwachen. Wenn Sie zur Überwachung des Bildschirms eines anderen Agenten wechseln, wird die aktuelle Bildschirmüberwachung beendet.
Gemeinsame Verwendung der Supervisor- und Agent-Anwendung
Mit Supervisor können Sie Anrufe über die Agentenanwendung bearbeiten, während Sie die Sprachüberwachung über ein Softphone durchführen. Diese Funktion kann aktiviert werden, indem Sie auf der Seite Globale Einstellungen den Schalter Sprachüberwachung während der Verwendung der Agent-Anwendung einschalten. Wenn diese Option aktiviert ist, steht im Popup-Fenster Audio Connect ein Konfigurationsschalter zur Verfügung, während Sie Audio konfigurieren  .
.
Softphone Optionen umschalten
Wenn die globalen Einstellungen für Sprachüberwachung während der Verwendung der Agent-Anwendung aktiviert sind, wird im Dialogfeld „Audio Connect“ der Schalter Sprachüberwachungsaktionen während der Verwendung der Agent-Anwendung durchführen angezeigt. Wenn der Schalter auf AUS steht, können Supervisor- und Agentenanwendungen nicht gleichzeitig arbeiten. Das bedeutet, dass Sie sicherstellen müssen, dass die Agentenanwendung immer geschlossen bleibt, um als Supervisor arbeiten zu können. Damit die Supervisor- und die Agentenanwendung gleichzeitig funktionieren, müssen Sie diesen Schalter aktivieren. Dies bedeutet, dass die Agentenanwendung immer geöffnet bleiben muss, wenn der Schalter auf EIN steht.
Wenn Sie die Anwendung CXone Mpower Agent verwenden, empfehlen wir, zusätzlich zu den oben genannten Schritten die WebRTC-Erweiterung zu installieren. Beachten Sie, dass;
-
Wenn die Erweiterung installiert ist und der Schalter auf AUS steht, können Sie mit oder ohne geöffnete Agentenanwendung arbeiten.
-
Wenn die Erweiterung installiert ist und der Schalter auf EIN steht, muss die Agentenanwendung geöffnet bleiben.
Assist (Trainer)
Sie können einem Agenten assistieren (coachen), während dieser einen aktiven Sprachkontakt oder einen Digital Experience digitalen Kontakt bearbeitet. Nur der Agent kann Ihre Anweisungen hören oder sehen.
So starten Sie die Unterstützung (Coaching):
-
Klicken Sie auf App-Auswahl
 und wählen Sie Supervisor
und wählen Sie Supervisor .
. -
Auf der Seite „Liveüberwachung“ können Sie von einer der folgenden Registerkarten aus mit der Unterstützung (Coaching) des Agenten beginnen:
-
Gehen Sie zur Registerkarte „Agenten“, klicken Sie auf Optionen
 und wählen Sie Assistieren
und wählen Sie Assistieren  aus.
aus. -
Klicken Sie auf der Registerkarte „Kontakte“ auf Optionen
 und wählen Sie Assist
und wählen Sie Assist  aus.
aus. -
Klicken Sie auf der Registerkarte "Agenten" auf den Namen eines Agenten. Wechseln Sie im rechten Bereich zur Registerkarte "Zugewiesene Kontakte". Bewegen Sie den Mauszeiger über einen zugewiesenen Kontakt und klicken Sie auf Assistieren
 .
. -
Klicken Sie auf der Registerkarte „Überwachung“ auf Assistieren
 . Die verschiedenen Aktionsschaltflächen stehen auf der Registerkarte "Überwachung" nur zur Verfügung, wenn eine Überwachung durchgeführt wird.
. Die verschiedenen Aktionsschaltflächen stehen auf der Registerkarte "Überwachung" nur zur Verfügung, wenn eine Überwachung durchgeführt wird.
-
Beitreten
Sie können einem laufenden Sprach- oder Digital Experience digitalen Kontakt beitreten und mit dem Agenten und dem Kunden interagieren. Dies kann erforderlich sein, wenn Sie einem in Not geratenen Agenten helfen oder die falschen Angaben eines Agenten sofort korrigieren müssen.
-
Klicken Sie auf App-Auswahl
 und wählen Sie Supervisor
und wählen Sie Supervisor .
. -
Auf der Seite "Live-Überwachung" können Sie dem aktiven Kontakt auf jeder der folgenden Registerkarten beitreten:
-
Gehen Sie zur Registerkarte "Agenten", klicken Sie auf Optionen
 und wählen Sie Beitreten
und wählen Sie Beitreten  aus.
aus. -
Klicken Sie auf der Registerkarte "Kontakte" auf Optionen
 und wählen Sie Beitreten
und wählen Sie Beitreten  aus.
aus. -
Klicken Sie auf der Registerkarte "Agenten" auf den Namen eines Agenten. Wechseln Sie im rechten Bereich zur Registerkarte "Zugewiesene Kontakte". Zeigen Sie mit der Maus auf einen zugewiesenen Kontakt und klicken Sie auf Beitreten
 .
. -
Klicken Sie auf der Registerkarte "Überwachung" auf Beitreten
 . Die verschiedenen Aktionsschaltflächen stehen auf der Registerkarte "Überwachung" nur zur Verfügung, wenn eine Überwachung durchgeführt wird.
. Die verschiedenen Aktionsschaltflächen stehen auf der Registerkarte "Überwachung" nur zur Verfügung, wenn eine Überwachung durchgeführt wird.
-
Übernehmen Sie den Anruf
Sie können den aktiven Sprach- oderDigital Experience digitalen Kontakt eines Agenten übernehmen. Für Sprachkontakte vergewissern Sie sich, dass Sie MAX Anwendung aufrufen, um Zugriff auf Sprachsteuerungsfunktionen wie Weiterleiten, Halten und Konferenz zu haben.
Die Übernahmeaktion kann nur aufgerufen werden, nachdem der Supervisor eine Überwachungssitzung gestartet hat – dazu gehören die Modi „Überwachen“, „Assistieren“ oder „Beitreten“. Wenn keine Überwachungssitzung aktiv ist, ist die Option „Übernehmen“ nicht verfügbar.
Wenn Sie einen Kontakt in der Warteschleife übernehmen, werden Sie mit dem Kunden verbunden und der Kontakt befindet sich nicht mehr in der Warteschleife.
-
Klicken Sie auf App-Auswahl
 und wählen Sie Supervisor
und wählen Sie Supervisor .
. -
Auf der Seite "Live-Überwachung" können Sie einen aktiven Kontakt auf jeder der folgenden Registerkarten übernehmen:
-
Gehen Sie zur Registerkarte "Agenten", klicken Sie auf Optionen
 und wählen Sie Übernehmen
und wählen Sie Übernehmen  aus.
aus. -
Klicken Sie auf der Registerkarte "Kontakte" auf Optionen
 und wählen Sie Übernehmen
und wählen Sie Übernehmen  aus.
aus. -
Klicken Sie auf der Registerkarte "Überwachung" auf Übernehmen
 . Die verschiedenen Aktionsschaltflächen stehen auf der Registerkarte "Überwachung" nur zur Verfügung, wenn eine Überwachung durchgeführt wird.
. Die verschiedenen Aktionsschaltflächen stehen auf der Registerkarte "Überwachung" nur zur Verfügung, wenn eine Überwachung durchgeführt wird.
-
Aufzeichnen
Sie können die Sprachkontakte Ihres Agenten aufzeichnen. Wenn Sie die Stimme eines Agenten aufzeichnen möchten, benötigen Sie eine Recording Advanced-Lizenz und die Agenten müssen über das Attribut Kann aufgezeichnet werden (Stimme) verfügen.
Denken Sie daran, wenn der Kontakt aufgezeichnet wird:
-
Wenn Sie an einem Anruf teilnehmen, wird Ihre Stimme aufgezeichnet.
-
Wenn Sie einen Agenten überwachen, wird Ihre Stimme nicht aufgezeichnet.
-
Wenn Sie einen Agenten unterstützen (coachen), wird Ihre Stimme nicht aufgezeichnet.
-
Wenn Sie den Kontakt übernehmen, wird Ihre Stimme aufgezeichnet.
Die Aktion "Aufzeichnung bei Bedarf" hat Vorrang vor allen Richtlinien oder Maskierungen, die von den Agenten oder Kunden festgelegt wurden. Wenn Sie auf Aufzeichnung klicken, wird der Kontakt aufgezeichnet.
So zeichnen Sie die Stimme eines Agenten auf:
-
Klicken Sie auf App-Auswahl
 und wählen Sie Supervisor
und wählen Sie Supervisor .
. -
Auf der Seite "Live-Überwachung" können Sie die Aufzeichnung auf jeder der folgenden Registerkarten starten:
-
Gehen Sie zur Registerkarte "Agenten", klicken Sie auf Optionen
 und wählen Sie Aufzeichnung
und wählen Sie Aufzeichnung  aus.
aus. -
Wechseln Sie auf der Registerkarte "Kontakte" zu einem Sprachkontakt. Klicken Sie auf Optionen
 und wählen Sie Aufzeichnung
und wählen Sie Aufzeichnung  aus.
aus. -
Klicken Sie auf der Registerkarte "Überwachung" auf Aufzeichnung
 . Die verschiedenen Aktionsschaltflächen stehen auf der Registerkarte "Überwachung" nur zur Verfügung, wenn eine Überwachung durchgeführt wird.
. Die verschiedenen Aktionsschaltflächen stehen auf der Registerkarte "Überwachung" nur zur Verfügung, wenn eine Überwachung durchgeführt wird.
-
Kontinuierliche Überwachung
Sie können die Interaktionen eines Agenten in Supervisor kontinuierlich überwachen (Sprache und Bildschirm), aufzeichnen oder unterstützen (coachen), bis:
-
Sie beenden die Überwachung manuell.
-
Sie entscheiden sich, die Interaktion zu übernehmen .
-
Die Audioverbindung wird wie konfiguriert von einer der beiden Seiten (Agent oder Supervisor) getrennt.
-
Sie melden sich ab.
Stellen Sie sicher, dass Sie die Berechtigung haben, einen Agenten kontinuierlich zu überwachen.
Wenn die Berechtigung Kontinuierliche Überwachung aktiviert und die Berechtigung Bildschirm ohne Kontakt überwachen deaktiviert ist, wird die Bildschirmüberwachung gestoppt, wenn der Kontakt beendet wird.
Abmeldung erzwingen
Sie können den Agenten zwingen, sich bei der Agentenanwendung abzumelden. Wenn der Agent einen Kontakt abwickelt, wird der Kontakt getrennt und der Agent benachrichtigt.
Sie können diese Aktion nur durchführen, wenn Sie die Berechtigung haben.
So erzwingen Sie die Abmeldung eines Agenten:
-
Klicken Sie auf App-Auswahl
 und wählen Sie Supervisor
und wählen Sie Supervisor .
. -
Gehen Sie auf der Seite "Live-Überwachung" zur Registerkarte "Agenten", klicken Sie auf Optionen
 und wählen Sie Abmeldung erzwingen
und wählen Sie Abmeldung erzwingen  aus.
aus.
Agentstatus ändern
Sie können den Agentstatus irgendeines Agenten ändern, der sich im Status "Verfügbar" oder "Nicht verfügbar" befindet. Dies hilft Ihnen dabei, den aktuellen Status des Agenten genau anzuzeigen. Denken Sie daran, dass Sie die Berechtigung haben müssen, um den Agentstatus zu ändern.
So ändern Sie den Agentstatus:
-
Klicken Sie auf den App-Selector
 und wählen SieSupervisor
und wählen SieSupervisor  .
. -
Gehen Sie auf der Seite "Live-Überwachung" zur Registerkarte "Agenten". Klicken Sie für einen Agenten im Status "Verfügbar" oder "Nicht verfügbar" auf Optionen
 und wählen Sie Agentenstatus ändern aus.
und wählen Sie Agentenstatus ändern aus.Es wird ein Menü mit den Status angezeigt, in die Sie den Agentstatus ändern können.
-
Wählen Sie den genauen Agentstatus aus. Der Status wird erfolgreich aktualisiert und sofort in der Schnittstelle des Agenten angezeigt.
Wenn ein Agent After Call Work (ACW) durchführt und ein Vorgesetzter versucht, den Status des Agenten zu ändern, wird die Änderung auf den nächsten Status des Agenten angewendet, der in der Spalte „Nächster Status“ angezeigt wird.
Bewerten von Agenten
Sie können Agenten bewerten, während sie Interaktionen abwickeln. Die Option zum Bewerten ist nur verfügbar, wenn die folgenden Voraussetzungen erfüllt werden:
-
Sie haben eine Quality Management-Lizenz.
-
Sie verfügen über die erforderlichen Berechtigungen:
-
QM Extras > Allgemeine Berechtigungen > Bewertung überprüfen: Ein
-
QM Extras > Bewertungen > Bewertungsformulare: Anzeigen
-
QM Extras > Bewertungen > Bewertungen durchführen: Bewerten
Wenn Sie den Agenten nicht bewerten können, wenden Sie sich an Ihren Administrator. Der Administrator findet diese Berechtigungen in CXone Mpower. Gehen Sie zu Admin > Sicherheitseinstellungen > Rollen und Berechtigungen und wählen Sie die Rolle aus.
-
-
Damit Sie Agenten bewerten können, müssen diese über das Attribut Kann bewertet/gecoacht werden verfügen (gehen Sie zu "Admin" > "Mitarbeiter" und klicken Sie dann auf den Agenten).
-
Die Bewertungsansicht wird Ihnen zugewiesen.
So bewerten Sie einen Agenten:
-
Klicken Sie auf App-Auswahl
 und wählen Sie Supervisor
und wählen Sie Supervisor .
. -
Gehen Sie auf der Seite "Live-Überwachung" zur Registerkarte "Agenten" oder zur Registerkarte "Kontakte" und starten Sie die Überwachung eines Kontakts.
-
Klicken Sie auf der Registerkarte "Überwachung" auf Bewerten
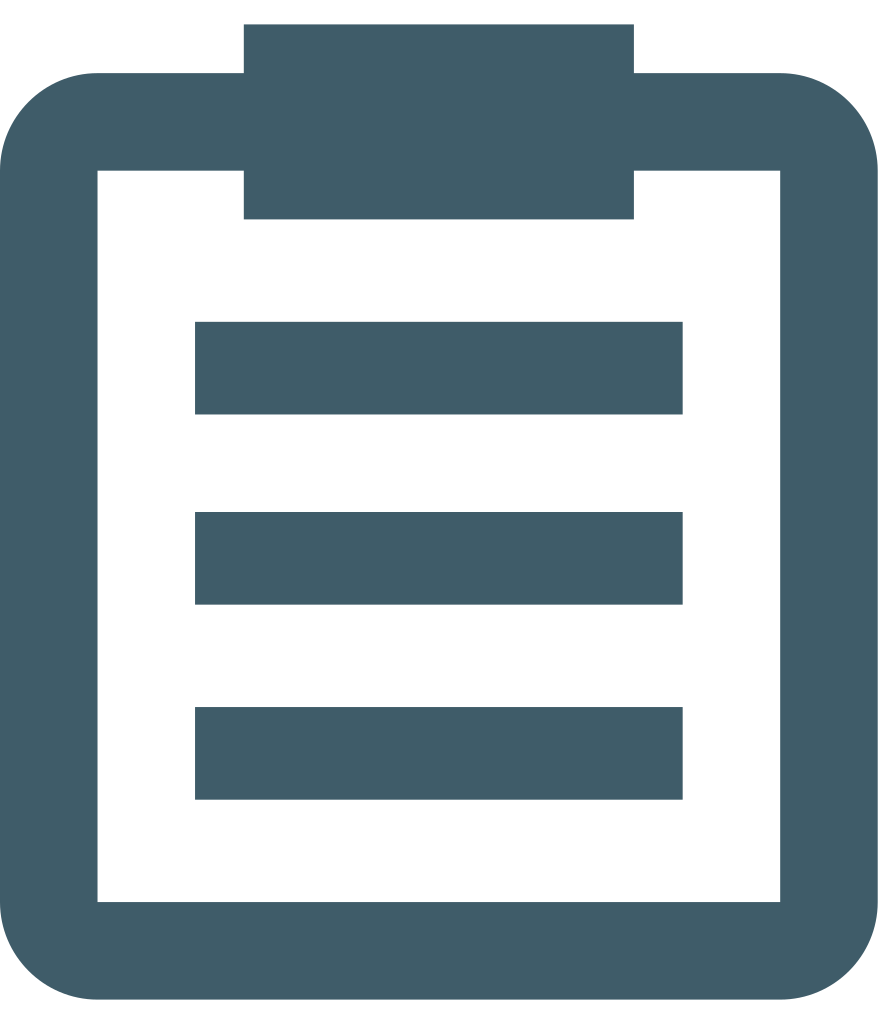 .
. -
Wählen Sie das jeweilige Formular aus und klicken Sie auf Bewerten, um die Bewertung zu starten.
Sie können das Formular schließen, bevor es vollständig ausgefüllt wurde, und später über "Meine Aufgaben" wieder aufrufen.
Interaktionsdetails anzeigen
Mit dieser Funktion können Sie auf vorherige Interaktionen zwischen dem Kontakt und Agenten zugreifen (sofern verfügbar). Diese Funktion vereinfacht die Überwachungsaufgaben. Die Funktionalität arbeitet in einer fokussierten Ansicht.
So zeigen Sie die Interaktionsdetails an:
-
Klicken Sie auf einen Kontakt, um das Kontaktinformationsfeld in der Fokussierten Ansicht zu öffnen.
-
Klicken Sie im Kontaktinformationsbereich auf die Schaltfläche Kontaktinteraktionsdetails oder den Textlink.
Es öffnet sich eine neue Registerkarte, die Sie zu den Ergebnissen der Interaktionssuche weiterleitet, die automatisch mit den relevanten Daten für den ausgewählten Kontakt gefüllt werden.