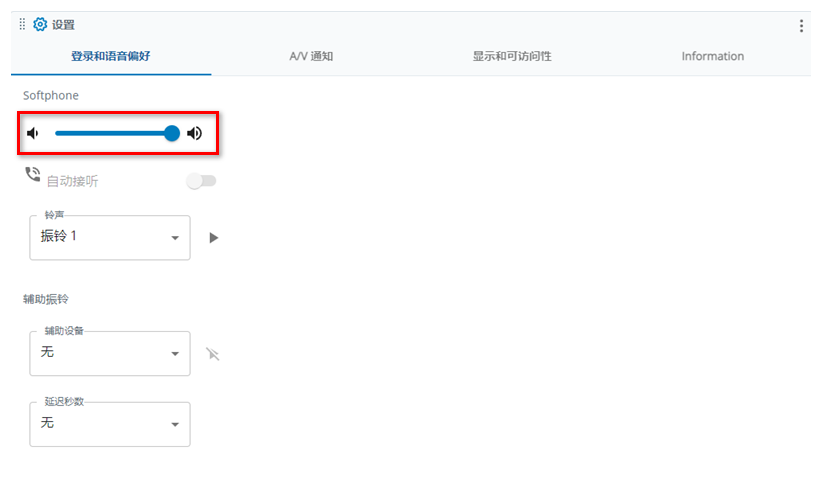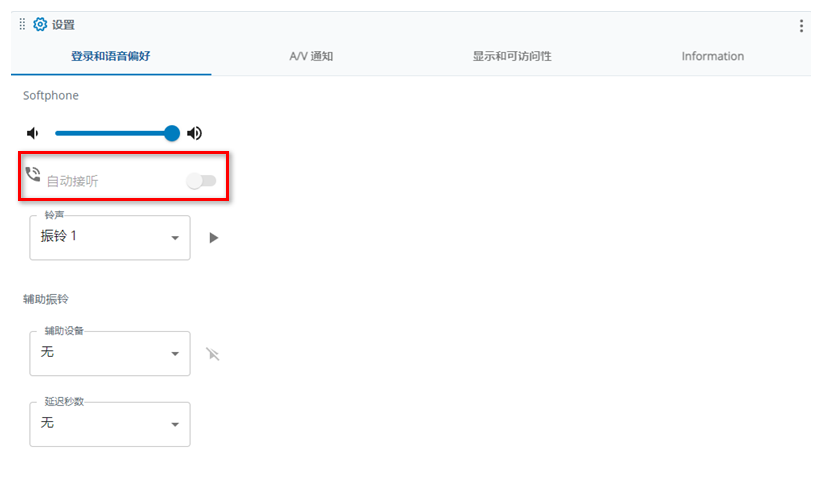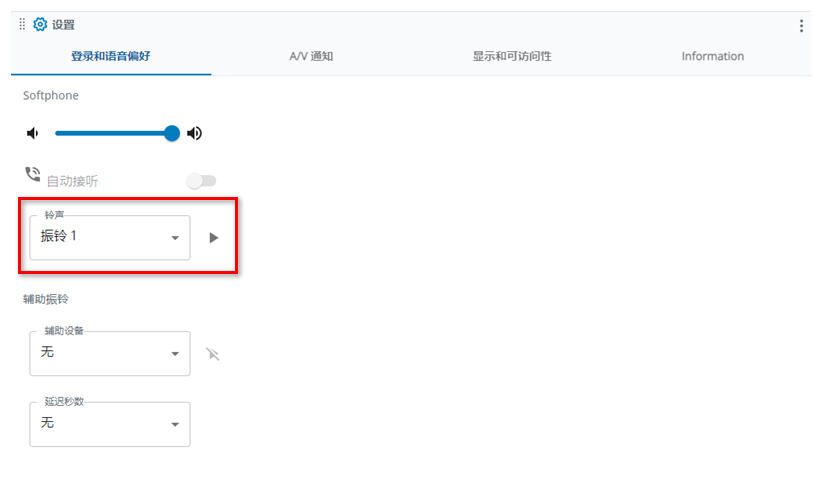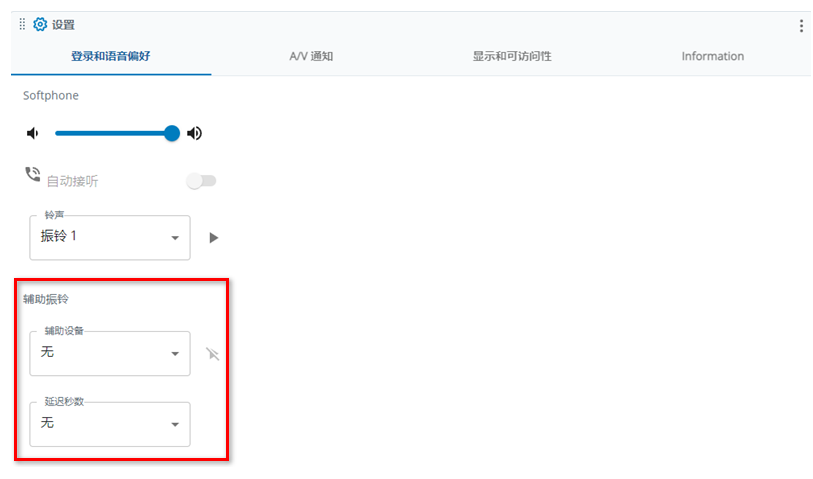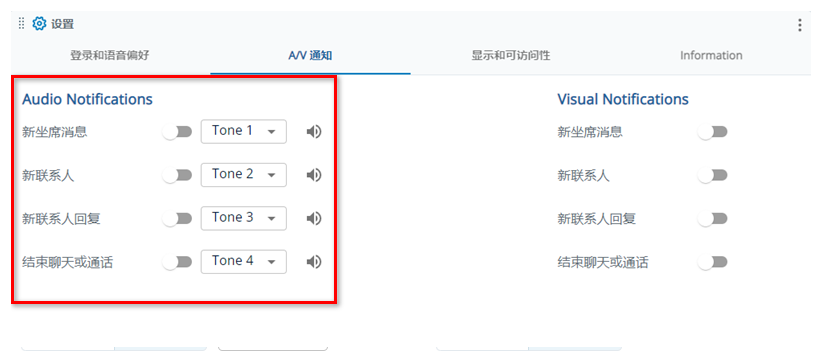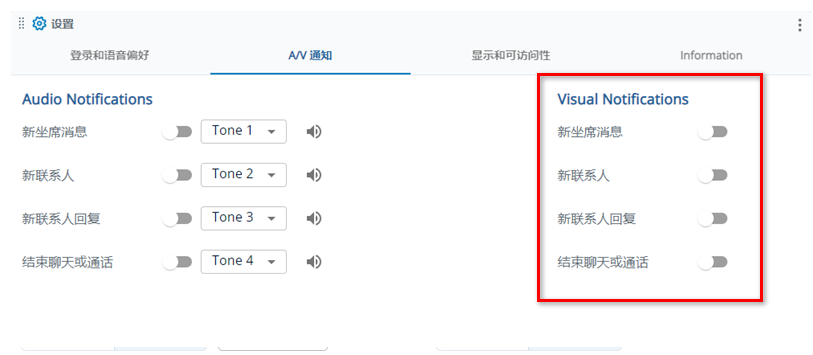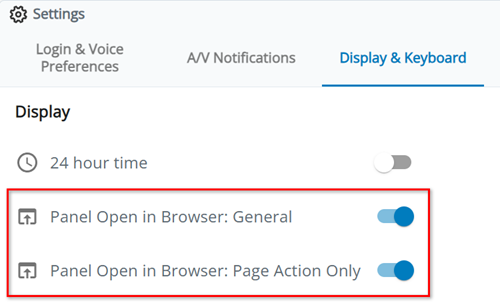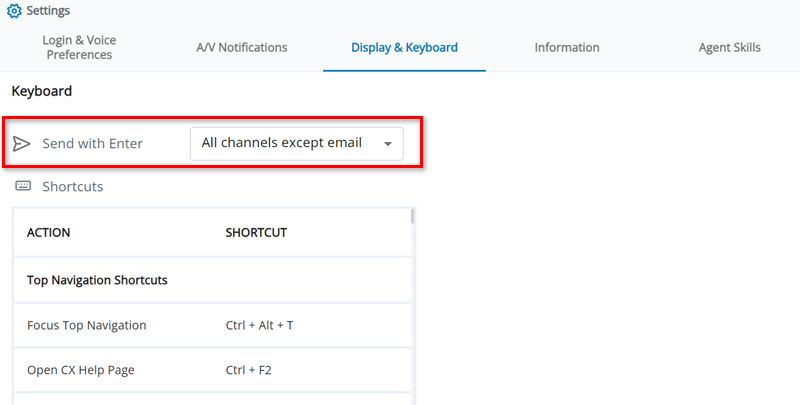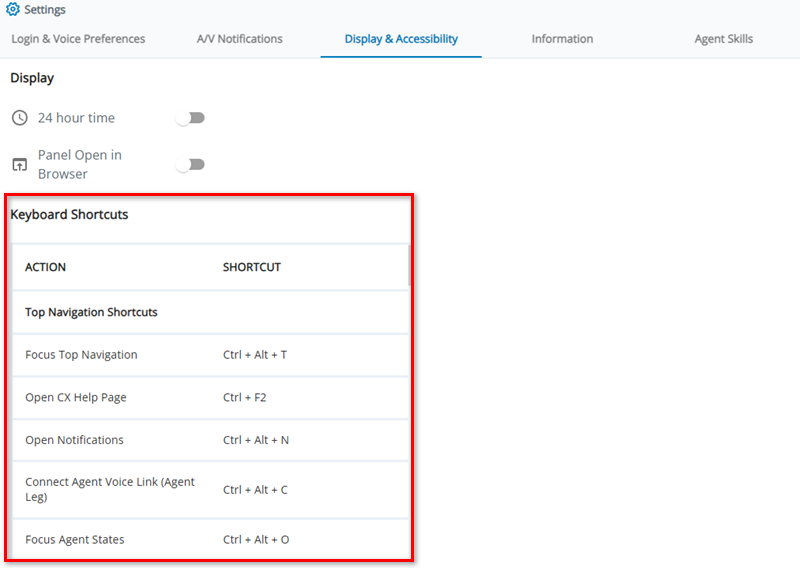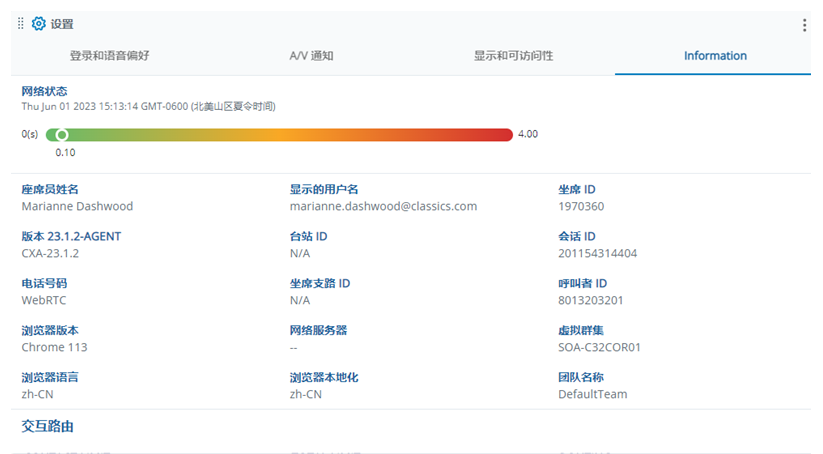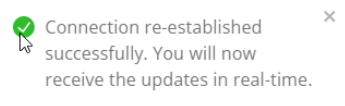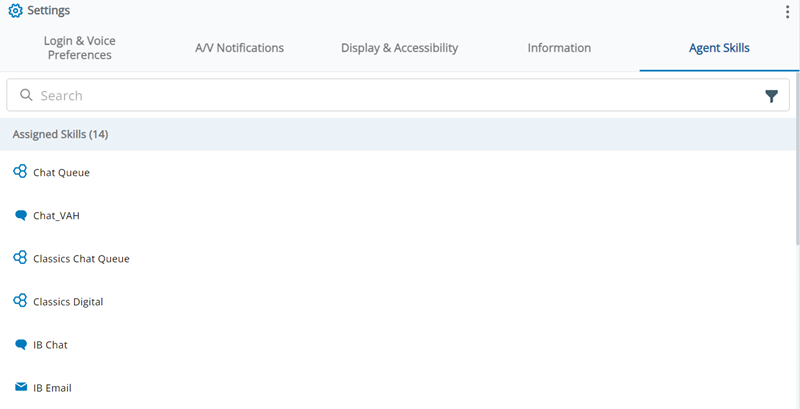本頁介紹了您可以在設定![]() 的CXone Mpower Agent for Microsoft Teams 中完成的任務。 Agent for Microsoft Teams自動儲存您對這些設定的變更。 即使您清除瀏覽器的快取記憶體和 cookies,它仍會記住它們。
的CXone Mpower Agent for Microsoft Teams 中完成的任務。 Agent for Microsoft Teams自動儲存您對這些設定的變更。 即使您清除瀏覽器的快取記憶體和 cookies,它仍會記住它們。
變更預設通話音量
此項設定只適用於Integrated Softphone。
- 在 Agent for Microsoft Teams 中點擊左側選單中的設定
 。
。 - 選擇登入和語音偏好設定標籤。
- 調整軟體電話下的音量滑塊。
- Agent for Microsoft Teams自動儲存您的變更。
配置自動接受來電
此項設定只適用於Integrated Softphone。
- 在 Agent for Microsoft Teams 中點擊左側選單中的設定
 。
。 - 選擇登入和語音偏好設定標籤。
- 啟用自動接受以允許 Integrated Softphone 接聽來電。
- Agent for Microsoft Teams自動儲存您的變更。
變更鈴聲
此項設定只適用於Integrated Softphone。
- 在 Agent for Microsoft Teams 中點擊左側選單中的設定
 。
。 - 選擇登入和語音偏好設定標籤。
- 從下拉式清單中選擇 Integrated Softphone 的鈴聲。 點擊播放鈴聲
 來聆聽音訊樣本。
來聆聽音訊樣本。 - Agent for Microsoft Teams自動儲存您的變更。
配置輔助響鈴器
此項設定只適用於Integrated Softphone。
- 在 Agent for Microsoft Teams 中點擊左側選單中的設定
 。
。 - 選擇登入和語音偏好設定標籤。
- 從下拉式清單中選擇一個輔助設備,作為處理語音互動的備份設備。 點擊播放鈴聲
 來測試輔助響鈴器。
來測試輔助響鈴器。 - 從延遲秒數下拉式清單中選擇數字0-10,指定您希望系統在向輔助響鈴器播放鈴聲前等待多少秒。
- Agent for Microsoft Teams自動儲存您的變更。
啟用 Noise Cancellation
Noise Cancellation 啟用時,設定 ![]() 包括用於減少通話任何一方或雙方的背景噪音和迴聲的控制項。 消除其他聲音、交通和打字等雜音使通話更加專業。 它還使您能夠更好地專注於通話。
包括用於減少通話任何一方或雙方的背景噪音和迴聲的控制項。 消除其他聲音、交通和打字等雜音使通話更加專業。 它還使您能夠更好地專注於通話。
-
確保為 Noise Cancellation 啟用 系統。 您的管理員可以解決這個問題。
- 在 Agent for Microsoft Teams 中點擊左側選單中的設定
 。
。 - 選擇登入和語音偏好設定標籤。
- 要為通話開啟您方的Noise Cancellation,請啟用麥克風圖示旁邊的切換開關
 。 調整敏感度級別。
。 調整敏感度級別。 - 要打開聯絡人通話方的Noise Cancellation,請啟用揚聲器圖示旁邊的切換開關
 。 調整敏感度級別。
。 調整敏感度級別。 - Agent for Microsoft Teams自動儲存您的變更。
設定通知聲音
您可以啟用設定來傾聽不同事件的通知聲音。 要聽到這些音訊通知,您必須在Agent for Microsoft Teams中執行操作,例如單擊功能表圖示或更改客服專員狀態![]() 客服專員或系統在語音(處置方式)或數位(狀態)互動結束時指派的結果。。 瀏覽器要求您先與 Web 應用程式互動,然後才能允許來自它們的音訊通知。 如果您啟動Agent for Microsoft Teams並收到新的互動
客服專員或系統在語音(處置方式)或數位(狀態)互動結束時指派的結果。。 瀏覽器要求您先與 Web 應用程式互動,然後才能允許來自它們的音訊通知。 如果您啟動Agent for Microsoft Teams並收到新的互動![]() 透過通道與客服專員的完整對話。 例如,互動可以是語音通話、電郵、聊天或社交媒體對話。,但尚未與客服專員應用程式互動,則不會發生音訊通知。
透過通道與客服專員的完整對話。 例如,互動可以是語音通話、電郵、聊天或社交媒體對話。,但尚未與客服專員應用程式互動,則不會發生音訊通知。
- 確保滿足以下條件:
- 您的電腦未設置為「請勿打擾」。
- 您的瀏覽器未處於隱身模式。
- 通知在電腦的設置中為您的瀏覽器啟用。
- 瀏覽器設定中的AgentURL (https://cxagent.nicecxone.com/) 允許通知。 您可以將這些說明用於Google Chrome或這些說明用於Microsoft Edge。
- 在 Agent for Microsoft Teams 中點擊左側選單中的設定
 。
。 -
選擇 A/V 通知標籤。
- 找到「音訊通知」部分。
- 要想在收到其他客服專員的訊息時聽到曲調,請啟用新客服專員訊息。
- 要在收到新的呼入電話、聊天、電郵、SMS 或社交媒體互動時聽到曲調,請啟用新聯絡。
- 要在收到新的聊天、電郵、SMS 或社交媒體互動回覆時聽到曲調,請啟用新聯絡回覆。
- 要想在聊天或通話結束時聽到曲調,請啟用結束聊天或通話。
- 在每個設定旁邊的下拉式清單中,選擇您想在每個事件中聽到的曲調。 有十個曲調可供選擇。 點擊傾聽
 播放一個範例。
播放一個範例。
設定彈出式通知
您可以啟用設定,以看到不同事件的通知彈出式視窗。
- 確保滿足以下條件:
- 您的電腦未設置為「請勿打擾」。
- 您的瀏覽器未處於隱身模式。
- 通知在電腦的設置中為您的瀏覽器啟用。
- 瀏覽器設定中的AgentURL (https://cxagent.nicecxone.com/) 允許通知。 您可以將這些說明用於Google Chrome或這些說明用於Microsoft Edge。
- 在 Agent for Microsoft Teams 中點擊左側選單中的設定
 。
。 -
選擇 A/V 通知標籤。
- 找到「視覺通知」部分。
- 要想在收到其他客服專員的訊息時看到彈出式通知,請啟用新客服專員訊息。
- 要在收到新的呼入電話、聊天、電郵、SMS 或社交媒體互動時看到彈出式通知,請啟用新聯絡。
- 要在收到新的聊天、電郵、SMS 或社交媒體互動回覆時看到彈出式通知,請啟用新聯絡回覆。
- 要想在聊天或通話結束時看到彈出式通知,請啟用結束聊天或通話。
變更螢幕彈出畫面打開位置
管理員可以通過多種方式設置螢幕彈出畫面![]() 彈出式視窗在事件(例如連接到聯絡人)發生後會顯示在客服專員的螢幕上,其中顯示聯絡人的相關資訊。。 其中之一是Studio 動作
彈出式視窗在事件(例如連接到聯絡人)發生後會顯示在客服專員的螢幕上,其中顯示聯絡人的相關資訊。。 其中之一是Studio 動作![]() 在Studio指令碼中執行一個流程,例如收集客戶資料或播放音樂。。
在Studio指令碼中執行一個流程,例如收集客戶資料或播放音樂。。
有兩個客服專員設定允許您確定螢幕彈出是在Agent for Microsoft Teams內部還是外部打開:
-
在瀏覽器中打開面板:常規適用於使用除Studio以外的任何PAGE動作的螢幕彈出畫面。
-
在瀏覽器中打開的面板:僅限頁動作適用於使用 PAGE Studio 動作的螢幕彈出畫面。
請與管理員聯繫,了解應使用哪種設置。 您還可以測試啟用和禁用設置,直到螢幕彈出按您想要的方式工作。
根據管理員配置的螢幕彈出畫面的方式,執行以下步驟可能不會改變其開啟位置。 某些螢幕彈出畫面總是在新的瀏覽器標籤或視窗中打開。
- 在 Agent for Microsoft Teams 中點擊左側選單中的設定
 。
。 -
選擇顯示和鍵盤標籤。
-
如果螢幕彈出,請勿使用 PAGE Studio 操作:
-
啟用在瀏覽器中打開面板:常規以使其顯示在外部瀏覽器選項卡中。
-
禁用在瀏覽器中打開面板:常規以使它們顯示在螢幕彈出畫面中
 Agent for Microsoft Teams內。
Agent for Microsoft Teams內。
-
-
如果螢幕彈出,請使用PAGE Studio操作:
-
啟用面板在瀏覽器中打開:僅頁操作以使其顯示在外部瀏覽器選項卡中。
-
停用在瀏覽器中打開面板:僅頁操作讓它們顯示在螢幕彈出畫面
 Agent for Microsoft Teams內。
Agent for Microsoft Teams內。
-
- Agent for Microsoft Teams自動儲存您的變更。
變更電子郵件排序順序
您可以根據電子郵件的發送時間更改電子郵件的顯示順序。
- 在 Agent for Microsoft Teams 中點擊左側選單中的設定
 。
。 -
選擇顯示和鍵盤標籤。
- 在電子郵件排序順序中,選擇電子郵件排序方式:
- 從最舊到最新(預設):線程中最早的電子郵件顯示在頂部。
- 從最新到最舊:話題中的最新電子郵件顯示在頂部。
- Agent for Microsoft Teams自動儲存您的變更。
使用 Enter 鍵選擇傳送或不傳送
您可以選擇鍵盤上的 Enter 鍵在編寫訊息時的使用方式。
- 在 Agent for Microsoft Teams 中點擊左側選單中的設定
 。
。 -
選擇顯示和鍵盤標籤。
-
在用 Enter 傳送下拉式清單中,選擇下列選項之一:
-
所有通道:使用 Enter 鍵傳送所有訊息。
-
除了電子郵件以外的所有通道:使用 Enter 鍵傳送除電子郵件以外的所有訊息。 當您寫電子郵件時,Enter 開始新的一行。
-
無通道:不使用 Enter 鍵傳送訊息。 而是使用 Enter 開始新的一行。
-
- Agent for Microsoft Teams自動儲存您的變更。
查看支援的鍵盤捷徑
設定![]() 顯示可在Agent for Microsoft Teams中使用的鍵盤捷徑。 前往左側選單中的
顯示可在Agent for Microsoft Teams中使用的鍵盤捷徑。 前往左側選單中的![]()
| 動作 | 鍵盤捷徑 |
|---|---|
| 頂部導覽捷徑 | |
| 焦點頂部導覽 | CTRL + ALT + T |
| 開啟此說明頁面 | CTRL + F2 |
| 開啟通知 |
CTRL + ALT + N |
| 連接客服專員語音連結(客服專員分支) |
CTRL + ALT + C |
| 焦點客服專員狀態 | CTRL + ALT + O |
| 快速欄捷徑 | |
| 焦點快速欄 | CTRL + ALT + B |
| 前往主頁(聯絡歷史) |
CTRL + Shift + H |
| 開啟互動搜尋 |
CTRL + Shift + 1 |
| 開啟佇列計數器 |
CTRL + Shift + Q |
| 開啟目錄 |
CTRL + Shift + Z |
| 開啟排程 |
CTRL + Shift + X |
| 開啟WEM |
CTRL + Shift + 2 |
| 開啟設定 |
CTRL + Shift + 4 |
| 開啟自訂工作區 |
CTRL + Shift + K |
| 開啟報告 |
CTRL + Shift + 5 |
| 開啟啟動 |
CTRL + Shift + 6 |
| 開啟Customer Card |
CTRL + Shift + U |
| 開啟多方 |
CTRL + Shift + V |
| 開啟Copilot for Agents |
CTRL + Shift + Y |
| 開啟快速回應 |
CTRL + Shift + 3 |
| 開啟螢幕彈出畫面 |
CTRL + Shift + F |
| 開啟更多選單 |
CTRL + M |
| 應用程式空間捷徑 | |
| 焦點應用空間 | CTRL + ALT + P |
| 開啟Customer Card |
CTRL + ALT + U |
| 開啟聯絡歷史 |
CTRL + ALT + H |
| 開啟互動搜尋 |
CTRL + ALT + 1 |
| 開啟佇列計數器 |
CTRL + ALT + Q |
| 開啟目錄 |
CTRL + ALT + Z |
| 開啟排程 |
CTRL + ALT + X |
| 開啟WEM |
CTRL + ALT + 2 |
| 開啟自訂工作區 |
CTRL + ALT + K |
| 開啟多方 |
CTRL + ALT + V |
| 開啟Copilot for Agents |
CTRL + ALT + Y |
| 開啟快速回應 |
CTRL + ALT + 3 |
| 開啟螢幕彈出畫面 |
CTRL + ALT + F |
| 開啟更多選單 |
CTRL + ALT + M |
| 電話控制捷徑 | |
| 接受來電 | CTRL + ALT + A |
| 拒絕來電 | CTRL + ALT + R |
| 通話保留 |
ALT + H |
| 通話靜音 |
ALT + M |
| 通話遮罩 |
ALT + N |
| 通話記錄 |
ALT + R |
| 開啟鍵盤 |
ALT + K |
| 從鍵盤返回電話控制 |
ALT + L |
| 掛斷 |
ALT + \ |
| 一般捷徑 | |
| 開啟結果面板 |
CTRL + ALT + D |
| 前往下一個標籤 |
|
| 前往上一個標籤 |
|
| 切換 Digital Interactions | CTRL + ALT + I |
檢視資訊
設定![]() 中的資訊
中的資訊
-
網路狀態:Agent for Microsoft Teams與CXone Mpower 平台之間的連接性能。 如果連接不良,設定
 旁邊會顯示警告圖示
旁邊會顯示警告圖示  。 當連線問題解決後,會出現彈出式訊息。 表示您現在可以與聯絡人即時互動。
。 當連線問題解決後,會出現彈出式訊息。 表示您現在可以與聯絡人即時互動。在網路連接較強的情況下,Agent for Microsoft Teams每 5-10 秒刷新一次。 在正常連接的情況下,它每 10-15 秒刷新一次。
-
遙測資料:如果您使用ChromeOS,此部分會顯示裝置的處理器名稱、CPU 使用情況和記憶體使用情況。 您必須啟用此功能。
-
一般資訊:有關您(客服專員名稱、顯示的使用者名稱、客服專員 ID 等)和您和您的Agent for Microsoft Teams實例(版本、會話 ID、呼叫者 ID 等)的資訊。
-
互動路由:有關如何將聯絡人路由給您的資訊。 如果您可以要求互動,並且如果Agent for Microsoft Teams自動關注傳入的互動,這包括您一次可以處理的最大聯絡人數量、您的路由方法(靜態或動態/全通道)。
-
記錄配置:在日誌級別下拉清單中,您可以選擇您想從Agent for Microsoft Teams傳遞到CXone Mpower技術支援來幫助並進行故障排除的控制台日誌資料級別。 這控制實時顯示的日誌。 選擇較高日誌級別包括所有較低級別的日誌。 例如,如果選擇是否選擇 Info 作為日誌級別,則還會包括來自 Debug 和 Trace 級別的日誌。
 瞭解有關紀錄等級的詳細資訊
瞭解有關紀錄等級的詳細資訊
記錄層級 詳細資訊 追蹤(最低) 顯示代碼到達某個點所採用的路徑。 這些日誌對於調試複雜流或瞭解調用堆疊非常有用。
除錯(低) 顯示詳細的調試資訊。 開發人員使用它來記錄開發過程中的變數、狀態或步驟。
資訊(中) 顯示常規資訊性消息,例如應用程式的進度或狀態。
警告(高) 標記不會停止應用的潛在非關鍵問題。
錯誤(更高) 指示可能影響功能的嚴重問題或故障。
致命(最高) 表示導致應用程式崩潰的嚴重錯誤。 這些通常用於日誌庫;它們不是瀏覽器中控制台的本機。
本頁對驗證工作階段資訊和排除故障有幫助。 您的管理員可能會要求您導覽到這個頁面來分享這些詳細資訊。 為此,請點擊左側選單中的![]()
查看技能指派
設定![]() 中的「客服專員技能」頁面顯示您當前指派的技能
中的「客服專員技能」頁面顯示您當前指派的技能![]() 用於基於客服專員技能、能力和知識的互動的自動化傳遞。。 使用頂部的搜尋欄搜尋特定技能。 點擊篩選器
用於基於客服專員技能、能力和知識的互動的自動化傳遞。。 使用頂部的搜尋欄搜尋特定技能。 點擊篩選器![]() 按媒體類型進行篩選,包括:
按媒體類型進行篩選,包括:
-
聊天
-
數位
-
電郵
-
語音
-
語音郵件
要導覽到客服專員技能頁面,請點擊左側選單中的 ![]()