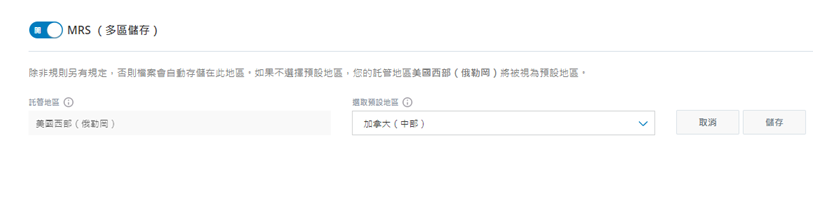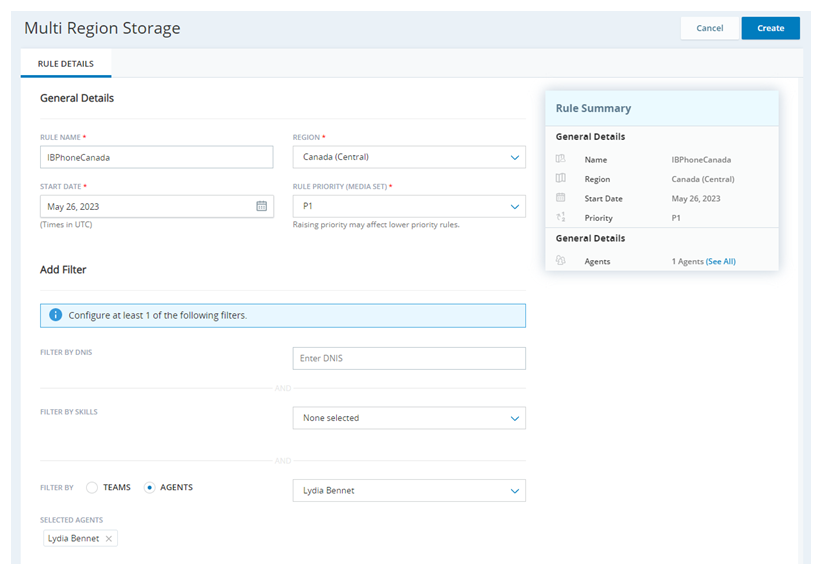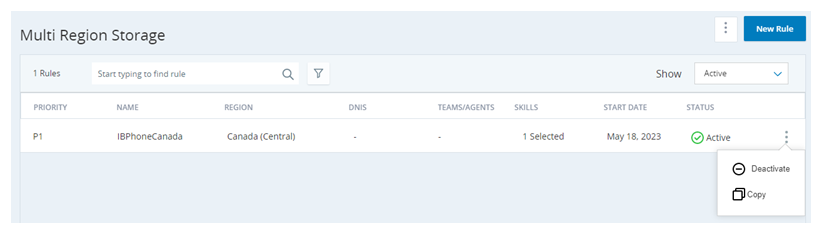此頁面適用於 AWS 中的 Cloud Storage。 如果您在 Azure 中使用 Cloud Storage Cloud Storage,請參閱 Cloud Storage Services線上說明中的 Azure儲存部分。
多區儲存需要特殊權限才能使用。 聯絡您的 客戶代表 為您啟用。 多區儲存與自訂儲存和自訂 AWS KMS 金鑰是相互排斥的。
啟用多區儲存
- 點擊應用程式選擇器
 並選擇Admin。
並選擇Admin。 - 點擊雲端儲存 > 儲存體設定。
- 向下滾動到 MRS(多區儲存)並將其打開。
- 使用選擇預設區域下拉式清單,指定檔案不符合任何多區儲存規則時的儲存位置。
- 點擊儲存。
建立多區儲存規則
在您開始建立多區儲存規則之前,請仔細規劃希望規則如何運作。 將檔案儲存到一個區域後,就無法將其轉移到另一個區域。 當您規劃多區儲存規則時,請記住:
-
您可以按照產生檔案的 ACD 技能
 用於基於客服專員技能、能力和知識的互動的自動化傳遞。以及產生檔案的團隊或客服專員進行篩選。
用於基於客服專員技能、能力和知識的互動的自動化傳遞。以及產生檔案的團隊或客服專員進行篩選。如果您根據地區為環境建立和指派 ACD 技能或團隊,可以進行簡單篩選。 否則,請計劃建立規則,單獨指定所選區域的所有客服專員。
-
規則是不分類型的。 任何類型的檔案,如果符合規則條件,將儲存在所選擇的原因中。其變通方法是,使用篩選器來僅選擇具有首選媒體類型
 聯絡人用來與預期接收人建立連接的一種媒體,如語音、電郵和聊天。的 ACD 技能。
聯絡人用來與預期接收人建立連接的一種媒體,如語音、電郵和聊天。的 ACD 技能。 - 當您建立或編輯規則時,您會為其指派優先次序。 當檔案準備就緒,可以儲存時,將按照優先次序對檔案進行規則檢查。 如果檔案不符合任何活躍規則,則將其儲存在預設區域。
- 您最多同時可以有 10 個活躍的多區儲存規則。
- 點擊應用程式選擇器
 並選擇Admin。
並選擇Admin。 - 點擊雲端儲存 > 多區儲存。
-
使用其中一個方法建立新的規則:
- 使用空白表格。 為此,請點擊新規則。
-
複製現有的規則,並對其進行修改。 為此,找到您要複製的規則,點擊選項
 圖示,並點擊複製。
圖示,並點擊複製。如果您找不到要複製的規則,請點擊表格上方的顯示下拉式清單,然後選擇全部。 如果您有很多規則,則可以透過使用搜尋列來縮短清單。 您也可以點擊篩選
 圖示,選擇與您要複製的規則相關的區域 。
圖示,選擇與您要複製的規則相關的區域 。DNIS 作為一個選項出現在產品中,但目前不具功能性。
-
填入所需的欄位:
- 輸入唯一的規則名稱。
- 選擇要儲存符合規則條件的檔案的區域。 只有物理檔案儲存在所選區域中。 所有檔案的中繼資料都儲存在託管區域。
- 指定一個開始日期,以便規則開始生效。
- 選擇您希望這個規則擁有的規則優先次序。 這設定了 CXone Mpower 運行規則試圖與檔案匹配的次序,優先次序的規則最高先運行。
-
設定或調整規則的篩選標準。 這些是規則要求將檔案儲存在所選區域中的屬性。 至少使用以下一個欄位:
-
技能篩選器:選擇與要儲存在所選區域中的檔案相關聯的 ACD 技能
 用於基於客服專員技能、能力和知識的互動的自動化傳遞。。
用於基於客服專員技能、能力和知識的互動的自動化傳遞。。 -
團隊篩選器或客服專員篩選器:使用選項按鈕選擇是否要按團隊或客服專員進行篩選。 使用下拉式清單可以選擇與要儲存在所選區域中的檔案關聯的團隊或客服專員。
DNIS 作為一個選項出現在產品中,但目前不具功能性。
-
-
點擊建立。
-
重複前面的步驟,建立更多的規則。 您最多可以有 10 個活躍規則。
停用多區儲存規則
您最多可以有 10 個活躍的多區儲存規則。 如果已經有了 10 個,而您想要新增一個,則必須停用其中一個規則。 如果您決定完全停用多區儲存功能,則必須停用所有的規則。
- 點擊應用程式選擇器
 並選擇Admin。
並選擇Admin。 - 點擊雲端儲存 > 多區儲存。
-
找到您要停用的規則,點擊選項
 圖示,並點擊停用。
圖示,並點擊停用。 -
在確認視窗中點擊是。
重新啟用多區儲存規則
您無法重新啟用停用的多區儲存規則。 相反,您可以用同樣的設定建立新的規則。 請透過複製非活躍規則並為其指定新名稱來建立新的多區儲存規則。
存取多區儲存中的檔案
您可以像在單區環境中那樣存取檔案:
- 當您從長期儲存中檢索檔案時,CXone Mpower 將在所有區域提取檔案。
- 您可以組合使用安全外部存取 (SEA)與多區儲存,但您必須為每個區域建立單獨的 SEA 貯體。
如果您在使用 SEA,可以透過存取管理 > 雲端儲存 > 儲存設定來尋找每個檔案位置的 URL。 這些 URL 在「安全外部存取 > 檔案位置」部分中列出。 每個位置都需要您在此頁面上建立的同一組存取認證。
停用多區儲存
- 停用所有活躍的多區儲存規則
- 點擊應用程式選擇器
 並選擇Admin。
並選擇Admin。 - 點擊雲端儲存 > 儲存體設定。
- 向下滾動到 MRS(多區儲存)並將其關閉。
- 點擊儲存。