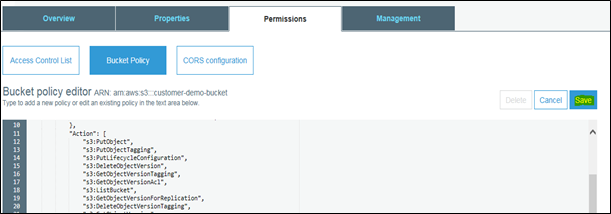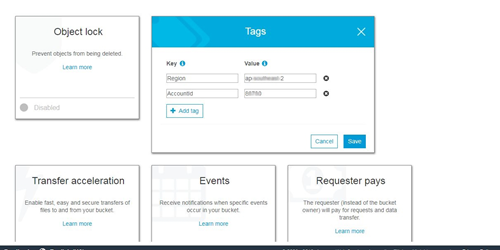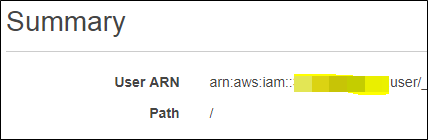此頁面適用於 AWS 中的 Cloud Storage。 如果您在 Azure 中使用 Cloud Storage Cloud Storage,請參閱 Cloud Storage Services線上說明中的 Azure儲存部分。
您可以使用自己的 AmazonS3 貯體來儲存和擷取 Cloud Storage Services 中的檔案,而不是 CXone Mpower 預設提供的 S3 貯體。 如果您計劃使用或已經使用自訂 AWS KMS 金輪,則不能使用自訂儲存。
自訂儲存不允許您:
- 儲存或刪除儲存中的可播放檔案。 通話已加密,檔案名稱具有 GUID,並且只能使用 CXone Mpower 進行播放。
- 使用您自己的長期儲存或 Glacier 儲存。 這將導致您無法檢索 CXone Mpower 中的檔案進行播放。
- 使用 SEA 或 API 從 CXone Mpower 平台提取未加密的檔案。
有關自訂儲存限制的更多詳細資訊,請參閱自訂儲存概覽頁面,
您可以:
-
手動配置現有 S3 貯體以用於Cloud Storage Services。
CloudFormation 範本是首選配置方法。 無論採用哪種方法,您都需要聯絡您的客戶代表以為您的 系統 開啟自訂儲存並為您提供適合您所在區域的 CloudFormation 範本。
按照給定的順序完成每一個任務。
建立時自動配置您的 S3 貯體
使用 CXone MpowerCloudFormation 範本建立一個已配置為與 Cloud Storage Services 一起使用的新 S3 貯體。 CloudFormation 範本是一個 JSON 檔案,用於指定堆疊中所需的資源。
如果您想使用現有貯體,請跳過此任務並手動將其配置為與Cloud Storage Services一起使用。
-
請聯絡您的 客戶代表 以啟用自訂儲存並請求您所在區域的 CloudFormation 範本。 填寫範本。
您可以在與您的CXone Mpower託管區域不同的 AWS 區域設定自訂儲存。 但是,如果您使用 FedRAMP,則應在與您的CXone Mpower託管地區相同的地區內建立您的自訂儲存位置,以符合監管要求。
-
登入 AmazonS3 主控台:https://console.aws.amazon.com/s3/。
-
點擊 CloudFormation。
-
選擇貯體的區域。
-
點擊建立堆疊。
-
在選擇範本下,選擇將範本上載至 Amazon S3。 點擊瀏覽。 選擇您從 客戶代表 收到的 CloudFormation 範本。
-
點擊下一步。
-
輸入堆疊名稱和 CustomerBucketName。 CustomerBucketName 通常可以是您想要的任何內容。 但是,如果您想在 AWS 帳戶中託管本地儲存,您的貯體名稱必須遵循以下約定,其中 <BUID> 是您的業務單元
 用於管理CXone Mpower系統的技術支援、帳單和全域設定的高階組織群組。或計費 ID:
用於管理CXone Mpower系統的技術支援、帳單和全域設定的高階組織群組。或計費 ID:地區 貯體名稱 美國西部(俄勒岡) ic-storageservices-cs-ao-<BUID> 歐洲(法蘭克福) ic-storageservices-cs-af-<BUID> 亞太地區(雪梨) ic-storageservices-cs-aa-<BUID> 如果您需要協助尋找正確的區域代碼,請聯絡您的 客戶代表。
-
將貯體名稱儲存在某處,以便您可以在 CXone Mpower 設定步驟中使用它。
-
點擊下一步。 再次點擊下一步。
-
點擊建立。 停留在頁面上,直到堆疊狀態為 CREATE_COMPLETE。 如果堆疊部署失敗,請依照下列步驟操作:
- 選擇堆疊。
- 點擊動作 > 刪除堆疊。
- 重新開始流程以建立新堆疊。
如果您需要有關此流程的更多幫助,請參閱 AWS 文件 ![]() 中的 CloudFormation 指南。
中的 CloudFormation 指南。
手動設定您自己的 S3 貯體 Cloud Storage Services
使用 CXone Mpower CloudFormation 範本的一部分來配置現有 S3 儲存貯體以與 Cloud Storage Services 一起使用。 CloudFormation 範本是一個 JSON 檔案,用於指定堆疊中所需的資源。
如果您使用 CloudFormation 範本設定新的 S3 貯體,請跳過本節中的任務,然後繼續以為CXone Mpower啟用自訂儲存。
按照給定的順序完成每一個任務。
在自訂儲存貯體上套用 S3 原則
-
請聯絡您的 客戶代表 以啟用自訂儲存並請求您所在區域的 CloudFormation 範本。 填寫範本。
您可以在與您的CXone Mpower託管區域不同的 AWS 區域設定自訂儲存。 但是,如果您使用 FedRAMP,則應在與您的CXone Mpower託管地區相同的地區內建立您的自訂儲存位置,以符合監管要求。
- 登入 AmazonS3 主控台:https://console.aws.amazon.com/s3/。
- 點擊服務。
- 在貯體名稱清單中,找到要用於 Cloud Storage Services 的貯體的名稱。 點擊它。
- 點擊權限標籤。
- 點擊貯體原則。
-
使用您先前收到的 CloudFormation 範本中包含的原則,更新貯體原則編輯器中的原則文件:
-
如果您的自訂儲存貯體沒有現有原則,請按原樣複製原則,並將對貯體 ID 的所有參考都替換為您的唯一貯體 ID。
-
如果您的自訂儲存貯體有現有原則,請將該原則合併到現有原則中,並將所有對貯體 ID 的引用都替換為您的貯體 ID。
-
-
點擊儲存。
將標記套用到 S3 貯體
標記可協助您在 S3 貯體中整理檔案。 使用下列步驟建立與 Cloud Storage Services 一起使用所需的標記。
- 返回 Amazon S3 控制台主頁,點擊屬性。
- 點擊標記。
- 點擊新增標記。 建立一個鍵值對,其中 Region 為 Key,適當的區域名稱為 Value;例如,us-west-2。 此區域應與您在建立 S3 貯體時指定的區域相同。
- 再次點擊新增標記。 建立一個鍵值對,其中 AccountId 為 Key,您的 AWS 帳戶 ID 為 Value;例如,123456。 您可以使用以下步驟找到您的帳戶 ID:
- 在AmazonS3 控制台主頁上,點擊服務。
- 搜尋 iam。 打開第一個連結。
- 點擊使用者。
打開任何現有使用者。 從使用者 ARN 複製帳戶 ID。 請參閱以下圖像中醒目顯示的區域以獲取指導。
- 點擊儲存。
在 CXone Mpower 中配置自訂儲存
所需權限:檔案Life Cycle Management編輯
當為 系統 啟用自訂儲存空間時,您必須使用 AWS 設定而不是 CXone Mpower 設定來管理檔案的生命週期。 因此,一旦啟用自訂儲存,有效期 (TTL) 設定將不再在 CXone Mpower 的生命週期管理頁面上可用。
- 在 CXone Mpower 中,點擊應用程式選擇器
 並選擇管理。
並選擇管理。 - 前往雲端儲存 > 儲存體設定。
- 開啟自訂儲存 。
- 選擇 AWS 並點擊選擇。
-
閱讀確認彈出式視窗,如果確定,請點擊是。
一旦為系統選擇了自訂儲存類型,就無法切換。
-
對於區域,輸入您在設定 S3 貯體時指定的區域。
-
對於位置,輸入您為 S3 貯體指定的名稱。 這應該與您在AmazonAWS控制台的 CustomerBucketName 中輸入的值相同。 確保您擁有在所指定的儲存位置上儲存資料所需的權限。 您應只建立一個自訂儲存位置。
-
點擊儲存。
維護您的自訂儲存設定
設定自訂儲存配置後,可使用此部分進行管理。
編輯已部署的自訂儲存 CloudFormation 堆疊
-
選擇堆疊。
-
點擊動作 > 更新堆疊。
-
編輯需要更新的參數。
停用 CXone Mpower 中的自訂儲存
所需權限:檔案Life Cycle Management編輯
一旦選擇AWS或Azure作為自訂儲存類型,您將無法切換到其他類型。 但是,您可以關閉自訂儲存。
- 點擊應用程式選擇器
 並選擇管理。
並選擇管理。 - 前往雲端儲存 > 儲存體設定。
- 關閉自訂儲存 。
-
點擊儲存