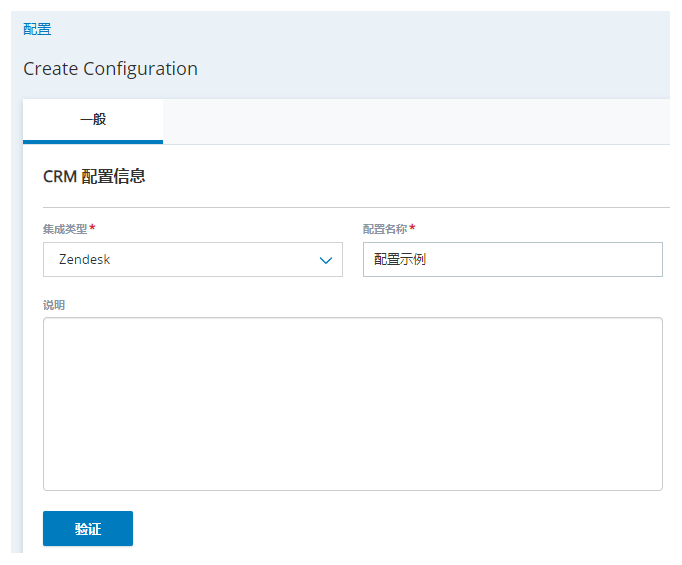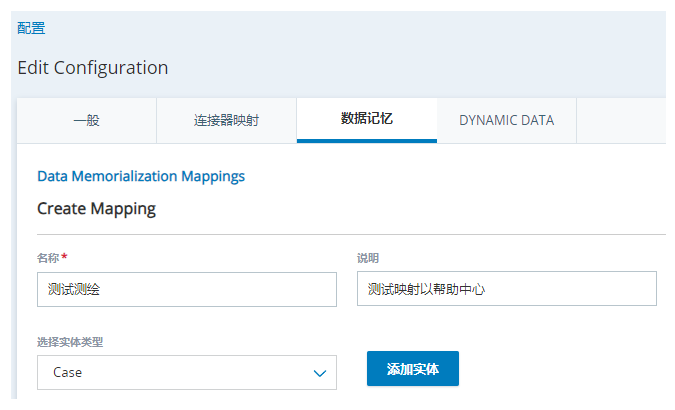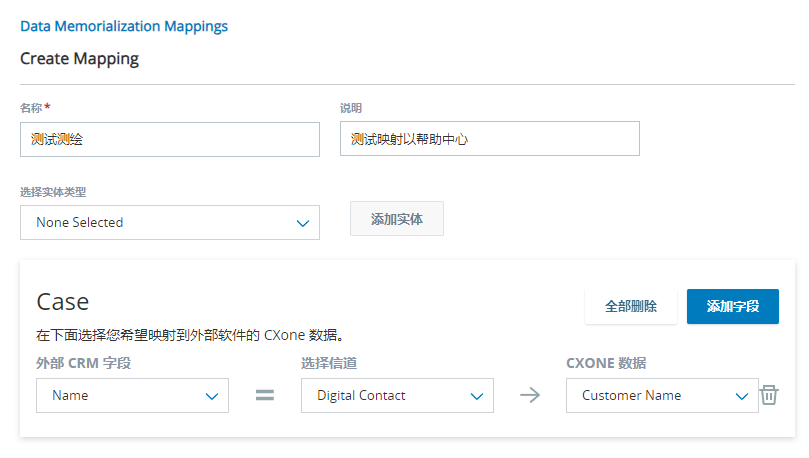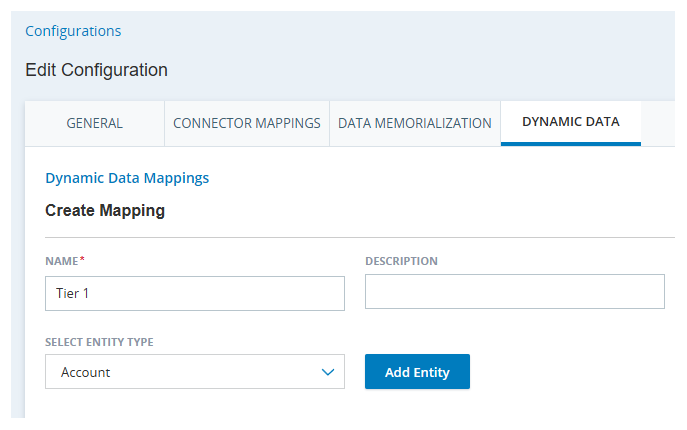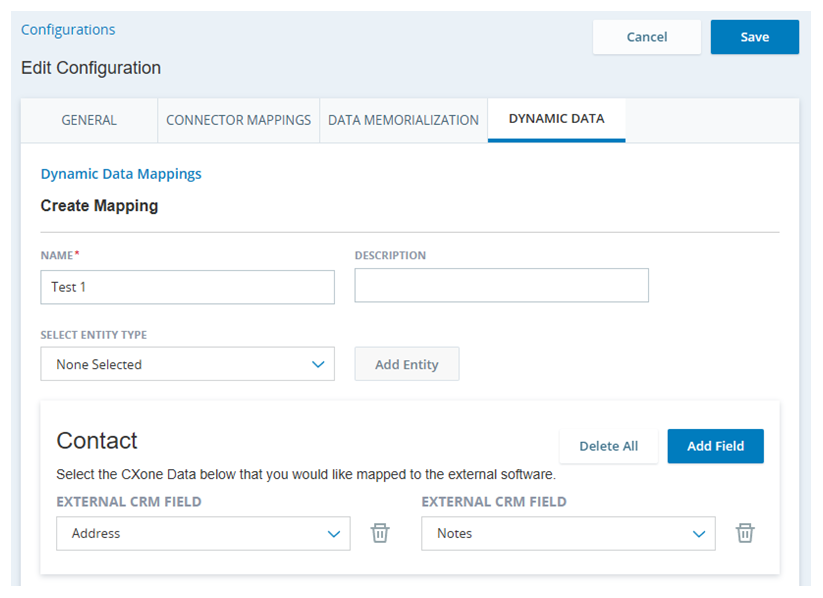这是将 Zendesk 与 Agent Integrated集成的第一步。
本页介绍如何为 Zendesk 设置 CRM 配置。 这是在 CXone Mpower 中完成的。 该配置将 Zendesk 连接到 CXone Mpower Agent Integrated。 它可使这二者通过数据记忆和动态数据映射来共享数据。
当 CRM 身份验证令牌过期时,生成新令牌需要 9-15 秒。 这意味着数据记忆和动态数据映射可能需要 9-15 秒才能执行,尤其是在一天中的第一次交互期间。
按照给定的顺序完成以下每一个任务。
在 CXone Mpower 中创建新的 CRM 配置
所需权限: 集成创建
向 CXone Mpower 提供其连接到 Zendesk 所需的信息。
如果创建了 CRM 配置的 Zendesk 用户帐户被删除或禁用,则该 CRM 配置也将被删除。 通过在 Zendesk 中创建专门用于 CXone Mpower 配置的用户帐户来防止这种情况。 这是系统用户。 建议授予系统用户管理员权限。 如果不想授予系统用户管理员权限,则必须授予:
-
对所有 Zendesk 实体记录和实体字段的读取权限。
-
对将在您已配置的工作流(包括搜索工作流、创建工作流和数据记忆)中访问或更新的所有 Zendesk 实体记录的读/写访问权限。
您稍后在此流程中配置的 workflows 使用系统用户的角色和权限。 创建或更新记录时,它们使用系统用户的名称和时区。
- 在 CXone Mpower 中单击应用程序选择器
 并选择坐席集成
并选择坐席集成  。
。 - 单击新建 CRM 配置。
-
在 选择地区 下拉列表中,选择要将此 CRM 配置连接到的区域:AMERICAS、APAC或 EMEA。
您以后不能更改此区域。 如果要将 CRM 配置从一个区域移动到另一个区域,则必须创建新的 CRM 配置。 这包括重新进行身份验证、重新创建数据纪念和动态数据映射,以及在 WORKFLOW EXECUTE 脚本中重新配置 AGENT WORKFLOW CONFIGURATION 和 Studio作。
- 从集成类型下拉列表中选择 Zendesk。
- 在配置名称中输入集成的名称。 您可以编写描述。
- 单击身份验证。
- 在“身份验证”弹出窗口中,从列出的已验证账户中选择一个(如果有)。 如果您需要创建新的身份验证,请单击 New authentication,然后配置显示的字段:
- 要更改身份验证的名称,请编辑 Your authentication name。
- 输入您的 Zendesk subdomain。 要查找它,请打开 Zendesk 的实例,然后从浏览器的地址栏中复制并粘贴该 URL。 您只需要 .com 之前的 URL。 例如:https://ven12345.zendesk.com。
- 您可以输入 App ID、Organization ID 和 Marketplace name。
- 单击 Create。
- 如果您尚未登录,请使用您Zendesk创建的系统用户账户登录专门用于CXone Mpower配置。 如果您已登录到 Zendesk,请确保您已使用系统用户帐户登录。
- 如果出现 Zendesk 中的窗口,要求允许CXone Mpower连接到您的 Zendesk 帐户,请单击Allow。
- 单击 Next。
- 如果显示 external_screenpop_domain_zen 字段,则输入完整 Zendesk 域。 要查找它,请打开 Zendesk 的实例,然后从浏览器的地址栏中复制并粘贴该 URL。
- 单击 Finish。 右下角会出现一条消息,通知您身份验证已激活。
- 单击“坐席集成”右上角的 Save。
创建数据记忆映射
数据记忆映射允许将Agent Integrated中的数据弹出到Zendesk记录中。 在这些映射中,选择要映射到每个CXone Mpower记录字段的Zendesk数据字段 例如,如果将客户名称 CXone Mpower数据字段映射到名称 Zendesk记录字段,则名称将显示客户名称的值。 仅映射文本;无法映射附件、图像和注释。
对于语音交互,数据记忆会在呼叫结束且坐席完成 ACW![]() 允许坐席在完成交互后完成工作要求的状态。 时间(如果已配置)时发生。 对于数字
允许坐席在完成交互后完成工作要求的状态。 时间(如果已配置)时发生。 对于数字![]() 与Digital Experience相关的任何渠道、联系或技能。交互,这种情况会在坐席转移交互或坐席自己取消分配和拒绝时发生。 如果联系人
与Digital Experience相关的任何渠道、联系或技能。交互,这种情况会在坐席转移交互或坐席自己取消分配和拒绝时发生。 如果联系人![]() 与联络中心的坐席、IVR 或机器人交互的人员。先结束交互,则不会记录状态、处置、备注和标记的数据。 但是,所有其他配置的数据记忆都将映射到 CRM 记录。
与联络中心的坐席、IVR 或机器人交互的人员。先结束交互,则不会记录状态、处置、备注和标记的数据。 但是,所有其他配置的数据记忆都将映射到 CRM 记录。
- 如果您尚未打开Zendesk的CRM配置,请打开该配置。 在 CXone Mpower 中单击应用程序选择器
 并选择坐席集成
并选择坐席集成  。 从列表中选择一个 CRM 配置。
。 从列表中选择一个 CRM 配置。 - 单击数据记忆选项卡。
- 单击新建数据映射。
- 输入映射的名称。 您可以选择输入描述。
-
在选择实体类型下拉列表中,选择要为其创建字段映射的Zendesk记录类型。
- 单击添加实体。
-
在出现的外部CRM字段下拉列表中,选择要从接收数据的ZendeskAgent Integrated记录字段。
如果您想映射交互的完整记录文本,请选择具有正确格式和足够大字符限制的记录字段。 如果该字段不符合这些要求,则仅显示部分记录文本或不显示记录文本,具体取决于 CRM。
-
在选择信道下拉列表中,选择要映射到所选CXone Mpower记录字段的Zendesk数据类型
我们建议您在创建的每个新通道上为语音和数字通道创建两个单独的映射。 这是为了防止交互中的记录出现不必要的数据映射。 然后,可以将Studio作添加到语音或数字映射中。
 了解此步骤中的字段
了解此步骤中的字段
字段值
详细信息
数字联系人 使您能够选择要映射的 Digital Experience 数据字段。 脚本变量 使您能够为数据字段输入脚本变量。 如果您想要映射预设 Digital Experience 和 ACD 数据字段以外的数据字段,请选择此选项。 脚本变量应为小写,以匹配针对技能的 Studio 脚本中的 ASSIGN 操作。
数字
 与Digital Experience相关的任何渠道、联系或技能。交互不支持脚本变量。
与Digital Experience相关的任何渠道、联系或技能。交互不支持脚本变量。如果选择此选项用于语音交互,则必须为技能
 用于根据坐席的技能、能力和知识自动传递交互。和 Studio 脚本中的 ASSIGN 操作启用弹出屏幕
用于根据坐席的技能、能力和知识自动传递交互。和 Studio 脚本中的 ASSIGN 操作启用弹出屏幕 坐席屏幕上弹出的包含联系人信息的窗口,通常在接通联系人等事件发生后出现。:
坐席屏幕上弹出的包含联系人信息的窗口,通常在接通联系人等事件发生后出现。:-
转至 ACD > 联系人设置 > ACD 技能,然后选择语音技能。 在详细信息选项卡中,单击编辑。 然后勾选使用屏幕弹出功能的复选框。
-
打开语音技能的 Studio 脚本。 在 ASSIGN 操作的输入属性中,将 ScreenPop 属性设置为 True。
语音通话联系 使您能够选择要映射的 ACD 数据字段。 -
-
在CXone Mpower数据下拉列表中,选择要映射到所选CXone Mpower记录字段的Zendesk数据字段
如果您在选择渠道下拉列表中选择了脚本变量,请在 CXone Mpower 数据字段中输入此脚本变量。 即使您在脚本中使用了驼峰式大小写来定义此变量,也必须以小写形式输入它。
 了解有关 CXone Mpower 数据字段的更多信息
了解有关 CXone Mpower 数据字段的更多信息
映射到任何其他 CXone Mpower 数据字段需要使用脚本变量。
数字联系人 (Digital Experience) 数据字段
Agent ID
用户的 CXone Mpower 员工 ID。
Agent Name CXone Mpower 中的坐席名称。 Channel Name 数字渠道的名称。 Channel Type 数字渠道的类型,例如聊天、电子邮件或 Facebook Messenger。 Contact ID 来自 CXone Mpower 的联系人的唯一 ID 号。 Customer Name 来自 客户卡 的联系人姓名。 Direction 交互的方向:呼入、呼出或内部。 Disposition Name 坐席在“结果”窗口中选择的处置  坐席或系统在语音(处置)或数字(状态)交互结束时分配的结果。。
坐席或系统在语音(处置)或数字(状态)交互结束时分配的结果。。Disposition Notes 坐席在“结果”窗口中添加的备注。 End Time 交互结束的日期和时间。 Event Type 交互类型:语音、数字、语音邮件或工作项。 Final State 交互是否已结束:true 或 false。 From 来自 客户卡 的联系人姓名。 Interaction ID 来自 CXone Mpower 的交互的唯一 ID 号。 Media Type 媒体类型:语音、数字、语音邮件或工作项。 Skill ID 来自 CXone Mpower 的技能的唯一 ID 号。 Skill Name CXone Mpower 中的技能名称。 Start Time 开始交互的日期和时间。 Status 坐席在“结果”窗口中选择的状态  坐席或系统在语音(处置)或数字(状态)交互结束时分配的结果。。
坐席或系统在语音(处置)或数字(状态)交互结束时分配的结果。。To 处理了此交互的坐席。 Transcription Text 数字交互的记录文本。 Transcript URL 数字转录所在的 URL。 语音呼叫联系人 (ACD) 数据字段
Agent ID
用户的 CXone Mpower 员工 ID。
Agent Name CXone Mpower 中的坐席名称。 ANI 联系人的电话号码。 Contact ID 来自 CXone Mpower 的联系人的唯一 ID 号。 Contact Type 交互类型:语音或数字。 Direction 交互的方向:呼入、呼出或内部。 Disposition Name 坐席在“结果”窗口中选择的处置  坐席或系统在语音(处置)或数字(状态)交互结束时分配的结果。。
坐席或系统在语音(处置)或数字(状态)交互结束时分配的结果。。Disposition Notes 坐席在“结果”窗口中添加的备注。 DNIS 坐席的电话号码。 End Time 交互结束的日期和时间。 Final State 交互是否已结束:true 或 false。 Interaction ID 来自 CXone Mpower 的交互的唯一 ID 号。 Master Contact ID 联系人的主 ID 号或父级 ID 号。 Media Type 媒体类型:语音、数字、语音邮件或工作项。 Recording URL 录制所在的 URL。 Skill ID 来自 CXone Mpower 的技能的唯一 ID 号。 Skill Name CXone Mpower 中的技能名称。 Start Time 开始交互的日期和时间。 Status 坐席在“结果”窗口中选择的状态  坐席或系统在语音(处置)或数字(状态)交互结束时分配的结果。。
坐席或系统在语音(处置)或数字(状态)交互结束时分配的结果。。To 处理了此交互的坐席。 Tags 应用于交互的标签。 - 要添加更多数据字段,请单击添加字段。
- 要为其他Zendesk记录类型配置映射,请从选择实体类型下拉列表中选择其他记录类型,然后单击添加实体。
-
单击页面顶部的保存。 活动数据映射显示在“数据纪念”选项卡中。
在本流程的下一个任务中,在AGENT WORKFLOW CONFIGURATION脚本的 作Studio中选择该数据映射 在作向导的作下拉列表中选择 数据记忆 时,将显示该图标。
创建动态数据映射
动态数据映射允许您选择在显示哪些ZendeskAgent Integrated记录字段。 您可以为搜索工作流检索的标准Zendesk记录类型设置动态数据映射。 您还可以为通过自定义创建工作流创建的自定义记录设置它们。 对于每种记录类型,您最多可以添加五个字符串字段。 您最多可以添加三个数据类型不是字符串的字段。
- 如果您尚未打开Zendesk的CRM配置,请打开该配置。 在 CXone Mpower 中单击应用程序选择器
 并选择坐席集成
并选择坐席集成  。 从列表中选择一个 CRM 配置。
。 从列表中选择一个 CRM 配置。 - 单击动态数据选项卡。
- 单击新建数据映射。
- 输入映射的名称。 您可以选择输入描述。
-
在选择实体类型下拉列表中,选择Zendesk记录类型以及要在Agent Integrated中显示的字段。
- 单击添加实体。
-
在出现的外部CRM字段下拉列表中,选择要向坐席显示的Zendesk记录字段。
- 要添加更多Zendesk记录字段,请单击 添加字段。 每个记录类型最多可添加五个字段。
-
单击页面顶部的保存。 活动的动态数据映射显示在“动态数据”选项卡中。
在本流程的下一个任务中,在 AGENT WORKFLOW CONFIGURATION脚本的 动作Studio中选择该动态数据映射。 在操作向导的操作下拉列表中选择搜索时,将显示该选项。
将 Zendesk 与 Agent Integrated 集成的下一步是修改 Studio 脚本。