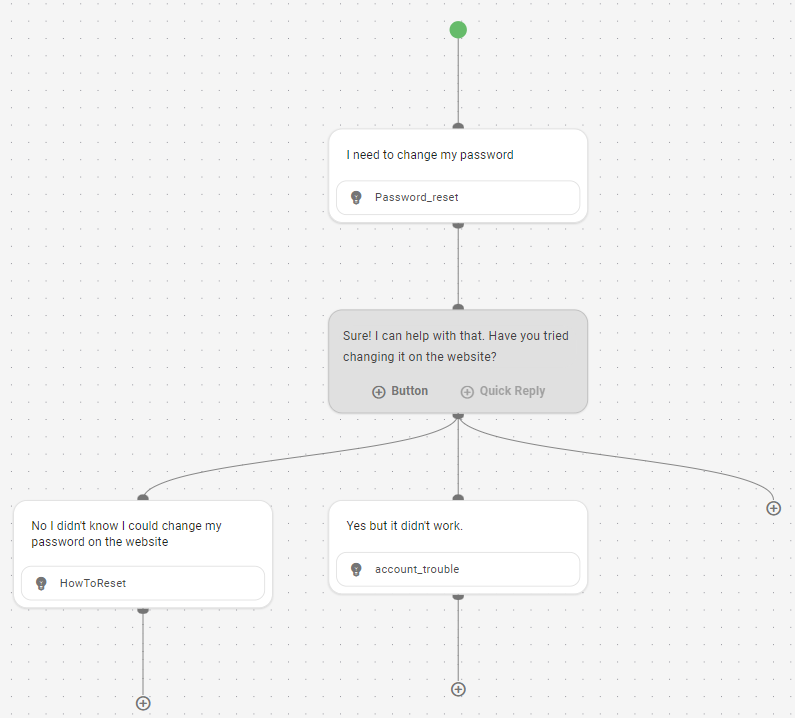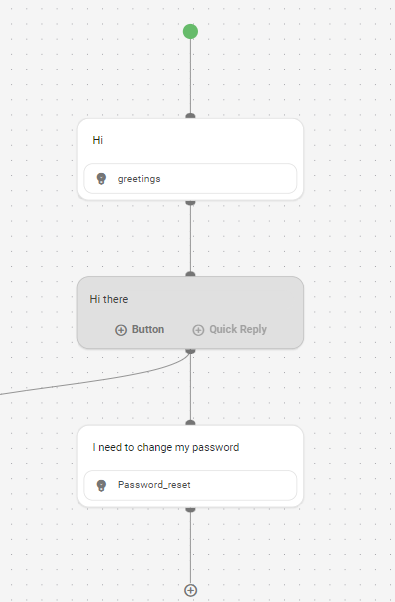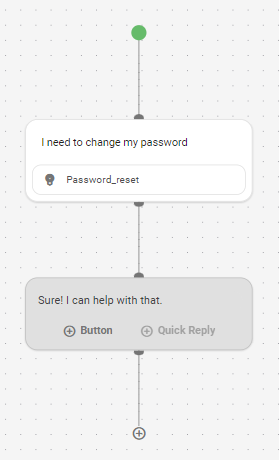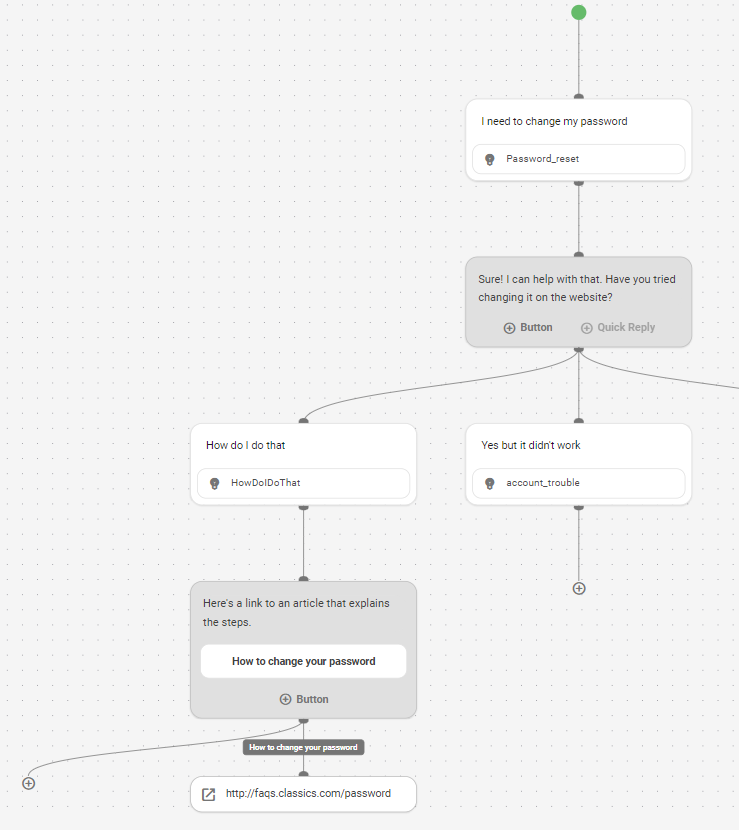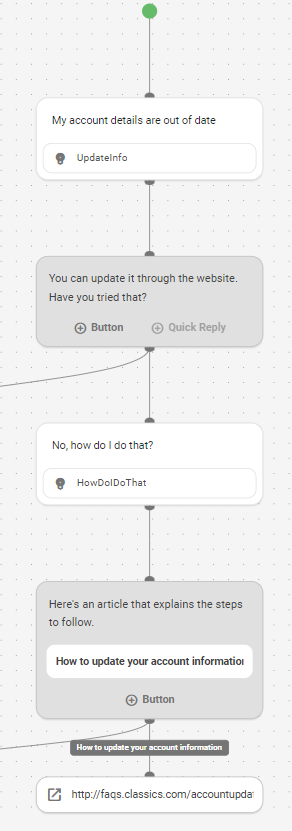Os fluxos são um elemento de design de nível superior que permite criar uma representação visual de uma conversa entre seus Agente Mpower![]() Um agente virtual criado com o CXone Mpower Agent Builder capaz de lidar com interações de voz e chat. e contatos
Um agente virtual criado com o CXone Mpower Agent Builder capaz de lidar com interações de voz e chat. e contatos![]() A pessoa que interage com um agente, RVI ou bot em seu centro de contato.. Os fluxos são uma maneira diferente de trabalhar com suas intenções
A pessoa que interage com um agente, RVI ou bot em seu centro de contato.. Os fluxos são uma maneira diferente de trabalhar com suas intenções![]() O significado ou propósito por trás do que um contato diz/digita; o que o contato quer comunicar ou alcançar.. Assim como histórias
O significado ou propósito por trás do que um contato diz/digita; o que o contato quer comunicar ou alcançar.. Assim como histórias![]() Usadas para treinar um Agente Mpower para manipulação de interação com base na intenção e contexto. e regras
Usadas para treinar um Agente Mpower para manipulação de interação com base na intenção e contexto. e regras![]() Usado para definir a resposta de um do Agente Mpower a mensagens que não mudam com o contexto., os fluxos permitem que você crie conversas vinculadas a intenções que ensinam seus Agente Mpower a responder a essas intenções.
Usado para definir a resposta de um do Agente Mpower a mensagens que não mudam com o contexto., os fluxos permitem que você crie conversas vinculadas a intenções que ensinam seus Agente Mpower a responder a essas intenções.
Os fluxos substituem histórias e regras em suas configurações do Agente Mpower, portanto, você não precisa criar todos os três. A única vez que você precisaria criar uma história ou regra seria se você precisasse usar uma ação Agente Mpower que os fluxos ainda não suportam. Você ainda precisa configurar fallback além dos fluxos.
| Conceito | Definição | Exemplo | O que o Agente Mpower faz |
|---|---|---|---|
|
Enunciado |
Qualquer coisa que um contato |
"Perdi minha senha." "Qual é o meu saldo?" "Você é um robô?" |
O Agente Mpower usa Entendimento de linguagem natural (NLU) para analisar cada enunciado de contato para determinar seu significado ou intenção. |
|
Intenção |
O que o contato deseja comunicar ou realizar. Toda mensagem que o contato envia tem uma intenção. |
"Perdi minha senha" tem a intenção de "redefinir senha". "Olá" tem a intenção de "saudar". |
O Agente Mpower analisa a mensagem de um contato usando NLU |
|
Entidade |
Uma parte de informação definida na mensagem de um contato. | Nome da pessoa ou produto, número de telefone, número da conta, localização e assim por diante. | O Agente Mpower usa NLU para identificar entidades na mensagem de um contato. Entidades ajudar o Agente Mpower a entender o que a mensagem do contato significa. |
|
Slot |
Uma entidade extraída da mensagem de um contato e salva para uso em respostas Agente Mpower. Semelhante a uma variável. | A criação de um espaço para o nome do contato permite que o Agente Mpower use esse nome nas respostas durante uma interação, tornando-a mais pessoal. | Quando configurado para fazer isso, o Agente Mpower extrai uma entidade de uma mensagem de contato e a salva em um slot. Você pode fazer com que seus Agente Mpower usem essas informações mais tarde na conversa. |
|
Regra |
Define Agente Mpower respostas a mensagens que não mudam de significado com o contexto. |
|
Regras são uma das duas maneiras de configurar como seu Agente Mpower responde a uma intenção. Regras são úteis para alguns tipos de intenções, mas não para todas. |
|
História |
Treina um Agente Mpower para lidar com uma interação com base na intenção da mensagem e no contexto de conversação. | Em uma interação sobre uma senha esquecida, o Agente Mpower responderia "Como faço isso?" de determinada maneira. Se a interação fosse sobre a criação de uma nova conta, a resposta seria bem diferente, embora em ambos os casos o contato esteja usando as mesmas palavras com a mesma intenção - obter mais informações. | As histórias são a segunda de duas maneiras de configurar como seu Agente Mpower responde a uma intenção. As histórias ensinam o Agente Mpower a usar o contexto da conversa para responder adequadamente. |
|
Agente Mpower Ação |
Qualquer coisa que um Agente Mpower diga ou faça enquanto lida com uma interação. |
Em uma interação sobre uma senha esquecida, o Agente Mpower responde enviando o link para as perguntas frequentes sobre redefinição de senha no site. Quando um contato expressa frustração, como ao dizer "Eu não entendo! Não está funcionando!!!" o Agente Mpower responde com "Sinto muito. Gostaria de ser transferido para um agente humano?" Quando o contato disser sim, o Agente Mpower iniciará a transferência. |
Agente Mpower ações são as opções que você tem ao definir como deseja que seu Agente Mpower responda a cada intenção. Elas lhe dão flexibilidade para configurar cada resposta de forma a atingir o objetivo que atenda às necessidades do contato. |
Designer de fluxo
O designer de fluxo é um espaço de trabalho de tela de grade de pontos onde você pode adicionar mensagens de contato![]() A pessoa que interage com um agente, RVI ou bot em seu centro de contato. e Agente Mpower, semelhante ao que você faz ao criar histórias
A pessoa que interage com um agente, RVI ou bot em seu centro de contato. e Agente Mpower, semelhante ao que você faz ao criar histórias![]() Usadas para treinar um Agente Mpower para manipulação de interação com base na intenção e contexto. ou regras
Usadas para treinar um Agente Mpower para manipulação de interação com base na intenção e contexto. ou regras![]() Usado para definir a resposta de um do Agente Mpower a mensagens que não mudam com o contexto.. À medida que adiciona mensagens a um fluxo, elas se conectam automaticamente às linhas para mostrar o fluxo da conversa de mensagem a mensagem.
Usado para definir a resposta de um do Agente Mpower a mensagens que não mudam com o contexto.. À medida que adiciona mensagens a um fluxo, elas se conectam automaticamente às linhas para mostrar o fluxo da conversa de mensagem a mensagem.
Após cada resposta Agente Mpower, você pode criar ramificações na conversa adicionando uma ou mais mensagens de contato. Cada ramal de mensagem de contato representa uma intenção que o contato pode introduzir àquela altura na conversa. Isto permite que você crie um fluxo que inclua os tipos diferentes de solicitações ou respostas que seus contatos enviam.
Por exemplo, se o fluxo começar com o contato perguntando sobre como alterar sua senha, o Agente Mpower poderá perguntar se o contato tentou alterar a senha no site. Você pode adicionar mensagens de contato que ramificam a conversa com base na resposta do contato à pergunta do Agente Mpower.
Com cada ramificação no fluxo, você pode criar a conversa adicionando a resposta do Agente Mpower e as mensagens de acompanhamento do contato. Você somente deve adicionar à conversa em um fluxo se as mensagens que adicionar pertencerem ao contexto de tal fluxo. Você aprenderá mais sobre Agente Mpower contexto na seção a seguir desta página.
O designer de fluxo inclui o Agent Builder Copilot que permite gerar rapidamente um novo fluxo com base na linguagem natural. Use uma linguagem como "Criar um fluxo que lide com uma solicitação de alteração de endereço". O Agent Builder Copilot cria um fluxo com mensagens (intenções) e scripts. Você simplesmente ajusta o fluxo gerado para seu uso. O Agent Builder Copilot está limitado a criar um novo fluxo neste momento.
Ensinando seuAgente Mpower com fluxos
Os fluxos ensinam seus Agente Mpower sobre o contexto de conversação ou como as intenções estão relacionadas entre si. Quando um fluxo começa com uma intenção, o Agente Mpower aprende que as intenções subsequentes só podem ocorrer após a intenção inicial.
Por exemplo, um fluxo começa com a mensagem de contato Oi (intenção: saudações), que é seguida por uma resposta Agente Mpower e, em seguida, outra mensagem de contato. A segunda mensagem de contato introduz outra intenção no fluxo. Isso ensina ao Agente Mpower que a segunda intenção está relacionada e depende da primeira. Se a segunda mensagem de contato for Preciso alterar minha senha, o Agente Mpower saberá que o contato só pode perguntar sobre a alteração de senhas imediatamente após a intenção de saudação.
Se quiser que os seus contatos possam pedir para mudar senhas a qualquer momento na conversa, criar um fluxo separado para alterações de senha seria uma melhor abordagem. Isso é mostrado na imagem a seguir.
Seu Agente Mpower pode pular de um contexto de conversação para outro, dependendo dos fluxos que você cria. Dentro de cada fluxo, inclua apenas intenções que dependem do contexto do fluxo. Se uma intenção não depende do contexto de outra intenção, ela deve ser um fluxo separado.
Intenções que dependem de contexto
Algumas intenções podem depender do contexto para que o Agente Mpower aprenda a responder adequadamente. Por exemplo, para uma resposta de contato, como "como faço isso", a Agente Mpower depende do contexto da conversa para entender como responder. As mensagens a seguir mostram a mesma intenção (intenção: ComoFaçoIsso) em dois contextos diferentes. O Agente Mpower usa o contexto da conversa para determinar como responder.
Incluir a intenção HowDoIDoThat no mesmo fluxo da conversa sobre uma tarefa ajuda o Agente Mpower a aprender como responder a HowDoIDoThat no contexto dessa intenção específica. Você pode ter várias intenções que incluem a intenção HowDoIDoThat em seu fluxo. A resposta do Agente Mpower para cada intenção provavelmente é diferente.
O Agente Mpower aprende a usar uma resposta diferente dependendo do contexto da conversa.
Conexões entre fluxos
Os fluxos podem ser acionados pelo contato![]() A pessoa que interage com um agente, RVI ou bot em seu centro de contato. a qualquer momento durante a conversa. Se o contato fizer uma solicitação no meio da conversa que não esteja relacionada à intenção
A pessoa que interage com um agente, RVI ou bot em seu centro de contato. a qualquer momento durante a conversa. Se o contato fizer uma solicitação no meio da conversa que não esteja relacionada à intenção![]() O significado ou propósito por trás do que um contato diz/digita; o que o contato quer comunicar ou alcançar.atual, o Agente Mpower alternará para o fluxo da nova intenção. Agentes Mpower pode lidar com troca de contexto e retornar à intenção inacabada, mas você deve garantir que tenha os fluxos configurados para treiná-los para lidar com isso.
O significado ou propósito por trás do que um contato diz/digita; o que o contato quer comunicar ou alcançar.atual, o Agente Mpower alternará para o fluxo da nova intenção. Agentes Mpower pode lidar com troca de contexto e retornar à intenção inacabada, mas você deve garantir que tenha os fluxos configurados para treiná-los para lidar com isso.
Você pode projetar fluxos para que eles disparem outros fluxos quando apropriado com base no contexto da conversa. Botões e respostas rápidas permitem que você especifique um salto para um fluxo diferente. Por exemplo, em um fluxo para lidar com a fase inicial de saudação de uma conversa, o Agente Mpower solicita ao contato uma série de respostas rápidas para ajudar a restringir a intenção. Cada resposta rápida é configurada para acionar o fluxo para essa intenção. Quando o contato escolhe uma resposta rápida, o Agente Mpower salta para esse fluxo.
Botões e respostas rápidas também podem acionar intenções. Quando você aciona uma intenção, a conversa continua dentro do mesmo fluxo. O acionamento de uma intenção só é apropriado quando a intenção depende do contexto da conversa. Se a intenção for independente do contexto da conversa, você deverá criá-la em um fluxo separado e acionar o fluxo.
Ramificações dentro de fluxos
Adicionar botões ou respostas rápidas a uma resposta Agente Mpower cria ramificações no fluxo. Quando um botão ou uma resposta rápida aciona uma intenção![]() O significado ou propósito por trás do que um contato diz/digita; o que o contato quer comunicar ou alcançar., o fluxo desse ramal deve ser concluído com respostas Agente Mpower adicionais, intenções ou ambas. Alguns ramos podem conter sub-ramos adicionais. Os branches que acionam outros fluxos ou URLs abertos terminam com essa ação e não podem ser adicionados.
O significado ou propósito por trás do que um contato diz/digita; o que o contato quer comunicar ou alcançar., o fluxo desse ramal deve ser concluído com respostas Agente Mpower adicionais, intenções ou ambas. Alguns ramos podem conter sub-ramos adicionais. Os branches que acionam outros fluxos ou URLs abertos terminam com essa ação e não podem ser adicionados.
Ao concluir ramificações, tenha cuidado ao introduzir intenções adicionais. Lembre-se de manter o fluxo de cada ramal dentro do contexto da intenção geral do fluxo.
Certifique-se de que todas as ramificações em seus fluxos estejam completas. Ramificações incompletas resultam em um Agente Mpower que não sabe como responder a uma intenção. Ele seguirá fallback.