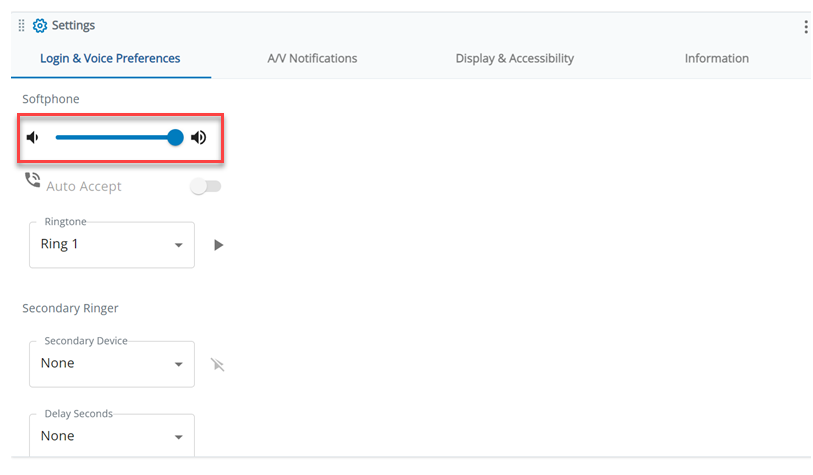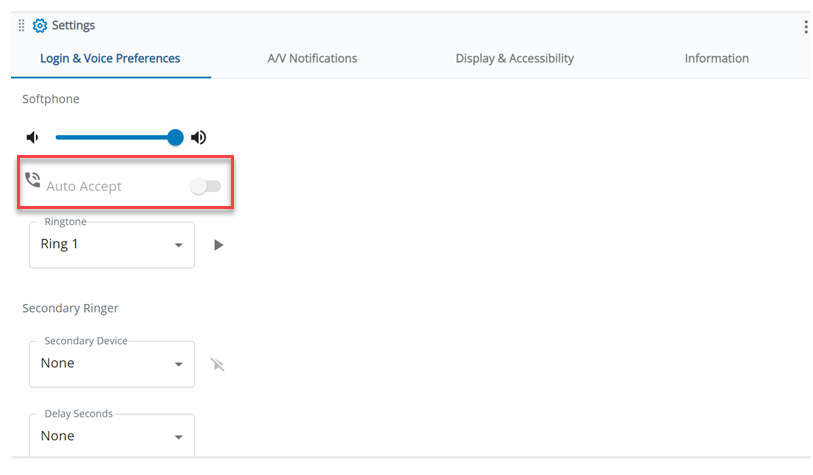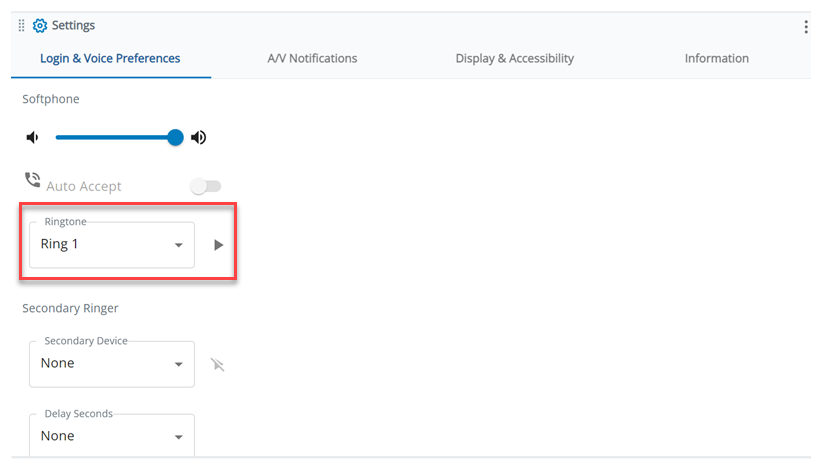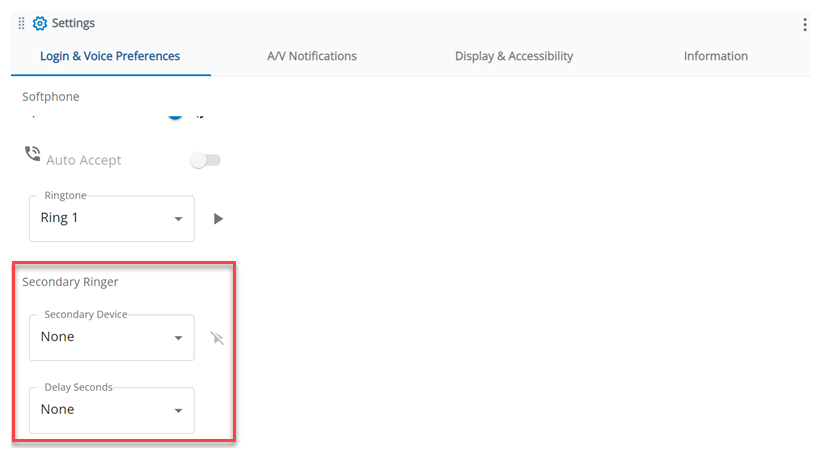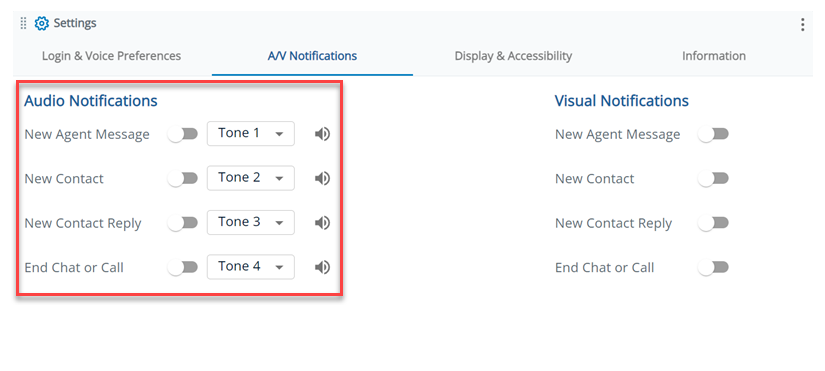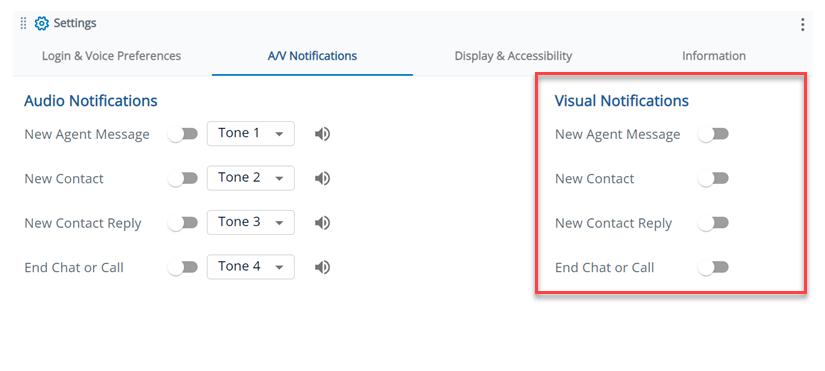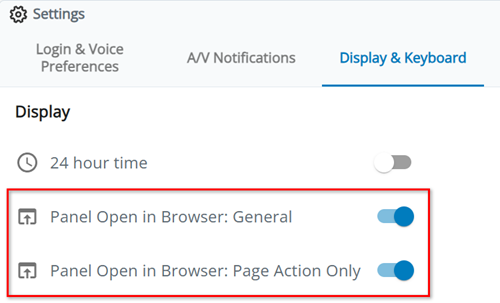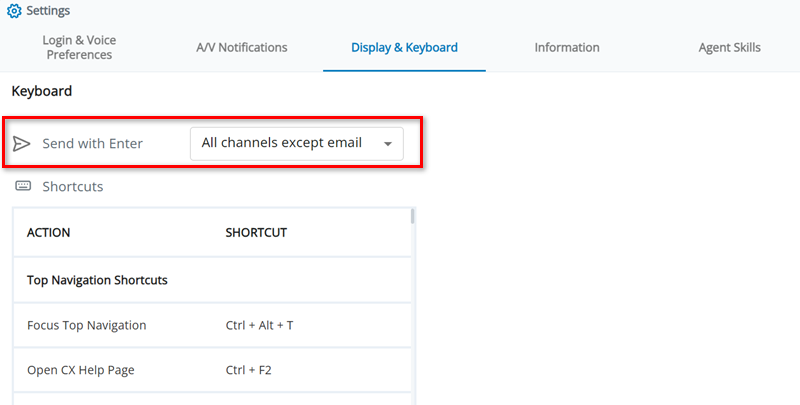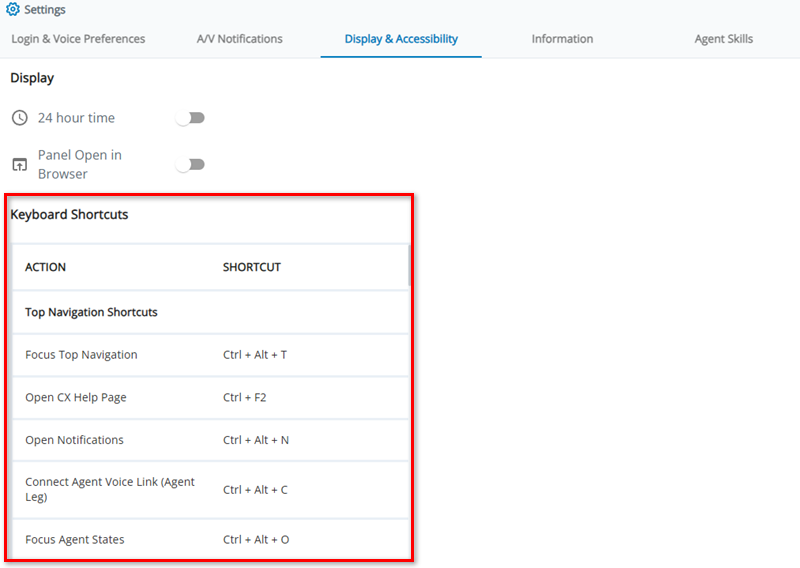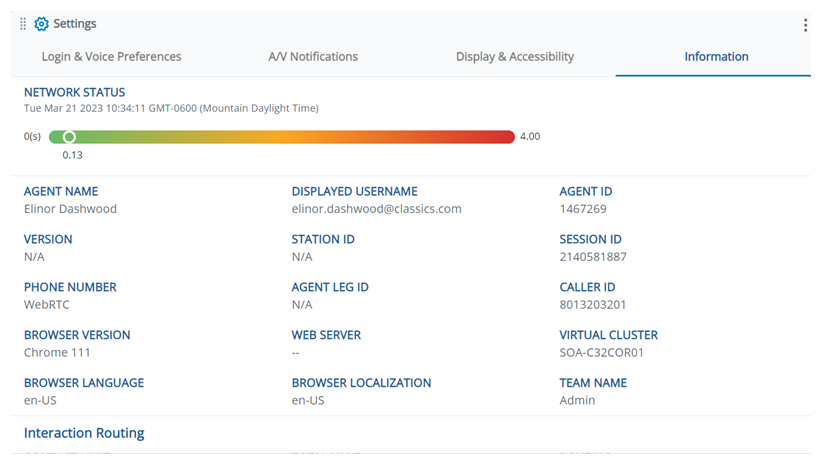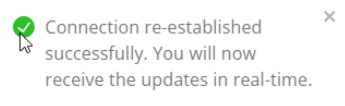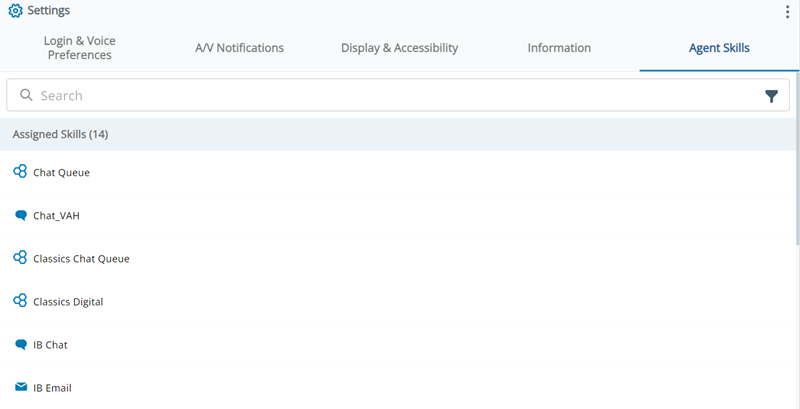Esta página descreve as tarefas que você pode concluir em Configurações ![]() em CXone Mpower Agent for Microsoft Teams. O Agent for Microsoft Teams salva automaticamente suas alterações nessas configurações. Ele se lembra deles mesmo que você limpe o cache e os cookies do navegador.
em CXone Mpower Agent for Microsoft Teams. O Agent for Microsoft Teams salva automaticamente suas alterações nessas configurações. Ele se lembra deles mesmo que você limpe o cache e os cookies do navegador.
Alterar o volume de chamadas padrão
Esta configuração só se aplica a Integrated Softphone.
- No Agent for Microsoft Teams, clique em Configurações
 no menu esquerdo.
no menu esquerdo. - Selecione a guia Preferências de login e voz.
- Ajuste o controle deslizante de volume em Softphone.
- O Agent for Microsoft Teams salva automaticamente suas alterações.
Configurar a aceitação automática para chamadas recebidas
Esta configuração só se aplica a Integrated Softphone.
- No Agent for Microsoft Teams, clique em Configurações
 no menu esquerdo.
no menu esquerdo. - Selecione a guia Preferências de login e voz.
- Habilite Aceitar automaticamente para permitir que o Integrated Softphone atenda as chamadas recebidas.
- O Agent for Microsoft Teams salva automaticamente suas alterações.
Alterar seu toque
Esta configuração só se aplica a Integrated Softphone.
- No Agent for Microsoft Teams, clique em Configurações
 no menu esquerdo.
no menu esquerdo. - Selecione a guia Preferências de login e voz.
- Selecione um Toque para Integrated Softphone no menu suspenso. Clique em Ouvir toque
 para ouvir uma amostra do áudio.
para ouvir uma amostra do áudio. - O Agent for Microsoft Teams salva automaticamente suas alterações.
Configurar seu toque secundário
Esta configuração só se aplica a Integrated Softphone.
- No Agent for Microsoft Teams, clique em Configurações
 no menu esquerdo.
no menu esquerdo. - Selecione a guia Preferências de login e voz.
- Selecione um Dispositivo secundário da lista suspensa para servir como backup para lidar com interações de voz. Clique em Reproduzir toque
 para testar seu toque secundário.
para testar seu toque secundário. - Selecione um número, 0-10, na lista suspensa Segundos Retardo para especificar quantos segundos você deseja que o sistema aguarde antes de reproduzir um toque para o toque secundário.
- O Agent for Microsoft Teams salva automaticamente suas alterações.
Habilitar Noise Cancellation
Quando o Noise Cancellation está ativado, Configurações ![]() inclui controles para reduzir o ruído de fundo e os ecos em ambos os lados, ou em ambos os lados, de uma chamada telefônica. A remoção de ruídos como outras vozes, trânsito e digitação torna as chamadas mais profissionais. Ele também permite que você se concentre melhor em suas chamadas.
inclui controles para reduzir o ruído de fundo e os ecos em ambos os lados, ou em ambos os lados, de uma chamada telefônica. A remoção de ruídos como outras vozes, trânsito e digitação torna as chamadas mais profissionais. Ele também permite que você se concentre melhor em suas chamadas.
-
Certifique-se de que Noise Cancellation está ativado para o seu sistema. Seu administrador pode ajuda com isso.
- No Agent for Microsoft Teams, clique em Configurações
 no menu esquerdo.
no menu esquerdo. - Selecione a guia Preferências de login e voz.
- Para ativar Noise Cancellation para o lado das chamadas, ative o botão de alternância ao lado do ícone do microfone
 . Ajuste o nível de Sensibilidade.
. Ajuste o nível de Sensibilidade. - Para ativar Noise Cancellation para o lado das chamadas do contato, ative o botão de alternância ao lado do ícone do alto-falante
 . Ajuste o nível de Sensibilidade.
. Ajuste o nível de Sensibilidade. - O Agent for Microsoft Teams salva automaticamente suas alterações.
Configurar sons de notificação
Você pode ativar as configurações para ouvir sons de notificação para diferentes eventos. Para ouvir essas notificações de áudio, você deve realizar uma ação em Agent for Microsoft Teams, como clicar em um ícone de menu ou alterar o estado![]() O status de disponibilidade de um agente. do agente. Os navegadores exigem que você interaja com aplicativos da web antes de permitir notificações de áudio deles. Se você iniciar Agent for Microsoft Teams e receber uma nova interação
O status de disponibilidade de um agente. do agente. Os navegadores exigem que você interaja com aplicativos da web antes de permitir notificações de áudio deles. Se você iniciar Agent for Microsoft Teams e receber uma nova interação![]() A conversa inteira com um agente por meio de um canal. Por exemplo, uma interação pode ser uma chamada de voz, e-mail, chat ou conversa de mídia social., mas ainda não tiver interagido com o aplicativo de agente, nenhuma notificação de áudio ocorrerá.
A conversa inteira com um agente por meio de um canal. Por exemplo, uma interação pode ser uma chamada de voz, e-mail, chat ou conversa de mídia social., mas ainda não tiver interagido com o aplicativo de agente, nenhuma notificação de áudio ocorrerá.
- Certifique-se do seguinte:
- Seu computador não está configurado para Não perturbe.
- Seu navegador não está no modo de navegação anônima.
- Notificações são ativadas para o seu navegador nas configurações do seu computador.
- Notificações são permitidos para o URL Agent (https://cxagent.nicecxone.com/) nas configurações do seu navegador. Você pode usar estas instruções para Google Chrome ou estas instruções para Microsoft Edge.
- No Agent for Microsoft Teams, clique em Configurações
 no menu esquerdo.
no menu esquerdo. -
Selecione a guia Notificações de A/V.
- Encontre a seção Notificações de áudio.
- Para ouvir um som de notificação ao receber uma mensagem de outro agente, ative Nova mensagem do agente.
- Para ouvir um som de notificação ao receber uma nova chamada, chat, e-mail, SMS ou interação social, ative Novo contato.
- Para ouvir um som de notificação ao receber uma resposta a um novo chat, e-mail, SMS ou interação social de, ative Resposta do novo contato.
- Para ouvir um som quando um chat ou chamada terminar, ative Encerrar chat ou chamada.
- Na lista suspensa ao lado de cada configuração, selecione o tom que deseja ouvir para cada evento. Você pode escolher entre dez sons. Clique em Ouvir
 para ouvir uma amostra.
para ouvir uma amostra.
Configurar pop-ups de notificação
Você pode ativar as configurações para ver os pop-ups de notificação para diferentes eventos.
- Certifique-se do seguinte:
- Seu computador não está configurado para Não perturbe.
- Seu navegador não está no modo de navegação anônima.
- Notificações são ativadas para o seu navegador nas configurações do seu computador.
- Notificações são permitidos para o URL Agent (https://cxagent.nicecxone.com/) nas configurações do seu navegador. Você pode usar estas instruções para Google Chrome ou estas instruções para Microsoft Edge.
- No Agent for Microsoft Teams, clique em Configurações
 no menu esquerdo.
no menu esquerdo. -
Selecione a guia Notificações de A/V.
- Encontre a seção Notificações visuais.
- Para ver uma notificação pop-up ao receber uma mensagem de outro agente, ative Nova mensagem do agente.
- Para ver uma notificação pop-up quando você receber uma nova chamada, chat, e-mail, SMS ou interação social, ative Novo contato.
- Para ver uma notificação pop-up ao receber uma resposta a um novo chat, e-mail, SMS ou interação social, ative Nova resposta de contato.
- Para ver uma notificação pop-up quando um chat ou chamada terminar, ative Finalizar chat ou chamada.
Alterar quando as telas pop-up se abrem
Os administradores podem configurar pop-ups de tela![]() Uma janela pop-up com informações sobre o contato que aparece na tela de um agente após um evento, como a conexão com um contato. de várias maneiras. Uma delas é Studio ações
Uma janela pop-up com informações sobre o contato que aparece na tela de um agente após um evento, como a conexão com um contato. de várias maneiras. Uma delas é Studio ações![]() Executa um processo dentro de um script do Studio, como coletar dados do cliente ou reproduzir música..
Executa um processo dentro de um script do Studio, como coletar dados do cliente ou reproduzir música..
Há duas configurações de agente que permitem determinar se a tela se abre dentro ou fora Agent for Microsoft Teams:
-
Painel aberto no navegador: Geral é para pop-ups de tela que usam qualquer ação Studio diferente de PAGE.
-
Painel aberto no navegador: somente ação Página é para pop-ups de tela que usam a ação PAGE Studio.
Entre em contato com o administrador para saber qual configuração você deve usar. Você também pode testar a ativação e desativação das configurações até que os pop-ups de tela funcionem da maneira desejada.
Dependendo de como o administrador configurou os pop-ups de tela, seguir as etapas abaixo pode não alterar onde eles são abertos. Alguns pops de tela sempre abrem em uma nova guia ou janela do navegador.
- No Agent for Microsoft Teams, clique em Configurações
 no menu esquerdo.
no menu esquerdo. -
Selecione a guia Tela e teclado.
-
Se a tela pop-up, não use a ação PAGE Studio:
-
Ative Painel Aberto no Navegador: Geral para que eles sejam exibidos em uma guia externa do navegador.
-
Desative Painel aberto no navegador: geral para que eles sejam exibidos em pop-ups de tela
 dentro Agent for Microsoft Teams.
dentro Agent for Microsoft Teams.
-
-
Se a tela aparecer, use a ação PAGE Studio:
-
Ative Painel Aberto no Navegador: Somente Página Ação para que eles sejam exibidos em uma guia externa do navegador.
-
Desative Painel Aberto no Navegador: Somente Página Ação para que eles sejam exibidos em Pop-ups de Tela
 dentro Agent for Microsoft Teams.
dentro Agent for Microsoft Teams.
-
- O Agent for Microsoft Teams salva automaticamente suas alterações.
Alterar ordem de classificação de e-mail
Você pode alterar a ordem em que os e-mails aparecem com base em quando foram enviados.
- No Agent for Microsoft Teams, clique em Configurações
 no menu esquerdo.
no menu esquerdo. -
Selecione a guia Tela e teclado.
- Em Ordem de classificação da mensagem de e-mail, selecione como deseja classificar os e-mails:
- Do mais antigo para o mais recente (padrão): os e-mails mais antigos da conversa aparecem na parte superior.
- Do mais recente para o mais antigo: os e-mails mais recentes do tópico aparecem na parte superior.
- O Agent for Microsoft Teams salva automaticamente suas alterações.
Escolha entre Enviar ou Não Enviar com a tecla Enter
Você pode escolher como a tecla Enter do seu teclado se comporta quando você está escrevendo mensagens.
- No Agent for Microsoft Teams, clique em Configurações
 no menu esquerdo.
no menu esquerdo. -
Selecione a guia Tela e teclado.
-
No menu suspenso Enviar com Enter, selecione uma das seguintes opções:
-
Todos os canais: envie todas as mensagens usando a tecla Enter.
-
Todos os canais, exceto e-mail: envie todas as mensagens, exceto e-mails, usando a tecla Enter. Quando estiver escrevendo e-mails, Enter inicia uma nova linha.
-
Nenhum canal: não envie mensagens usando a tecla Enter. Em vez disso, Enter inicia uma nova linha.
-
- O Agent for Microsoft Teams salva automaticamente suas alterações.
Exibir atalhos do teclado permitidos
Configurações ![]() exibe os atalhos do teclado que você pode usar no Agent for Microsoft Teams. Acesse
exibe os atalhos do teclado que você pode usar no Agent for Microsoft Teams. Acesse ![]() no menu esquerdo
no menu esquerdo
| Ação | Atalho do teclado |
|---|---|
| Atalhos da navegação superior | |
| Navegação superior em foco | CTRL + ALT + T |
| Abrir esta página de ajuda | CTRL + F2 |
| Abrir notificações |
CTRL + ALT + N |
| Conectar link de voz do agente (parte do agente) |
CTRL + ALT + C |
| Estados do agente em foco | CTRL + ALT + O |
| Atalhos da barra rápida | |
| Barra rápida em foco | CTRL + ALT + B |
| Ir para a página inicial (Histórico de Contatos) |
CTRL + Shift + H |
| Abrir Pesquisa de interação |
CTRL + Shift + 1 |
| Abrir Contador de fila |
CTRL + Shift + Q |
| Abrir Diretório |
CTRL + Shift + Z |
| Abrir Agenda |
CTRL + Shift + X |
| Abrir WEM |
CTRL + Shift + 2 |
| Abrir Configurações |
CTRL + Shift + 4 |
| Abrir Espaço de Trabalho Personalizado |
CTRL + Shift + K |
| Abrir Relatórios |
CTRL + Shift + 5 |
| Abrir Início |
CTRL + Shift + 6 |
| Abrir Customer Card |
CTRL + Shift + U |
| Abrir Multiparticipante |
CTRL + Shift + V |
| Abrir Copilot for Agents |
CTRL + Shift + Y |
| Abrir Respostas rápidas |
CTRL + Shift + 3 |
| Abrir telas pop-up |
CTRL + Shift + F |
| Abrir menu Mais |
CTRL + M |
| Atalhos do espaço do aplicativo | |
| Focalizar Espaço do aplicativo | CTRL + ALT + P |
| Abrir Customer Card |
CTRL + ALT + U |
| Abrir Histórico de Contatos |
CTRL + ALT + H |
| Abrir Pesquisa de interação |
CTRL + ALT + 1 |
| Abrir Contador de fila |
CTRL + ALT + Q |
| Abrir Diretório |
CTRL + ALT + Z |
| Abrir Agenda |
CTRL + ALT + X |
| Abrir WEM |
CTRL + ALT + 2 |
| Abrir Espaço de Trabalho Personalizado |
CTRL + ALT + K |
| Abrir Multiparticipante |
CTRL + ALT + V |
| Abrir Copilot for Agents |
CTRL + ALT + Y |
| Abrir Respostas rápidas |
CTRL + ALT + 3 |
| Abrir telas pop-up |
CTRL + ALT + F |
| Abrir menu Mais |
CTRL + ALT + M |
| Atalhos de controle do telefone | |
| Aceitar chamada recebida | CTRL + ALT + A |
| Rejeitar chamada recebida | CTRL + ALT + R |
| Colocar em espera |
ALT + H |
| Silenciar chamada |
ALT + M |
| Mascarar |
ALT + N |
| Registro de chamada |
ALT + R |
| Abrir teclado |
ALT + K |
| Voltar para os controles do telefone no teclado |
ALT + L |
| Desligar |
ALT + \ |
| Atalhos gerais | |
| Abrir painel de resultados |
CTRL + ALT + D |
| Ir para a próxima guia |
|
| Ir para a guia anterior |
|
| Alternar interações digitais | CTRL + ALT + I |
Exibir informações
A ![]() , mostra detalhes sobre sua sessão atual, incluindo:
, mostra detalhes sobre sua sessão atual, incluindo:
-
Status da rede: o desempenho da conexão entre o Agent for Microsoft Teams e o CXone Mpower plataforma. Se a conexão estiver ruim, um ícone de aviso
 aparecerá ao lado de Configurações
aparecerá ao lado de Configurações  . Quando o problema de conexão for resolvido, uma mensagem pop-up será exibida. Isso indica que agora você pode interagir com os contatos em tempo real.
. Quando o problema de conexão for resolvido, uma mensagem pop-up será exibida. Isso indica que agora você pode interagir com os contatos em tempo real.Com uma conexão de rede forte, Agent for Microsoft Teams é atualizado a cada 5 a 10 segundos. Com uma conexão normal, ele é atualizado a cada 10 a 15 segundos.
-
Dados telemétricos: se você usa o ChromeOS, essa seção exibe o nome do processador do seu dispositivo, o uso da CPU e o uso da memória. Você deve habilitar isso.
-
Informação geral: informações sobre você (Nome do Agente, Nome de Usuário Exibido, ID do Agente, etc.) e sua instância do Agent for Microsoft Teams (Versão, ID da Sessão, Identificação de chamadas, etc.).
-
Roteamento de interação: informações sobre como os contatos são encaminhados a você. Isso inclui o número máximo de contatos que você pode atender por vez, seu método de direcionamento (estático ou dinâmico/omni), se você pode solicitar interações e se o Agent for Microsoft Teams foca automaticamente nas interações recebidas.
-
Configuração de registro em log: na lista suspensa Nível de Log, você pode selecionar o nível dos dados do log do console que você quer que sejam passados do Agent for Microsoft Teams para o suporte técnico do CXone Mpower para ajudar na solução de problemas. Isso controla os logs que são mostrados em tempo real. A seleção de um nível de log mais alto inclui todos os logs de nível inferior. Por exemplo, se você selecionar Info como o nível de log, os logs dos níveis Depuração e Rastreamento também serão incluídos.
 Saiba mais sobre os níveis de log
Saiba mais sobre os níveis de log
Nível de Log Detalhes Traço (mais baixo) Mostra o caminho que o código percorreu para chegar a um determinado ponto. Esses logs são úteis para depurar fluxos complexos ou entender a pilha de chamadas.
Depuração (baixa) Exibe informações detalhadas de depuração. Desenvolvedores usam isso para registrar variáveis, estados ou etapas durante o desenvolvimento.
Informações (Médias) Mostra mensagens informativas gerais, como o progresso ou o estado do aplicativo.
Avisar (Alto) Sinaliza possíveis problemas não críticos que não interrompem o aplicativo.
Erro (Maior) Indica problemas sérios ou falhas que podem afetar a funcionalidade.
Fatal (mais alto) Representa um erro crítico que faz com que o aplicativo falhe. Eles são frequentemente usados em bibliotecas de log; eles não são nativos do console em navegadores.
Esta página é útil para verificar informações da sessão e solução de problemas. Seu administrador pode solicitar que você navegue até esta página para compartilhar esses detalhes. Para fazer isso, clique em ![]() no menu esquerdo
no menu esquerdo
Exibir atribuições de competências
A página Competências do Agente em Configurações ![]() mostra as competências
mostra as competências![]() Usado para automatizar a entrega de interações com base nas competências, habilidades e conhecimento do agente. às quais você está atribuído. Use a barra de pesquisa na parte superior para procurar uma competência específica. Clique em Filtrar
Usado para automatizar a entrega de interações com base nas competências, habilidades e conhecimento do agente. às quais você está atribuído. Use a barra de pesquisa na parte superior para procurar uma competência específica. Clique em Filtrar ![]() para filtrar por Tipo de Mídia, incluindo:
para filtrar por Tipo de Mídia, incluindo:
-
Chat
-
Digital
-
E-mail
-
Voz
-
Correio de Voz
Para navegar até a página Competências do Agente, clique em ![]() no menu esquerdo
no menu esquerdo