Monitore a eficácia de suas ofertas Guide proativas configurando um Dashboard que use um ou mais dos seguintes Métricas widgets:
-
KPI
-
Tendência de KPI
-
Intervalo de Métricas
-
Resumo das Métricas
Configure esses widgets para mostrar as métricas específicas do Guide a serem monitoradas.
Para usar esse recurso, você deve licenciar Guide com Ofertas e ter as condições Advanced (pagas) permissão.
Se você tiver uma licença do Performance Management, também poderá usá-lo para ver métricas do Guide.
Configurar um widget para mostrar métricas Guide
-
Crie um painel no Dashboard.
-
Adicione um ou mais widgets de métricas listados acima ao painel.
-
Configure cada widget para mostrar as métricas do Guide desejadas. Você pode fazer isso da seguinte forma:
-
Clicando em Selecionar métricas, no meio do widget.
-
Clicando em Opções
 no canto superior direito do widget e clicando em Configurações
no canto superior direito do widget e clicando em Configurações .
.
A página Configurações do widget é exibida.
-
-
Rolagem ao final da página e clique em Selecionar métricas.
-
Clique em Guia no lado esquerdo da página Selecionar métricas para exibir as métricas específicas do Guide.
 Saiba mais sobre métricas do Guide
Saiba mais sobre métricas do Guide
métrica Detalhes Engajamentos Mostra o número total de engajamentos no período selecionado. Um engajamento é contabilizado quando um visitante:
-
Inicia um chat e um agente aceita o chat.
-
Visualiza um artigo do Expert. Se o visitante visualizar o artigo várias vezes, ainda será contado como um único engajamento.
-
Envia um e-mail.
-
Clica no link para visualizar uma página da web em um engajamento de link.
-
Clica no botão para iniciar uma conversa no WhatsApp.Facebook Messenger ou em qualquer outro canal de mensagens.
Conversões
Mostra o número total de conversões em um período. Uma conversão ocorre quando uma transação do Guide é concluída em seu site.
Uma conversão pode ser uma compra no carrinho de compras ou qualquer outra coisa, como um formulário preenchido para uma solicitação de seguro. Para coletar dados de conversão, você precisa integrar a API
storeConversionao seu site.Conversões engajadas Mostra o número total de conversões engajadas em um período. Uma conversão engajada é contada quando uma oferta proativa Guide leva a uma conversão.
Por exemplo, uma conversão engajada é contada no seguinte cenário:
-
Um visitante recebe uma oferta proativa.
-
O visitante interage com a oferta; Por exemplo, o visitante conversa com um agente, lê um artigo Expert ou interage com um bot.
-
O visitante conclui uma transação dentro de 24 horas após ser mostrada a oferta.
Para coletar dados de conversão, você precisa integrar a API
storeConversionao seu site.Valor de conversão Mostra o valor total das conversões em um período. Um valor de conversão é atribuído à conclusão de uma transação bem-sucedida. O valor da conversão é registrado como parte da API storeConversionpara rastrear conversões no seu site.Valor médio de CNV Mostra o valor médio das conversões em um período. Taxa de CNV de engajamento Mostra o número médio de conversões por engajamento mostrado como uma porcentagem em um período. Por exemplo, se você tiver 10 engajamentos e 6 conversões, a taxa de conversão de engajamento será de 60%.
Ofertas exibidas Mostra o número de vezes que uma oferta proativa apareceu para um visitante durante uma visita. Uma oferta pode aparecer várias vezes durante uma visita dependendo das condições definidas para a oferta e do comportamento do visitante no site. Ofertas ignoradas O número de vezes que uma oferta proativa é ignorada durante uma visita. Uma oferta é contada como ignorada quando aparece, mas o visitante não clica na oferta e não a fecha manualmente. Ofertas malsucedidas O número de vezes que uma oferta proativa falha durante uma visita. Uma oferta é contada como falhada quando a oferta aparece, e o visitante fecha a oferta ou Guide a remove devido ao comportamento do visitante no site. Cliques O número de vezes que um visitante clica em uma oferta proativa durante um período. Taxa de cliques A porcentagem de tempo que um visitante clicou em uma oferta proativa em relação ao número total de ofertas proativas exibidas durante um período. -
-
Clique nas métricas do Guide para incluir no widget.
A maioria dos widgets permite selecionar várias métricas para exibição.
-
Clique em Salvar para salvar as configurações dos widgets.
Use o KPI Widget
Use esse widget para mostrar dados resumidos dos principais indicadores de desempenho selecionados que são específicos do Guide. Por exemplo, você pode configurá-lo para mostrar detalhes sobre engajamentos e conversões:

Ou, você pode exibir detalhes sobre o sucesso de ofertas proativas:
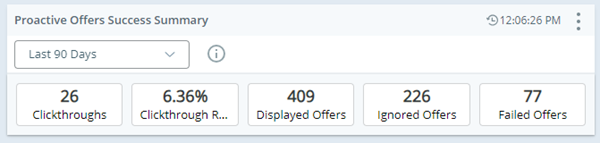
Você pode ajustar a exibição do widget editando estes valores de configurações:
- Use Nome de exibição para descrever os dados exibidos no widget. Por exemplo, você pode usar Resumo de sucesso das ofertas proativas.
- Use Intervalo de datas para mostrar resultados para datas específicas, por exemplo, defina como Últimos 30 dias para tendências mensais.
-
Use o Data Attributes para filtrar os dados do widget. Os atributos Guide incluem:
-
Device. Use isso para limitar os dados por tipo de dispositivo. Os dispositivos possíveis são: mobile, desktop ou tablet. Se você não tiver nenhum engajamento de um tipo de dispositivo específico, não verá essa opção. Por exemplo, se você não tiver nenhum engajamento ocorrido em um tablet, não verá a opção tablet .
- Engagement Rule. Use isso para limitar os dados às regras de engajamento selecionadas. Somente as regras executadas aparecerão como opção.
-
Engagement Type. Use isso para limitar os dados com base em como o visitante interagiu com a oferta proativa. Somente os tipos de engajamento ocorridos serão exibidos.
 Saiba mais sobre possíveis tipos de engajamento
Saiba mais sobre possíveis tipos de engajamento
opção Detalhes PROACTIVEOFFERENTRYPOINT O visitante clicou em um botão de ação que oferecia um ponto de entrada. PROACTIVEOFFERKNOWLEDGEBASE
O visitante clicou em um botão de ação que oferecia um artigo Expert.
PROACTIVEOFFERCHAT O visitante clicou em um botão de ação que iniciou um chat com um agente. PROACTIVEOFFERLINK O visitante clicou em um botão de ação que oferecia uma página da web (link de URL).
-
- Use Selecionar métricas para definir as métricas do Guide que aparecem no widget.
Usar o widget Tendência de KPI
Use esse widget para mostrar a tendência de uma métrica do Guide. Por exemplo, você pode mostrar os dados de tendências para o valor médio de conversão:
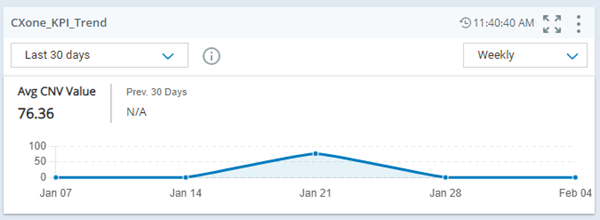
Ou, você pode querer mostrar dados de tendências de engajamentos no mês passado:
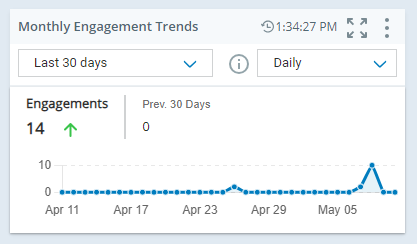
Você pode ajustar a exibição do widget editando estes valores de configurações:
- Use Nome de exibição para descrever os dados exibidos no widget. Por exemplo, você pode usar Tendências de engajamento mensal.
- Use Intervalo de datas para mostrar resultados para datas específicas, por exemplo, defina como Últimos 30 dias para tendências mensais.
- Use Unidade de intervalo para determinar como os dados são acumulados no relatório. Por exemplo, defina como Diário para acumular o total de engajamentos por dia.
-
Use o Data Attributes para filtrar os dados do widget. Os atributos Guide incluem:
-
Device. Use isso para limitar os dados por tipo de dispositivo. Os dispositivos possíveis são: mobile, desktop ou tablet. Se você não tiver nenhum engajamento de um tipo de dispositivo específico, não verá essa opção. Por exemplo, se você não tiver nenhum engajamento ocorrido em um tablet, não verá a opção tablet .
- Engagement Rule. Use isso para limitar os dados às regras de engajamento selecionadas. Somente as regras executadas aparecerão como opção.
-
Engagement Type. Use isso para limitar os dados com base em como o visitante interagiu com a oferta proativa. Somente os tipos de engajamento ocorridos serão exibidos.
 Saiba mais sobre possíveis tipos de engajamento
Saiba mais sobre possíveis tipos de engajamento
opção Detalhes PROACTIVEOFFERENTRYPOINT O visitante clicou em um botão de ação que oferecia um ponto de entrada. PROACTIVEOFFERKNOWLEDGEBASE
O visitante clicou em um botão de ação que oferecia um artigo Expert.
PROACTIVEOFFERCHAT O visitante clicou em um botão de ação que iniciou um chat com um agente. PROACTIVEOFFERLINK O visitante clicou em um botão de ação que oferecia uma página da web (link de URL).
-
- Use Selecionar métricas para definir a métrica do Guide que aparece no widget.
Usar o widget Intervalo de métricas
Use esse widget para mostrar as métricas referentes ao intervalo selecionado. Por exemplo, o widget a seguir usa um intervalo semanal:
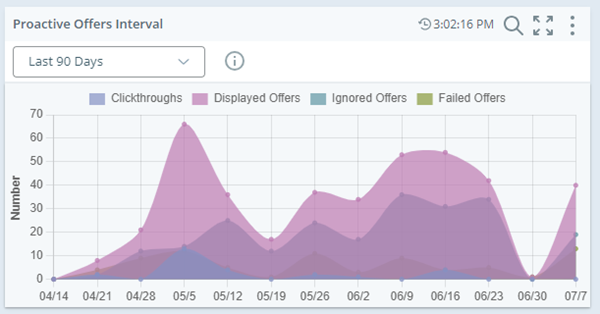
Você pode ajustar a exibição do widget editando estes valores de configurações:
- Use Nome de exibição para descrever os dados exibidos no widget. Por exemplo, você pode usar Intervalo de ofertas proativas.
-
Use o View By para determinar como os resultados serão exibidos. As opções disponíveis para dados do Guide são:
-
Company (Skill hierarchy) para poder visualizar todas as métricas do Guide.
-
Engagement Rule para visualizar os resultados por nome de regra.
-
Engagement Type para visualizar os resultados por tipo de engajamento.
-
- Use Intervalo de datas para limitar os resultados a datas específicas.
- Use Unidade de intervalo para determinar como os dados são acumulados no relatório. Por exemplo, você pode conferir os resultados Diários, Semanais ou Mensais.
-
Use o Data Attributes para filtrar os dados do widget. Os atributos Guide incluem:
-
Nome da CTA. Use isso para limitar os dados pelos botões de chamada para ação da sua oferta proativa. O Nome do Relatório especificado para cada botão é usado nos relatórios. Use com as seguintes métricas do Guide: Engajamentos, Cliques e Taxa de Cliques.
-
Device. Use isso para limitar os dados por tipo de dispositivo. Os dispositivos possíveis são: mobile, desktop ou tablet. Se você não tiver nenhum engajamento de um tipo de dispositivo específico, não verá essa opção. Por exemplo, se você não tiver nenhum engajamento ocorrido em um tablet, não verá a opção tablet .
- Engagement Rule. Use isso para limitar os dados às regras de engajamento selecionadas. Somente as regras executadas aparecerão como opção.
-
Engagement Type. Use isso para limitar os dados com base em como o visitante interagiu com a oferta proativa. Somente os tipos de engajamento ocorridos serão exibidos.
 Saiba mais sobre possíveis tipos de engajamento
Saiba mais sobre possíveis tipos de engajamento
opção Detalhes PROACTIVEOFFERENTRYPOINT O visitante clicou em um botão de ação que oferecia um ponto de entrada. PROACTIVEOFFERKNOWLEDGEBASE
O visitante clicou em um botão de ação que oferecia um artigo Expert.
PROACTIVEOFFERCHAT O visitante clicou em um botão de ação que iniciou um chat com um agente. PROACTIVEOFFERLINK O visitante clicou em um botão de ação que oferecia uma página da web (link de URL).
-
- Use Selecionar métricas para definir as métricas do Guide que aparecem no widget.
Usar o widget Resumo das métricas
Use esse widget para mostrar dados resumidos das métricas do Guide selecionadas. Por exemplo, você pode mostrar métricas relacionadas à taxa de sucesso de suas ofertas proativas:
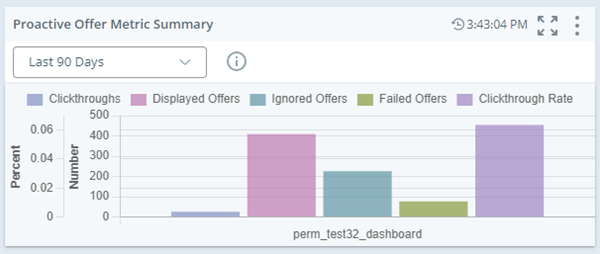
Ou, você pode usá-lo para mostrar dados resumidos sobre regras de engajamento. Por exemplo:
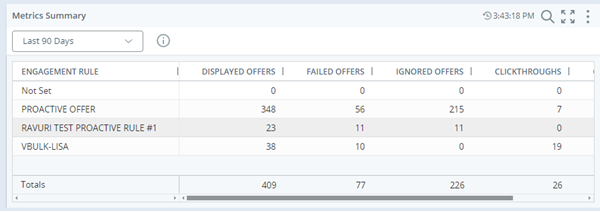
Atualize as configurações do widget conforme necessário:
- Use Nome de exibição para descrever os dados exibidos no widget. Por exemplo, você pode usar Resumo de métricas das ofertas proativas.
-
Use o View By para determinar como os resultados serão exibidos. As opções disponíveis para dados do Guide são:
-
Company (Skill hierarchy) para poder visualizar todas as métricas do Guide.
-
Engagement Rule para visualizar os resultados por nome de regra.
-
Engagement Type para visualizar os resultados por tipo de engajamento.
-
- Use Intervalo de datas para limitar os resultados a datas específicas.
-
Use o Data Attributes para filtrar os dados do widget. Os atributos Guide incluem:
-
Nome da CTA. Use isso para limitar os dados pelos botões de chamada para ação da sua oferta proativa. O Nome do Relatório especificado para cada botão é usado nos relatórios. Use com as seguintes métricas do Guide: Engajamentos, Cliques e Taxa de Cliques.
-
Device. Use isso para limitar os dados por tipo de dispositivo. Os dispositivos possíveis são: mobile, desktop ou tablet. Se você não tiver nenhum engajamento de um tipo de dispositivo específico, não verá essa opção. Por exemplo, se você não tiver nenhum engajamento ocorrido em um tablet, não verá a opção tablet .
- Engagement Rule. Use isso para limitar os dados às regras de engajamento selecionadas. Somente as regras executadas aparecerão como opção.
-
Engagement Type. Use isso para limitar os dados com base em como o visitante interagiu com a oferta proativa. Somente os tipos de engajamento ocorridos serão exibidos.
 Saiba mais sobre possíveis tipos de engajamento
Saiba mais sobre possíveis tipos de engajamento
opção Detalhes PROACTIVEOFFERENTRYPOINT O visitante clicou em um botão de ação que oferecia um ponto de entrada. PROACTIVEOFFERKNOWLEDGEBASE
O visitante clicou em um botão de ação que oferecia um artigo Expert.
PROACTIVEOFFERCHAT O visitante clicou em um botão de ação que iniciou um chat com um agente. PROACTIVEOFFERLINK O visitante clicou em um botão de ação que oferecia uma página da web (link de URL).
-
-
Use Selecionar métricas para definir as métricas do Guide que aparecem no widget.
Guide Dashboard Modelo
O seguinte painel Guide pode ser utilizado como modelo para dar início à visualização das métricas do Guide. O permite monitorar o seguinte:
-
Resumo dos principais indicadores de desempenho de Guide.
-
Tendências para métricas como Valor de conversão.
-
Sucesso das regras de engajamento.
Por exemplo:
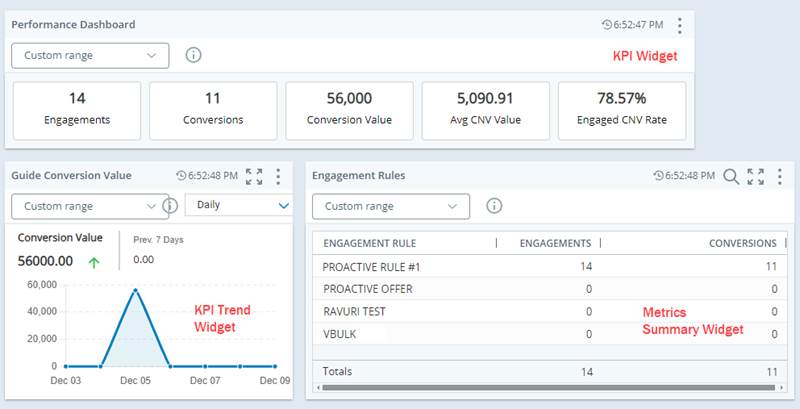
-
Crie um painel no Dashboard.
-
Adicione estes widgets de métricas ao painel e posicione-os como indicado acima:
-
KPI
-
Tendência de KPI
-
Resumo das Métricas
-
-
Edite o widget KPI da seguinte maneira:
-
Renomeie o widget utilizando o campo Nome de exibição. O nome padrão é KPI. Atribua-lhe um novo nome que seja intuitivo, como Painel de desempenho, por exemplo.
-
Defina o intervalo de datas do widget. O padrão é o dia atual. Configure como um período mais longo, para que se possa ver mais dados.
-
Clique em Selecionar métricas, para selecionar a Guide métrica a ser exibida no widget, como Engajamentos, Conversões, Valor de conversão, Valor médio de CVN e Taxa de CVN engajada.
-
-
Edite o widget Tendência de KPI da seguinte maneira:
-
Renomeie o widget utilizando o campo Nome de exibição. O nome padrão é Tendência de KPI. Atribua-lhe um novo nome que seja intuitivo, como Guide Valor de conversão, por exemplo.
-
Defina o intervalo de datas do widget. O padrão é o dia atual. Configure como um período mais longo, para que se possa ver mais dados.
-
Se necessário, altere a unidade de intervalo. Por padrão, ela indica os dados conforme a hora. Configure como um período mais longo, como diariamente ou semanalmente.
-
Clique em Selecionar métrica, para selecionar a métrica a ser exibida, como Valor de conversão, por exemplo.
-
-
Edite o widget Resumo das métricas da seguinte maneira:
-
Renomeie o widget utilizando o campo Nome de exibição. O nome padrão é Resumo das métricas. Atribua-lhe um novo nome que seja intuitivo, como Regras de engajamento, por exemplo.
-
Defina o intervalo de datas do widget. O padrão é o dia atual. Configure como um período mais longo, para que se possa ver mais dados.
-
Defina Exibir por como sendo Regra de engajamento. Isso permite exibir os valores das métricas por regra de engajamento.
-
Clique em Selecionar métricas, para selecionar as métricas a serem exibidas, como Engajamentos e Conversões, por exemplo.
-
-
Clique em Salvar, para salvar as alterações no painel.

