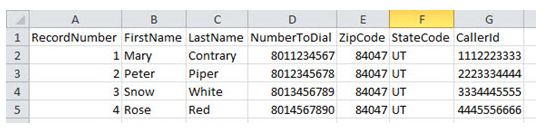Antes de configurar o email proativo, sua
Criar um modelo de mensagem
Permissões necessárias: Criar modelos de mensagem
-
Clique no seletor de aplicativo
 e selecione ACD.
e selecione ACD. -
Vá para Saída > Modelos de mensagem.
-
Clique em Criar Novo.
-
Defina o Tipo para E-mail e insira um Nome para o modelo de mensagem.
- Digite um Assunto para o email e um Endereço de Email de Envio.
- Se você deseja enviar cópias do email internamente ou para outras pessoas que não estão na lista de contatos, adicione os endereços de email ao campo CC ou BCC .
- Digite o Corpo da mensagem. Selecione Usar HTML se você deseja adicionar tags HTML diretamente no corpo da mensagem para ajudar a formatar a mensagem de email.
- Se você deseja adicionar variáveis ao corpo da mensagem, digite o nome exato de um campo mapeado na lista de contatos e coloque-o entre colchetes. Por exemplo, se sua lista de contatos tiver uma coluna chamada Nome e você inserir {Nome} em algum lugar do Corpo da mensagem, o primeiro nome do contato aparecerá na mensagem de email no lugar da variável. Você pode usar variáveis, independentemente de selecionar ou não Usar HTML.
- Selecione a direção que você quer.
- Clique em Criar.
Crie uma Campanha
Permissões necessárias: Criar campanhas
Se você já criou uma campanha![]() Um agrupamento de competências usadas para gerar relatórios. que planeja usar, pode pular esta etapa. Por exemplo, você pode ter uma campanha que pretende usar em vários canais.
Um agrupamento de competências usadas para gerar relatórios. que planeja usar, pode pular esta etapa. Por exemplo, você pode ter uma campanha que pretende usar em vários canais.
- Clique no seletor de aplicativo
 e selecioneACD.
e selecioneACD. - Vá para Configurações de contato > Campanhas.
- Clique em Criar Novo.
- Digite um valor no campo Nome da Campanha.
- Clique em Criar Campanha.
Criar uma competência Proactive Email
Permissões necessárias: Criar competências e Editar competências
O nome de uma competência deve ser significativo. É útil ser consistente ao nomear competências. Escolha um formato padrão para nomes de competências que funcione para sua organização.
O nome de uma competência deve ter no mínimo 2 caracteres e no máximo 30. Nomes de competências podem conter apenas letras, números e estes caracteres especiais:
- Hifens (-)
- Sublinhados (_)
- Pontos (.)
- Dois pontos (:)
-
Clique no seletor de aplicativo
 e selecioneACD.
e selecioneACD. -
Vá para Configurações de contato > ACDCompetências.
-
Clique em Criar novo > Habilidade Única.
- Defina o Tipo de mídia como Email e Entrada/Saida como Saida, e Estratégia de saída como Personal Connection.
- Insira um Nome da competência.
- Selecione a campanha que você quer que a competência faça parte.
- Selecione um Modelo de mensagem da lista suspensa.
- Clique em Criar. Conclua as configurações adicionais para personalizar ou gerenciar suas competências.
Criar uma lista de contatos de email
Permissões necessárias: Criar lista de chamadas
Você pode trabalhar com o representante da sua conta para configurar o Proactive XS, que é um Studio script que extrai dados de contato do seu CRM para usar como uma lista de contatos. Como alternativa, você pode usar as etapas a seguir para criar manualmente uma lista de contatos e carregá-la no CXone Mpower.
Você não pode usar a mesma lista de chamadas para email e telefone. No entanto, você pode fazer upload da lista de chamadas duas vezes para atribuí-la a uma competência de email e de telefone separadamente.
-
Clique no seletor de aplicativo
 e selecione ACD.
e selecione ACD. -
Vá para Listas > Definições de dados personalizados.
-
Clique em Criar Novo.
-
Introduzir um Nome do campo. Se você planeja usar o campo como uma variável de script, não use espaços no nome. Cuidado para não atribuir a um campo personalizado o mesmo nome que um campo do sistema.
- Colocou o Tipo para O email.
-
Clique em Adicionar.
- Abra um editor de planilha ou editor de texto. Se você estiver usando um editor de texto, decida se deseja separar os valores com vírgulas ou guias.
-
Se desejar, use a primeira linha para rotular suas colunas. Crie pelo menos duas colunas: uma para um ID exclusivo e outra para um endereço de email.
 Aprenda sobre os campos do sistema que são mapeados para os nomes das suas colunas
Aprenda sobre os campos do sistema que são mapeados para os nomes das suas colunas
CXone Mpower tenta mapear campos da lista de contatos para os campos do sistema. Procura uma correspondência exata ou parcial. A tabela a seguir mostra as correspondências exatas e parciais que o sistema mapeia automaticamente. Se você usar isso como um guia para nomear colunas em suas listas de chamadas, CXone Mpower pode mapeá-los com precisão para os campos do sistema.
Nome do campo do sistema
Exato
Parciais
PhoneNumber número, PhoneNumber telefone Prioridade Prioridade, HotLead prioridade, quente ExternalId ExternalId registro, exclusivo, id, externo FirstName FName, FirstName primeiro Sobrenome LName, LastName Último nome Pontuação Pontuação classificação Estado Estado estado CEP CEP zip, postal Endereço Endereço addr Cidade Cidade de Xi’an CallerID CallerID chamador ConfirmationRequired ConfirmationRequired confirmar, necessário, confirmação Conformidade IsCellPhone, conformidade conformidade, comp Fuso horário Fuso horário zona, TZ OverrideFinalizationStatuses OverrideFinalizationStatuses sobrepor CallRequestDateTime CallRequestDateTime solicitação, data, preferencial, retorno de chamada CallRequestStaleMinutes CallRequestStaleMinutes obsoleto Notas Notas Nota Data de validade Data de validade exp Agente Agent, AgentId agente, agt SMSPhoneNumber SMSPhoneNumber, SMSPhone, SMSNumber SMS -
Digite os dados para cada contato.
- Salve o arquivo em um dos formatos aprovados:
Planilha (XLS, XLSX ou CSV)
Valores separados por vírgula (CSV ou TXT)
Delimitado por tabulação (TXT)
Carregar a lista de contatos de email
Se você estiver recarregando uma lista de chamadas depois de fazer atualizações críticas, interrompa a competência ACD associada. Reinicie a competência ACD quando terminar de carregar as listas de chamadas.
-
Clique no seletor de aplicativo
 e selecioneACD.
e selecioneACD. -
Vá para Listas > Chamada.
-
Clique em Selecionar Arquivo.
-
Leia a mensagem de conformidade e clique em Aceitar para continuar.
-
Insira um Nome da Lista. Selecione o botão de opção Carregar Novo se desejar selecionar uma nova lista de seu computador ou Selecionar Existente se desejar modificar uma lista já carregada.
Se estiver fazendo uploadin, clique em Escolher arquivo. Se estiver modificando, digite o Nome do arquivo ou clique em Procurar. Encontre e selecione a lista de chamadas que deseja fazer upload ou usar. Configure quaisquer campos opcionais conforme necessário.
 Saiba mais sobre os campos nesta etapa
Saiba mais sobre os campos nesta etapa
campo
Detalhes
Data de Expiração da Lista A data em que a lista de chamadas é removida CXone Mpower. Essa configuração não afeta a expiração dos registros individuais na lista. Para definir a data de validade dos registros na lista, use o Data de validade do lote campo na próxima etapa do assistente de upload. Competência Se quiser atribuir a lista de chamadas a uma competência  Usado para automatizar a entrega de interações com base nas competências, habilidades e conhecimento do agente. específica do ACD, selecione uma na lista suspensa Competência. Você não pode carregar a lista em um Proactive SMS competência se não houver modelo de mensagem atribuído à competência.
Usado para automatizar a entrega de interações com base nas competências, habilidades e conhecimento do agente. específica do ACD, selecione uma na lista suspensa Competência. Você não pode carregar a lista em um Proactive SMS competência se não houver modelo de mensagem atribuído à competência.Iniciar competência quando concluído
O Competência você selecionou inicia automaticamente quando CXone Mpower finaliza o processamento da lista de chamadas.
- Clique em Avançar.
- Se você usou a primeira linha da sua lista de chamadas para rotular as colunas, selecione Use a Primeira Linha como Nomes de Colunas ao lado de Cabeçalho. Revise o mapeamento automático feito por PC, mapeie todos os campos não mapeados e configure a manipulação de fuso horário e uma data de expiração.
 Saiba mais sobre os campos nesta etapa
Saiba mais sobre os campos nesta etapaCampo
Detalhes
Nenhum fuso horário encontrado? A ação CXone Mpower será executada se não for possível usar os dados da lista de chamadas para mapear um fuso horário para o registro. CXone Mpower verifica primeiro o registro quanto a um fuso horário, depois um código postal, depois uma cidade e um estado e, finalmente, o código de área do número de telefone principal.
Se o CXone Mpower não conseguir corresponder um fuso horário ao registro, ele executará a ação especificada aqui:
- Rejeitar: Remove o registro da elegibilidade para discagem.
- Selecionar fuso horário: Anexa um fuso horário padrão ao registro. Use o menu suspenso para selecionar o fuso horário padrão.
Se você mora fora da América do Norte ou acha que o mapeamento automático de fuso horário não funcionará na sua lista de chamadas, designe o fuso horário apropriado para cada registro em sua lista. Veja Configurar o e-mail proativo sem agente para obter uma lista de abreviações de fuso horário e nomes completos.
Data de vencimento do lote A data de vencimento padrão para todos os registros neste lote. Depois que o contato expirar, PC não tenta mais alcançar esse contato. Você pode especificar datas de expiração para os registros individuais na lista de chamadas, incluindo uma coluna de data de expiração na própria lista de chamadas e, em seguida, mapeando a coluna para o campo Data de expiração.
O vencimento ocorre no início da data selecionada (00:00).
-
Se ainda não o fez, mapeie seus números de telefone e endereços de e-mail em Mapear Destinos. Adicione e remova destinos conforme necessário.
Se você mapear um campo de telefone para uma competência do ACD específica, ele aparecerá nas opções de cadência dessa competência. Se você não deseja incluir um número de telefone específico no Tentativas máximas ou ordem de chamada de cadência, não mapeie esses números de telefone para os campos. Depois de mapear o campo, você não poderá removê-lo das configurações de cadência.
- Quando o arquivo é carregado, PC exibe o progresso e o número de registros que foram carregados com e sem êxito. Se a lista de chamadas contiver registros inválidos, siga as etapas abaixo para corrigir os erros.
Clique em Baixar o link na caixa de aviso que aparece.
Abra o arquivo para visualizar os problemas com o upload. Neste exemplo, o registro na linha 6 não tem um número de telefone:
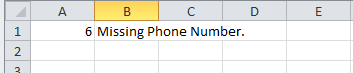
- Corrija o problema na lista de chamadas e salve-o.
- Carregue o arquivo atualizado.
Comece o Proactive Email Competência
Permissões necessárias: Editar Gerenciador do Discador e acesso a campanhas
Se você planeja criar uma programação, pode ignorar esta etapa. Se quiser ativar e desativar manualmente sua competência de PC ACD, siga as etapas a seguir após concluir todas as configurações.
-
Clique no seletor de aplicativo
 e selecioneACD.
e selecioneACD. -
Vá para Configurações de contato > ACDCompetências.
-
Clique na competência
 Usado para automatizar a entrega de interações com base nas competências, habilidades e conhecimento do agente. que deseja iniciar.
Usado para automatizar a entrega de interações com base nas competências, habilidades e conhecimento do agente. que deseja iniciar. -
Clique em Iniciar.
-
Quando terminar de usar a competência, clique em Parar.
Dependendo de como Proactive Email é usado em sua organização, considere se deseja executar estas tarefas opcionais: