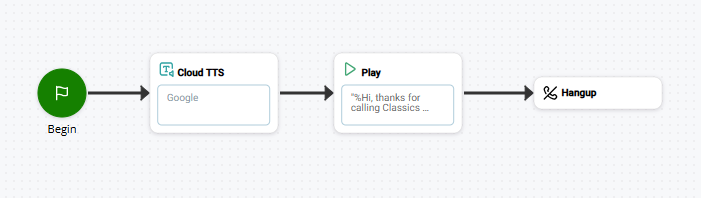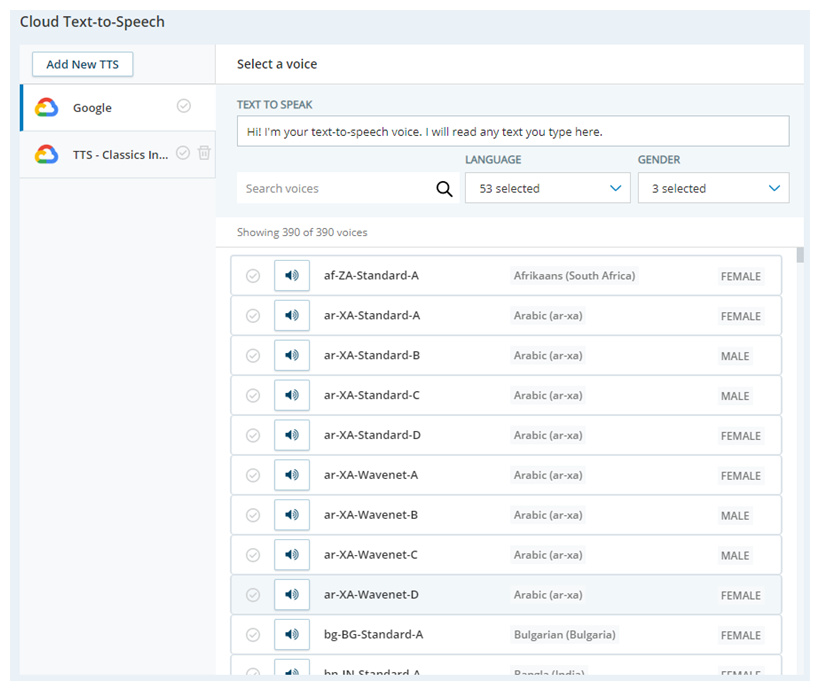Deze Help-pagina is bedoeld voor Studio. Deze informatie is ook beschikbaar voor Desktop Studio.
|
|
Voegt tekst-naar-spraak (TTS)-mogelijkheden van derden toe aan het script, zoals Google TTS. Hiermee kunt u de stem, taal en TTS-service die in het script worden gebruikt, wijzigen. Met deze actie wordt de TTS-spraak niet afgespeeld. Hiervoor moet u een actie in uw script hebben die TTS-spraak afspeelt, bijvoorbeeld PLAY. Deze actie is alleen voor gebruik met de TTS-services die worden ondersteund in CXone Mpower Cloud TTS Hub. Om de stem en taal van native Studio TTSte wijzigen, gebruikt u de VOICEPARAMS actie. |
Afhankelijkheden
-
Er moet een actie in uw script zitten die TTS-spraak afspeelt. Deze moet zich na Cloud TTSbevinden. De VOICEBOT EXCHANGE actie en elke actie die een Sequence-eigenschap heeft, kunnen TTS-spraak afspelen. Hieronder vallen onder meer:
-
Als u de actie Play gebruikt, wordt alleen de tekst die in het veld Speech van de sequentie-editor is ingevoerd, beïnvloed door de actie Cloud TTS. Tekst die in een van de andere velden wordt ingevoerd, zoals Datum of Tijd, wordt niet beïnvloed.
-
Als CLOUD TTS niet in het script wordt gebruikt, worden de standaard Studio-native TTS-service-stem en -taal gebruikt.
-
CLOUD TTSdient hetzelfde doel als de VOICEPARAMS actie. Ze zijn niet onderling uitwisselbaar. Wanneer u gebruikmaakt van TTS-services van derden, moet u CLOUD TTSgebruiken. Om de stem en taal van de Studio-native TTS-service te wijzigen, moet u VOICEPARAMSgebruiken.
-
De plaatsing van CLOUD TTS is belangrijk:
-
Plaats de actie vroeg in het script om de TTS-service, stem en taal voor het hele script in te stellen.
-
Plaats extra CLOUD TTSacties later in het script om de service, stem of taal te wijzigen.
-
Om terug te keren naar de standaardservice, -stem en -taal, moet u een andere CLOUD TTS-actie plaatsen die is geconfigureerd met het juiste Cloud TTS Hub-profiel.
-
Ondersteunde scripttypen
|
|
| Telefoon |
Invoereigenschappen
Deze eigenschappen definiëren gegevens die de actie gebruikt bij het uitvoeren.
|
Vertakking |
Beschrijving |
|---|---|
|
Add Caption |
Voer een korte woordgroep in die deze actie in het script uniek identificeert. Het bijschrift verschijnt op het scriptcanvas onder het actiepictogram. |
|
Vendor |
De naam van de TTS-provider die door deze actie wordt gebruikt. Deze eigenschap wordt automatisch ingevuld wanneer u de stem selecteert die de provider moet gebruiken. Als u nog geen provideraccount hebt toegevoegd, doe dit dan nu. |
|
Voice Name |
De naam van de TTS-stem die u wilt gebruiken voor deze actie. Deze eigenschap wordt automatisch ingevuld wanneer u een stem selecteert op de pagina Cloud Text to Speech. |
Resultaatvertakkingsvoorwaarden
Met Resultaatvertakkingsvoorwaarden kunt u vertakkingen maken in uw script om verschillende resultaten te behandelen wanneer de actie wordt uitgevoerd.
|
Voorwaarde |
Beschrijving |
|---|---|
|
Default |
Het pad dat altijd wordt gevolgd, behalve als het script voldoet aan een voorwaarde die vereist dat het een van de andere vertakkingen volgt. Dit pad wordt ook gevolgd als de andere vertakkingen van de actie niet zijn gedefinieerd. |
Een TTS-provider toevoegen
U kunt hetzelfde TTS (tekst-naar-spraak)-profiel met meerdere Cloud TTS-acties in hetzelfde script of in verschillende scripts gebruiken. Elke actie kan een andere stem gebruiken.
- Selecteer de Cloud TTS-actie in uw script en klik op Editor openen in de actie-eigenschappen.
-
Klik op Nieuwe TTS toevoegen.
- Typ een naam voor deze provider in het veld Naam voor TTS-configuratie.
- Klik op de Provider voor TTS-configuratie die u gebruikt.
- Klik op Volgende.
-
Vul de configuratiepagina in met de gegevens die nodig zijn om uw account te authentiseren bij de geselecteerde TTS (tekst-naar-spraak)-provider. Deze informatie is verschillend voor elke provider.
 Meer informatie over AWS Polly configuratieopties
Meer informatie over AWS Polly configuratieopties
Deze aanbieder maakt deel uit van een programma met gecontroleerde afgifte. Neem contact op met uw CXone Mpower Accountmanager voor informatie over het gebruik van deze provider.
Veld Beschrijving Toegangssleutel Voer uw AWS Polly-toegangssleutel in. Maak uw toegangssleutel
 in AWS.
in AWS.Geheime sleutel Voer de geheime sleutel voor uw AWS Polly-account in.
Regio Voer de regio voor uw AWS Polly in. Bijvoorbeeld: us-east-2. Motor Selecteer welke Polly TTS-engine u gebruikt: Standaard of Neuraal. Taal Selecteer de taal die u voor dit profiel wilt gebruiken.  Meer informatie over Google TTS-configuratieopties
Meer informatie over Google TTS-configuratieopties
Veld Beschrijving Base64-serviceaccount Voer de ID voor uw serviceaccount in base64-formaat in. De beschrijving onder dit veld op de configuratiepagina bevat een link naar een converter die u kunt gebruiken om uw ID naar Base64 te converteren.
Een aangepaste stem gebruiken Selecteer deze optie om een aangepast Google TTS Voice-model te gebruiken.
Opmerking: Google Custom Voice TTS (tekst-naar-spraak) is alleen beschikbaar voor gebruik met Google-accounts die rechtstreeks aan uw organisatie worden gefactureerd (BYO TTS). Dit is niet beschikbaar als uw organisatie gefactureerd wordt via het CXone Mpower Google-account (OEM-serviceaccount).
Opmerking: Bovendien heeft Google een bekend probleem met de optie voor aangepaste stem. Wanneer u een aangepaste stem gebruikt in Dialogflow, kan er sprake zijn van een merkbaar, onverwacht quotumverbruik van een standaard TTS-stem. Dit heeft betrekking op de manier waarop het quotumgebruik binnen de Google TTS-infrastructuur wordt bijgehouden. Dialogflow kan quotagebruik registreren tegen de aangepaste stem en een standaardstem, ook al wordt alleen de aangepaste stem gebruikt. Google werkt aan een oplossing voor dit probleem.
Taal Selecteer de taal van uw aangepaste spraakmodel. Deze optie verschijnt alleen als Aangepaste stem gebruiken is ingeschakeld. Aangepast spraakmodel Voer de naam in van het aangepaste spraakmodel dat u gebruikt. Deze optie verschijnt alleen als Aangepaste stem gebruiken is ingeschakeld.  Meer informatie over Microsoft Azure TTS-configuratieopties
Meer informatie over Microsoft Azure TTS-configuratieopties
Deze aanbieder maakt deel uit van een programma met gecontroleerde afgifte. Neem contact op met uw CXone Mpower Accountmanager voor informatie over het gebruik van deze provider.
Veld Beschrijving API-sleutel voor cognitieve service De API-sleutel voor uw Azure TTS-instantie. U vindt dit in de Azure Cloud Services-beheerconsole. Regio De regio waar uw Azure TTS draait. U vindt dit in de Azure Cloud Services-beheerconsole. Gebruik aangepaste stem Klik om dit in te schakelen als u een aangepaste stem wilt gebruiken met Azure TTS. Taal Selecteer de taal voor het aangepaste spraakmodel. Deze optie wordt alleen weergegeven als u Aangepaste stem gebruikeninschakelt. Aangepast spraakmodel Voer de naam in van het Azure aangepaste spraakmodel dat u met dit profiel wilt gebruiken. Deze optie wordt alleen weergegeven als u Aangepaste stem gebruikeninschakelt. Eindpunt-ID De eindpunt-ID van het aangepaste spraakmodel dat u met dit profiel gebruikt. Dit model moet worden geïmplementeerd via uw Azure Cloud Services-beheerconsole. U kunt de eindpunt-ID vinden in de beheerconsole nadat u het model hebt geïmplementeerd.
Deze optie wordt alleen weergegeven als u Aangepaste stem gebruikeninschakelt.
- Klik op Toevoegen.
Een TTS-stem selecteren
Wanneer u TTS (tekst-naar-spraak) in uw script wilt gebruiken, voegt u een Cloud TTS-actie toe aan uw script. Voor elke taal die u beschikbaar wilt maken, hebt u een aparte Cloud TTS-actie nodig. U moet de juiste TTS (tekst-naar-spraak)-provider en taal toewijzen aan elke Cloud TTS die u in uw script opneemt.
- Dubbelklik op de Cloud TTS-actie om de pagina Cloud Tekst-naar-spraak te openen.
- Selecteer de Cloud TTS-actie in uw script en klik op Editor openen in de actie-eigenschappen.
- Klik om een TTS-provider te kiezen uit de lijst aan de linkerkant van de pagina.
-
Blader door de lijst met stemmen en selecteer de taal en de stem die u met deze actie wilt gebruiken.
- Test de geselecteerde stem door tekst in te voeren in het veld Tekst om uit te spreken en te klikken op het luidsprekerpictogram naast de stem die u test.
- Wanneer u tevreden bent met de geselecteerde stem, klikt u op OK om uw keuze op te slaan in de eigenschappen van de actie.
Voorbeeldscript
Dit is een voorbeeld dat toont hoe deze actie kan worden gebruikt in scripts. Het is niet bedoeld als een compleet script. Het kan nodig zijn het script verder te bewerken.
In dit voorbeeld ziet u de actie Cloud TTSdie zich in een script bevindt vóór de actie Play. Play speelt een bericht af voor het contact met behulp van de stem en taal die zijn geconfigureerd in Cloud TTS.