다음 Guide메트릭 위젯 중 하나 이상을 사용하는 을 설정하여 Dashboard 선제적 제안의 효과를 모니터링하세요.
-
KPI
-
KPI 트렌드
-
메트릭 간격
-
메트릭 요약
모니터링할 Guide 특정 메트릭을 표시하도록 이러한 위젯을 구성합니다.
이 기능을 사용하려면 Offers를 통해 Guide에 대한 라이선스를 취득해야 하며 Advanced(유료) 조건인 권한이 있어야 합니다.
Performance Management에 라이선스를 부여한 경우 해당 라이선스를 사용하여 Guide 메트릭을 볼 수도 있습니다.
Guide개의 메트릭을 표시하도록 위젯을 구성합니다.
-
Dashboard에서 대시보드를 만듭니다.
-
위에 나열된 메트릭 위젯 중 하나 이상을 대시보드에 추가합니다.
-
원하는 Guide 메트릭을 표시하도록 각 위젯을 구성합니다. 다음 방법으로 이를 수행할 수 있습니다.
-
위젯 중간에 있는 메트릭 선택을 클릭합니다.
-
위젯 오른쪽 상단에 있는 옵션
 을 클릭한 다음 설정
을 클릭한 다음 설정 을 클릭합니다.
을 클릭합니다.
위젯 설정 페이지가 나타납니다.
-
-
페이지 끝까지 스크롤하여 측정항목 선택을 클릭합니다.
-
메트릭 선택 페이지의 왼쪽에 있는 가이드를 클릭하여 Guide-특정 메트릭을 표시하세요.
 Guide 메트릭에 대해 자세히 알아보기
Guide 메트릭에 대해 자세히 알아보기
메트릭 세부 정보 참여 수 선택한 기간 동안의 총 참여 수를 표시합니다. 방문자가 다음과 같은 경우 참여로 계산됩니다.
-
채팅을 시작하고 상담원이 채팅을 수락.
-
Expert 문서 보기. 방문자가 문서를 여러 번 본 경우에도 여전히 단일 참여로 계산됩니다.
-
이메일 보내기.
-
링크를 클릭하여 링크 참여에서 웹페이지 보기.
-
WhatsApp, Facebook Messenger 또는 다른 메신저 채널에서 대화를 시작하려면 버튼을 클릭하세요.
전환 수
특정 기간 동안의 총 전환 수를 표시합니다. 웹사이트에서 Guide 거래가 완료되면 전환이 발생합니다.
전환은 장바구니 구매 또는 보험 신청서 완료 양식과 같은 다른 것일 수 있습니다. 전환 데이터를 수집하려면 웹사이트에
storeConversionAPI를 통합해야 합니다.참여 전환 특정 기간 동안 참여한 전환의 총 수를 보여줍니다. Guide의 선제적 제안이 전환으로 이어질 경우 참여 전환으로 간주됩니다.
예를 들어, 참여 전환은 다음과 같은 시나리오에서 계산됩니다.
-
방문자에게 적극적인 제안이 표시됩니다.
-
방문자는 제안과 상호 작용합니다. 예를 들어, 방문자는 에이전트와 채팅하거나 Expert 기사를 읽거나 봇과 상호 작용합니다.
-
방문자는 해당 상품이 표시된 후 24시간 이내에 거래를 완료합니다.
전환 데이터를 수집하려면 웹사이트에
storeConversionAPI를 통합해야 합니다.전환 값 특정 기간 동안의 총 전환 가치를 표시합니다. 전환 값은 성공적인 거래 완료로 인해 발생합니다. 전환 가치는 웹사이트의 전환을 추적하기 위해 storeConversionAPI의 일부로 기록됩니다.평균 CNV 값 특정 기간 동안의 평균 전환 가치를 표시합니다. 참여 CNV 비율 일정 기간 동안의 참여당 평균 전환 수를 백분율로 표시합니다. 예를 들어 참여가 10개이고 전환이 6개인 경우 참여 전환율은 60%입니다.
표시된 제안 방문 중 방문자에게 선제적 제안이 나타나는 횟수입니다. 제안은 제안에 설정된 조건과 웹사이트 방문자의 행동에 따라 한 번의 방문 동안 여러 번 나타날 수 있습니다. 무시된 제안 방문 중에 선제적 제안이 무시되는 횟수입니다. 제안이 표시되면 제안은 무시된 것으로 간주되지만 방문자가 제안을 클릭하지 않고 수동으로 제안을 종료하지 않습니다. 실패한 제안 방문 중 선제적 제안이 실패한 횟수입니다. 제안이 게재되고 방문자가 해당 제안을 닫거나 웹사이트에서 방문자 동작으로 인해 Guide 제거하면 해당 제안은 실패로 간주됩니다. 클릭 일정 기간 동안 방문자가 선제적 제안을 클릭한 횟수입니다. 클릭률 특정 기간 동안 표시된 총 선제적 제안 수 중에서 방문자가 클릭한 선제적 제안의 시간 비율입니다. -
-
위젯에 포함할 Guide 메트릭을 클릭합니다.
대부분의 위젯에서는 표시할 여러 메트릭을 선택할 수 있습니다.
-
저장을 클릭하여 위젯 설정을 저장합니다.
KPI 위젯을 사용하세요
이 위젯을 사용하면 Guide 특정 선택된 핵심 성과 지표의 요약 데이터를 표시할 수 있습니다. 예를 들어 참여 및 전환에 대한 세부사항을 표시하도록 구성할 수 있습니다.

또는 선제적 제안의 성공에 대한 세부사항을 표시할 수도 있습니다.
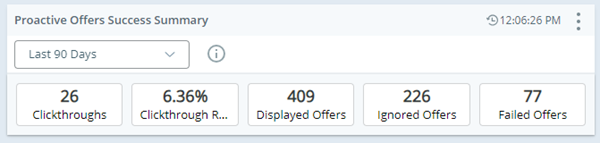
다음 설정 값을 편집하여 위젯 표시를 미세 조정할 수 있습니다.
- 표시 이름을 사용하여 위젯에 표시되는 데이터를 설명합니다. 예를 들어 선제적 제안 성공 요약을 사용할 수 있습니다.
- 특정 날짜에 대한 결과를 표시하려면 날짜 범위를 사용합니다. 예를 들어 월별 추세의 경우 이를 지난 30일로 설정합니다.
-
Data Attributes을(를) 사용하여 위젯 데이터를 필터링합니다. Guide 특성에는 다음이 포함됩니다.
-
Device를 입력할 수 있습니다. 이를 사용하여 장치 유형별로 데이터를 제한합니다. 가능한 장치: mobile, desktop 또는 tablet. 특정 장치 유형의 참여가 없으면 해당 옵션이 표시되지 않습니다. 예를 들어 태블릿에서 발생한 참여가 없으면 tablet 옵션이 표시되지 않습니다.
- Engagement Rule를 입력할 수 있습니다. 선택한 참여 규칙으로 데이터를 제한하려면 이를 사용합니다. 실행된 규칙만 옵션으로 표시됩니다.
-
Engagement Type를 입력할 수 있습니다. 이를 사용하여 방문자가 선제적 제안과 상호작용한 방식을 기반으로 데이터를 제한합니다. 발생한 참여 유형만 표시됩니다.
 가능한 참여 유형에 대해 자세히 알아보기
가능한 참여 유형에 대해 자세히 알아보기
옵션 세부 정보 PROACTIVEOFFERENTRYPOINT 방문자가 진입점을 제공하는 작업 버튼을 클릭했습니다. PROACTIVEOFFERKNOWLEDGEBASE
방문자는 Expert 기사를 제공하는 작업 버튼을 클릭했습니다.
PROACTIVEOFFERCHAT 방문자가 상담원과 채팅을 시작하는 작업 버튼을 클릭했습니다. PROACTIVEOFFERLINK 방문자가 웹페이지(URL 링크)를 제공하는 작업 버튼을 클릭했습니다.
-
- 메트릭 선택을 사용하여 위젯에 표시되는 Guide 메트릭을 설정합니다.
KPI 트렌드 위젯을 사용하세요
이 위젯을 사용하면 하나의 Guide 메트릭의 추세를 표시할 수 있습니다. 예를 들어 평균 전환 가치에 대한 추세 데이터를 표시할 수 있습니다.
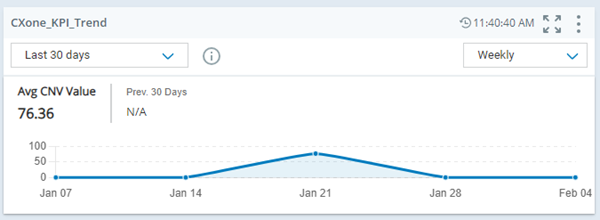
또는 지난 달 참여에 대한 추세 데이터를 표시할 수도 있습니다.
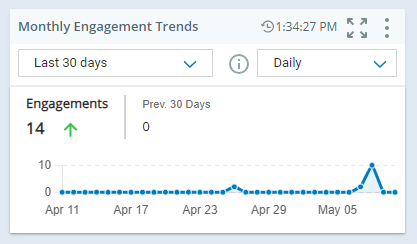
다음 설정 값을 편집하여 위젯 표시를 미세 조정할 수 있습니다.
- 표시 이름을 사용하여 위젯에 표시되는 데이터를 설명합니다. 예를 들어 월별 참여 추세를 사용할 수 있습니다.
- 특정 날짜에 대한 결과를 표시하려면 날짜 범위를 사용합니다. 예를 들어 월별 추세의 경우 이를 지난 30일로 설정합니다.
- 간격 단위를 사용하여 보고서에서 데이터가 롤업되는 방식을 결정합니다. 예를 들어 일일 총 참여 수를 롤업하려면 매일로 설정합니다.
-
Data Attributes을(를) 사용하여 위젯 데이터를 필터링합니다. Guide 특성에는 다음이 포함됩니다.
-
Device를 입력할 수 있습니다. 이를 사용하여 장치 유형별로 데이터를 제한합니다. 가능한 장치: mobile, desktop 또는 tablet. 특정 장치 유형의 참여가 없으면 해당 옵션이 표시되지 않습니다. 예를 들어 태블릿에서 발생한 참여가 없으면 tablet 옵션이 표시되지 않습니다.
- Engagement Rule를 입력할 수 있습니다. 선택한 참여 규칙으로 데이터를 제한하려면 이를 사용합니다. 실행된 규칙만 옵션으로 표시됩니다.
-
Engagement Type를 입력할 수 있습니다. 이를 사용하여 방문자가 선제적 제안과 상호작용한 방식을 기반으로 데이터를 제한합니다. 발생한 참여 유형만 표시됩니다.
 가능한 참여 유형에 대해 자세히 알아보기
가능한 참여 유형에 대해 자세히 알아보기
옵션 세부 정보 PROACTIVEOFFERENTRYPOINT 방문자가 진입점을 제공하는 작업 버튼을 클릭했습니다. PROACTIVEOFFERKNOWLEDGEBASE
방문자는 Expert 기사를 제공하는 작업 버튼을 클릭했습니다.
PROACTIVEOFFERCHAT 방문자가 상담원과 채팅을 시작하는 작업 버튼을 클릭했습니다. PROACTIVEOFFERLINK 방문자가 웹페이지(URL 링크)를 제공하는 작업 버튼을 클릭했습니다.
-
- 메트릭 선택을 사용하여 위젯에 표시되는 Guide 메트릭을 설정합니다.
메트릭 간격 위젯 사용
이 위젯을 사용하면 선택한 간격별로 메트릭을 표시할 수 있습니다. 예를 들어 다음 위젯은 주 간격을 사용합니다.
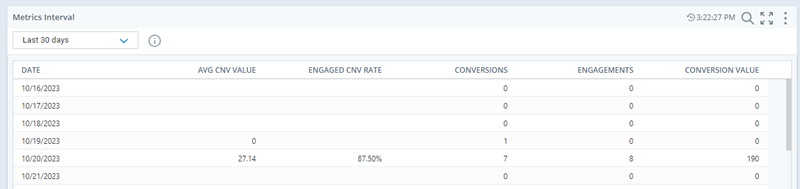
다음 설정 값을 편집하여 위젯 표시를 미세 조정할 수 있습니다.
- 표시 이름을 사용하여 위젯에 표시되는 데이터를 설명합니다. 예를 들어 선제적 제안 간격을 사용할 수 있습니다.
-
View By을(를) 사용하여 결과가 표시되는 방식을 결정합니다. Guide 데이터에 사용할 수 있는 옵션은 다음과 같습니다.
-
Company (Skill hierarchy), 모든 Guide 메트릭을 확인합니다.
-
Engagement Rule, 규칙 이름별로 결과를 확인합니다.
-
Engagement Type , 참여 유형으로 결과를 확인합니다.
-
- 날짜 범위를 사용하여 결과를 특정 날짜로 제한합니다.
- 간격 단위를 사용하여 보고서에서 데이터가 롤업되는 방식을 결정합니다. 예를 들어 일별, 주별 또는 월별 결과를 확인할 수 있습니다.
-
Data Attributes을(를) 사용하여 위젯 데이터를 필터링합니다. Guide 특성에는 다음이 포함됩니다.
-
CTA 이름. 이를 사용하여 능동적 제안 클릭 유도 문구 버튼으로 데이터를 제한합니다. 각 버튼에 지정된 보고 이름이 보고서에 사용됩니다. 참여, 클릭, 클릭률 등의 Guide 메트릭과 함께 사용할 수 있습니다.
-
Device를 입력할 수 있습니다. 이를 사용하여 장치 유형별로 데이터를 제한합니다. 가능한 장치: mobile, desktop 또는 tablet. 특정 장치 유형의 참여가 없으면 해당 옵션이 표시되지 않습니다. 예를 들어 태블릿에서 발생한 참여가 없으면 tablet 옵션이 표시되지 않습니다.
- Engagement Rule를 입력할 수 있습니다. 선택한 참여 규칙으로 데이터를 제한하려면 이를 사용합니다. 실행된 규칙만 옵션으로 표시됩니다.
-
Engagement Type를 입력할 수 있습니다. 이를 사용하여 방문자가 선제적 제안과 상호작용한 방식을 기반으로 데이터를 제한합니다. 발생한 참여 유형만 표시됩니다.
 가능한 참여 유형에 대해 자세히 알아보기
가능한 참여 유형에 대해 자세히 알아보기
옵션 세부 정보 PROACTIVEOFFERENTRYPOINT 방문자가 진입점을 제공하는 작업 버튼을 클릭했습니다. PROACTIVEOFFERKNOWLEDGEBASE
방문자는 Expert 기사를 제공하는 작업 버튼을 클릭했습니다.
PROACTIVEOFFERCHAT 방문자가 상담원과 채팅을 시작하는 작업 버튼을 클릭했습니다. PROACTIVEOFFERLINK 방문자가 웹페이지(URL 링크)를 제공하는 작업 버튼을 클릭했습니다.
-
- 메트릭 선택을 사용하여 위젯에 표시되는 Guide 메트릭을 설정합니다.
메트릭 요약 위젯 사용
이 위젯을 사용하면 선택한 Guide 메트릭에 대한 요약 데이터를 표시할 수 있습니다. 예를 들어 선제적 제안의 성공률과 관련된 메트릭을 표시할 수 있습니다.
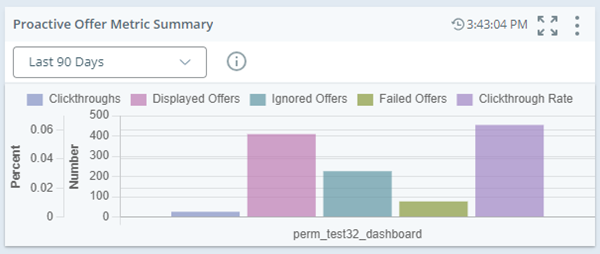
또는 이를 사용하여 참여 규칙에 대한 요약 데이터를 표시할 수 있습니다. 예:
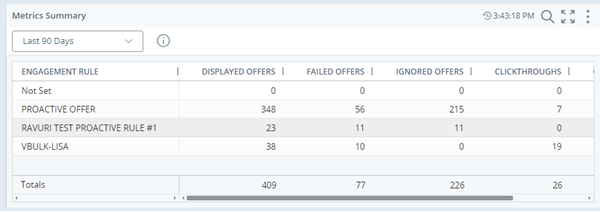
필요에 따라 위젯 설정을 업데이트합니다.
- 표시 이름을 사용하여 위젯에 표시되는 데이터를 설명합니다. 예를 들어 선제적 제안 메트릭 요약을 사용할 수 있습니다.
-
View By을(를) 사용하여 결과가 표시되는 방식을 결정합니다. Guide 데이터에 사용할 수 있는 옵션은 다음과 같습니다.
-
Company (Skill hierarchy), 모든 Guide 메트릭을 확인합니다.
-
Engagement Rule, 규칙 이름별로 결과를 확인합니다.
-
Engagement Type , 참여 유형으로 결과를 확인합니다.
-
- 날짜 범위를 사용하여 결과를 특정 날짜로 제한합니다.
-
Data Attributes을(를) 사용하여 위젯 데이터를 필터링합니다. Guide 특성에는 다음이 포함됩니다.
-
CTA 이름. 이를 사용하여 능동적 제안 클릭 유도 문구 버튼으로 데이터를 제한합니다. 각 버튼에 지정된 보고 이름이 보고서에 사용됩니다. 참여, 클릭, 클릭률 등의 Guide 메트릭과 함께 사용할 수 있습니다.
-
Device를 입력할 수 있습니다. 이를 사용하여 장치 유형별로 데이터를 제한합니다. 가능한 장치: mobile, desktop 또는 tablet. 특정 장치 유형의 참여가 없으면 해당 옵션이 표시되지 않습니다. 예를 들어 태블릿에서 발생한 참여가 없으면 tablet 옵션이 표시되지 않습니다.
- Engagement Rule를 입력할 수 있습니다. 선택한 참여 규칙으로 데이터를 제한하려면 이를 사용합니다. 실행된 규칙만 옵션으로 표시됩니다.
-
Engagement Type를 입력할 수 있습니다. 이를 사용하여 방문자가 선제적 제안과 상호작용한 방식을 기반으로 데이터를 제한합니다. 발생한 참여 유형만 표시됩니다.
 가능한 참여 유형에 대해 자세히 알아보기
가능한 참여 유형에 대해 자세히 알아보기
옵션 세부 정보 PROACTIVEOFFERENTRYPOINT 방문자가 진입점을 제공하는 작업 버튼을 클릭했습니다. PROACTIVEOFFERKNOWLEDGEBASE
방문자는 Expert 기사를 제공하는 작업 버튼을 클릭했습니다.
PROACTIVEOFFERCHAT 방문자가 상담원과 채팅을 시작하는 작업 버튼을 클릭했습니다. PROACTIVEOFFERLINK 방문자가 웹페이지(URL 링크)를 제공하는 작업 버튼을 클릭했습니다.
-
-
메트릭 선택을 사용하여 위젯에 표시되는 Guide 메트릭을 설정합니다.
Guide Dashboard 템플릿
다음 Guide 대시보드는 Guide 메트릭 보기를 시작하는 템플릿으로 사용할 수 있습니다. 다음을 모니터링할 수 있습니다.
-
Guide의 핵심 성과 지표 요약.
-
전환 가치와 같은 측정항목의 추세입니다.
-
참여 규칙의 성공.
예:
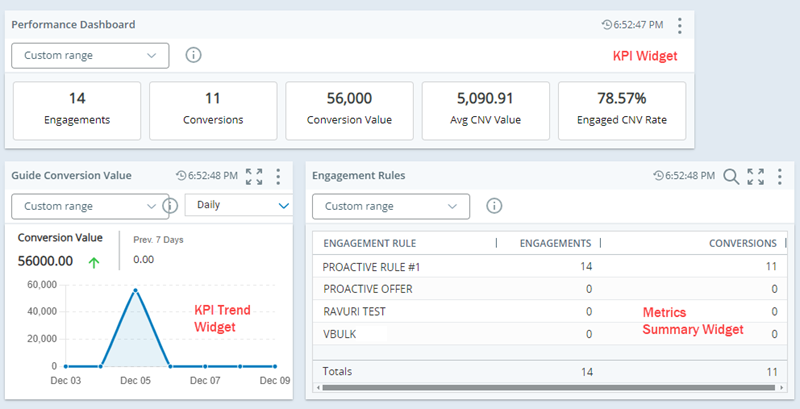
-
Dashboard에서 대시보드를 만듭니다.
-
이들 메트릭 위젯을 대시보드에 추가하고 위에 표시된 바와 같이 위치를 지정합니다.
-
KPI
-
KPI 트렌드
-
메트릭 요약
-
-
KPI 위젯을 다음과 같이 편집합니다.
-
표시 이름 필드를 사용하여 위젯의 이름을 바꿉니다. 기본 이름은 KPI입니다. 성과 대시보드와 같이 유용한 이름으로 이름을 바꿉니다.
-
위젯의 날짜 범위를 설정합니다. 기본값은 현재 날짜입니다. 더 많은 데이터를 볼 수 있도록 더 긴 기간으로 설정합니다.
-
메트릭 선택을 클릭하여 위젯에 표시할 Guide 메트릭, 즉 참여, 전환, 전환 가치, 평균 CVN 값, 참여 CNV 비율 등을 선택합니다.
-
-
KPI 트렌드 위젯을 다음과 같이 편집합니다.
-
표시 이름 필드를 사용하여 위젯의 이름을 바꿉니다. 기본 이름은 KPI 트렌드입니다. Guide전환 가치와 같이 유용한 이름으로 이름을 변경합니다.
-
위젯의 날짜 범위를 설정합니다. 기본값은 현재 날짜입니다. 더 많은 데이터를 볼 수 있도록 더 긴 기간으로 설정합니다.
-
필요 시 간격 단위를 변경합니다. 기본적으로 시간당 데이터를 표시합니다. 매일 또는 매주와 같이 더 긴 기간을 설정할 수 있습니다.
-
메트릭 선택을 클릭하여 전환 가치 등 표시할 메트릭을 선택합니다.
-
-
메트릭 요약 위젯을 다음과 같이 편집합니다.
-
표시 이름 필드를 사용하여 위젯의 이름을 바꿉니다. 기본 이름은 메트릭 요약입니다. 참여 규칙과 같이 유용한 이름으로 이름을 바꿉니다.
-
위젯의 날짜 범위를 설정합니다. 기본값은 현재 날짜입니다. 더 많은 데이터를 볼 수 있도록 더 긴 기간으로 설정합니다.
-
보기 기준을 참여 규칙으로 설정합니다. 이를 통해 참여 규칙당 메트릭 값을 볼 수 있습니다.
-
메트릭 선택을 클릭하여 참여, 전환 등 표시할 메트릭을 선택합니다.
-
-
저장을 클릭하여 대시보드의 변경 사항을 저장합니다.

