Vous pourriez vouloir inclure des activités dans l'équipe lorsque vous construisez un programme. Par exemple, vous pourriez ajouter une pause, une réunion, une formation, etc. à une rotation. Ces événements dans les rotations sont définis comme des « activités ». Vous pouvez créer des codes d'activité pour ces différentes activités. Les codes d’activité définissent les activités que vous pouvez inclure dans un programme.
Ces codes activité deviennent les activités que vous utilisez pour construire un programme. Les quarts de travail sont utilisés en tant que principales activités dans le programme, et d'autres activités peuvent être superposées sur les quarts de travail à des périodes spécifiques.
Voir exemple :
Vous avez créé ces codes d'activité :
-
Ouvert : l'agent est prêt à gérer des interactions.
-
Pause déjeuner : l'agent est en pause déjeuner.
Lorsque vous planifiez![]() En optimisation et gestion des effectifs, planification en continu des heures de travail des employés, de leurs activités et des variations de personnel nécessaires. un quart de travail pour Joe, vous attribuez le code d'activité Ouvert de 9 h à 17 h. Ensuite, superposez une Pause déjeuner de 12h00 à 12h30.
En optimisation et gestion des effectifs, planification en continu des heures de travail des employés, de leurs activités et des variations de personnel nécessaires. un quart de travail pour Joe, vous attribuez le code d'activité Ouvert de 9 h à 17 h. Ensuite, superposez une Pause déjeuner de 12h00 à 12h30.
Configuration des demandes de jours partiels pour les congés annuels
Vous souhaitez configurer le système pour garantir que la case à cocher Autoriser les demandes de congés d'une journée partielle est désactivée pour les demandes de congés annuels d'une journée complète. De plus, si les demandes de journée partielle sont autorisées, la durée minimale et maximale de ces demandes doit être inférieure à la durée totale du quart de travail.
Pour le code d'activité de congé d'une journée complète :
-
Cliquez sur le sélecteur d'applications
 et sélectionnez WFM.
et sélectionnez WFM. -
Allez à Installer > Codes d'activité.
-
Double-cliquez sur le nom du code d’activité.
-
Assurez-vous que la case à cocher Autoriser la demande de journée partielle n'est pas sélectionnée lorsqu'un congé d'une journée complète est sélectionné.
Si vous souhaitez toujours utiliser le même code d’activité pour la journée complète et la journée partielle :
-
Accédez à Options de l'agent.
-
Cochez la case Autoriser la demande de journée partielle.
-
Définissez les Heures min. et Heures max. pour les demandes de journée partielle.
-
Assurez-vous que la plage entre Heures min. et Heures max. est inférieure à la durée du quart de travail (la durée du quart de travail est référencée dans Règles hebdomadaires > Avancé > Définir le début et la durée du quart de travail). Par exemple, si la durée du quart de travail est de 9 heures, définissez les Heures min. sur 1 et les Heures max. sur 8.
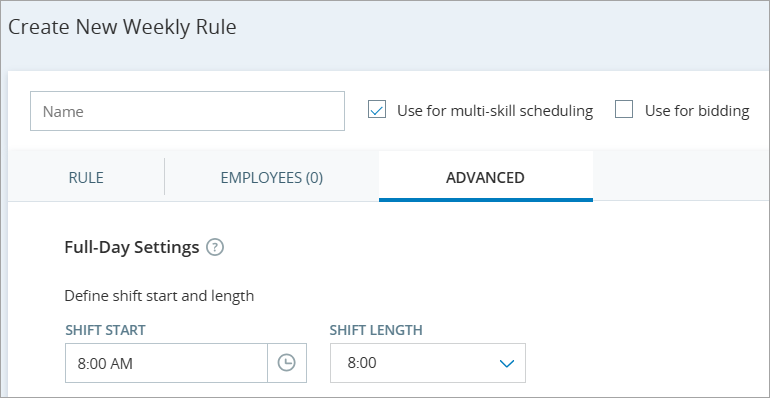
Exemple de configuration :
-
Durée du quart de travail : 9 heures
-
Heures min. : 1 heure
-
Heures max. : 8 heures
Cette configuration garantit que les agents peuvent demander un congé partiel d'une durée comprise entre 1 et 8 heures, mais pas pour un quart de travail complet de 9 heures.
Les événements ACD sont mappés à l’aide de codes d'activité.
-
Lors du mappage d'événements ACD, deux codes n'apparaissent pas dans la page des codes d'activité :Connexion et déconnexion. Généralement, ces activités ne sont pas programmées. Vous mappez ces codes d'activité aux événements ACD qui représentent la connexion et la déconnexion de l'agent.
-
Si vous souhaitez programmer des heures supplémentaires pour les agents, assurez-vous de créer uncode activité heures supplémentaires pour cette activité. Cela vous aidera à contrôler l'observance. Lorsque les agents doivent faire des heures supplémentaires, ils respecteront le moment où ils sont ouverts aux interactions ou impliqués dans une.
Créer un nouveau code d'activité
Pour créer un nouveau code d'activité :
-
Cliquez sur le sélecteur d'applications
 et sélectionnez WFM.
et sélectionnez WFM. -
Allez à Installer > Codes d'activité.
-
Cliquez sur Nouveau code d'activité.
-
Dans la fenêtre Créer un nouveau code d'activité, saisissez le nom du code d'activité.
-
Dans la liste déroulante Afficher comme, sélectionnez la manière dont vous voulez que cette activité s’affiche dans le Gestionnaire d'horaire.
 En savoir plus sur la liste déroulante Afficher comme des codes d’activité.
En savoir plus sur la liste déroulante Afficher comme des codes d’activité.
Ouvert : l’employé est ouvert afin d’accepter des appels.
Pause : temps de pause pour un employé.
Occupé : l'employé est occupé et ne peut pas prendre l'appel.
Absent du bureau : l'employé est en congé.
En appel : l’employé est en appel.
-
Sélectionnez le Priorité pour l'activité, de 1 à dix.
Un nombre inférieur plus faible indique une priorité plus élevée. Lorsque deux activités se produisent en même temps pendant la génération de la planification, l'activité avec la priorité la plus élevée est prioritaire. Ceci n'est pas pertinent pour une activité qui est un type de rotation.
-
Sélectionnez la Longueur par défaut pour l'activité.
Ceci peut être changé dans le programme une fois que celui-ci a été généré. Ceci n'est pas pertinent pour un changement.
-
Définir les Attributs pour l'activité. Ceci définit comment le planificateur présente ces activités.
Par exemple, vous créez un code d'activité appeléHeure du déjeuner. Si vous sélectionnez Ouvrir en tant qu'attribut d'activité, le planificateur indique que les agents sont ouverts aux appels pendant leur pause déjeuner.
Les attributs de l'activité comprennent :
-
Ouvert : l'employé est ouvert aux appels.
Sélectionnez cet attribut pour tous les codes d'activité que vous utiliserez pour définir les agents comme disponibles.
-
Heures de travail : l'activité définie compte comme des heures de travail.
-
Heures supplémentaires : l'activité est considérée comme des heures supplémentaires.
Si l'activité d'heures supplémentaires est ouverte, assurez-vous que l'attribut Ouvert est également sélectionné.
-
Peut être défini comme type de rotation : l'activité peut être définie comme un type de rotation.
Dans le Gestionnaire de planifications, vous pouvez ajouter manuellement des activités et des rotations. Lorsque cet attribut est sélectionné, vous pouvez utiliser le code d'activité en tant que rotation.
L'utilisation de cet attribut n'affecte pas la génération de la planification. Lors de la création d'une planification, le code d'activité Ouvert (par défaut) est utilisé pour créer des rotations.
-
Code de paie : associez le code d'activité à un code de paie.
Avec cet attribut, vous pourrez extraire les données de paie de CXone Mpower à des fins de déclaration de paie externe.
 Voir les actions du code de paie
Voir les actions du code de paie
-
Sélectionnez un code de paie existant ou créez-en un nouveau en tapant un nom.
Gardez à l'esprit que les caractères sont sensibles à la casse lors de la création d'un nouveau code. Par exemple, vous pouvez créer un code de paie appelé TechUSA1 et un code différent appelé techusa1.
-
Supprimer définitivement un code de paie. Cliquez sur X à côté du code dans la liste déroulante.
-
-
-
Définir les Options de l'agent pour l'activité.
-
Pour les activités hors bureau :
-
Journées de congé entières : activée par défaut.
-
Journées de congé partielles : si vous activez les journées partielles, définissez les nombres d’heures minimales et d’heures maximales qu'un employé peut demander.
N'oubliez pas que la valeur Heures max. du code d'activité doit être inférieure à la durée d'une journée de congé entière définie dans la règle hebdomadaire (sous Définir le début et la durée du quart de travail, dans l'onglet Avancé). C'est à cet endroit que vous définissez le nombre d'heures à déduire lorsqu'un employé est absent du bureau pendant une journée entière.
-
Permettre l'annulation des activités hors bureau approuvées.
Ceci permet aux agents d'annuler leurs demandes de congés approuvées. Le gestionnaire ne reçoit que les notifications d’annulation, pas les demandes. Le calendrier précédent de l’agent est rétabli après l’annulation. Les agents peuvent annuler leurs :
-
Demandes de congés pour une journée complète uniquement pour des dates futures.
-
Demandes de congés de jours partiels pour des heures et des dates futures.
 Flux de travail pour la demande d’annulation :
Flux de travail pour la demande d’annulation :
-
Ce n’est que si la dernière activité du calendrier est un congé approuvé qu’un agent peut annuler la demande.
-
Lorsque le calendrier est généré mais non publié. Après la demande d’annulation :
-
Un agent voit un calendrier vierge.
-
Le gestionnaire voit le dernier calendrier généré.
-
-
Lorsque le calendrier n’est ni généré, ni publié. Un agent voit un calendrier vierge après avoir annulé la demande.
-
Si le calendrier est mis à jour ou republié après l'approbation de la demande de congé. Un agent ne peut pas annuler la demande approuvée.
-
Si les demandes d'annulation et de journée partielle sont sélectionnées ensemble, l'option de suppression d'activité n'est pas disponible.
-
-
-
Pour toutes les autres activités, vous pouvez définir si les agents peuvent modifier leurs horaires et soumettre les modifications sous forme de demandes à leurs responsables. Cochez les cases pour Ajouter,Effacer ou Modifier l'heure en fonction des actions que vous souhaitez activer.
-
-
Cliquez sur Créer.
Codes d'activité d'heures supplémentaires
Vous utilisez des codes d'activité d'heures supplémentaires lorsque vous souhaitez programmer des heures supplémentaires pour vos agents. Les activités supplémentaires sont cartographiées automatiquement aux événements ACD. Lorsque les agents doivent faire des heures supplémentaires, ils respecteront le moment où ils sont ouverts aux interactions ou impliqués dans une. Vous pouvez superviser et revoir les activités avec l’application conforme en temps réel (RTA) et le rapport d'application conforme.
Lorsque vous créez un code d'activité pour les heures supplémentaires, assurez-vous de sélectionner l'attribut Heures supplémentaires et Ouvert.
Sélectionnez uniquement l'attribut Au fil du temps pour le code d'activité d'heures supplémentaires. Sa sélection pour d'autres codes d'activité affecte l'adhésion.
Pour vous assurer que l'attribut d'heures supplémentaires est sélectionné pour un code d'activité d'heures supplémentaires :
-
Cliquez sur le sélecteur d'applications
 et sélectionnez WFM.
et sélectionnez WFM. -
Allez à Installer > Codes d'activité.
-
Cliquez sur le code d'activité d'heures supplémentaires.
-
Dans la fenêtre Modifier le code d'activité sous Attributs, assurez-vous que Heures supplémentaires et Ouvert soient sélectionnés.
-
Cliquez sur Enregistrer.

