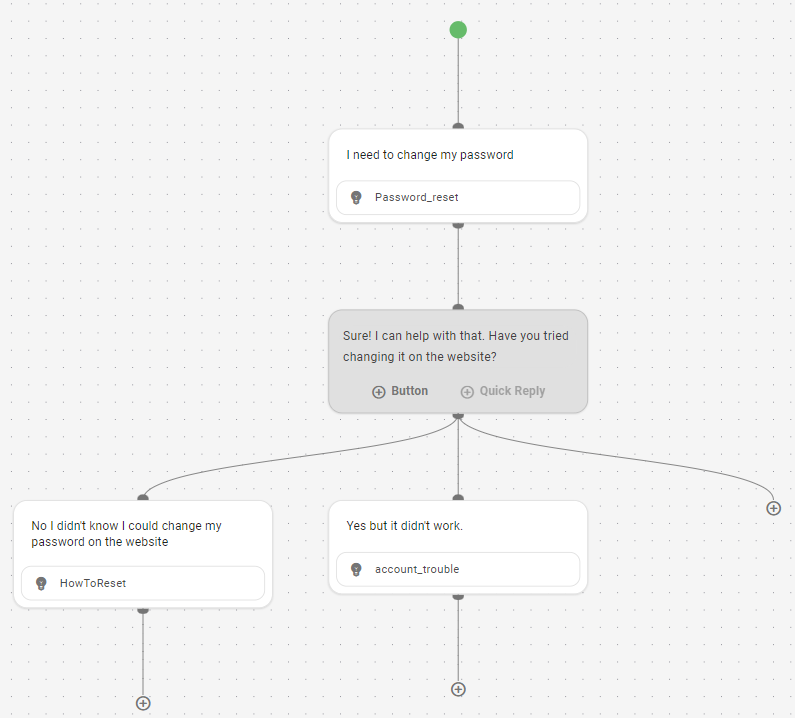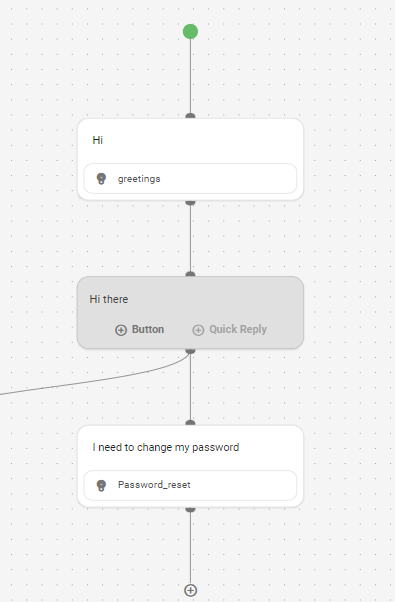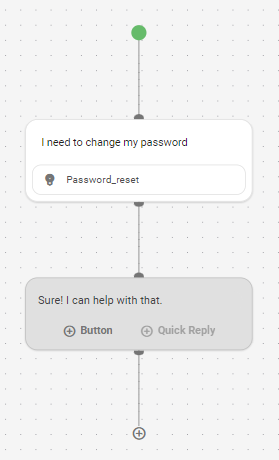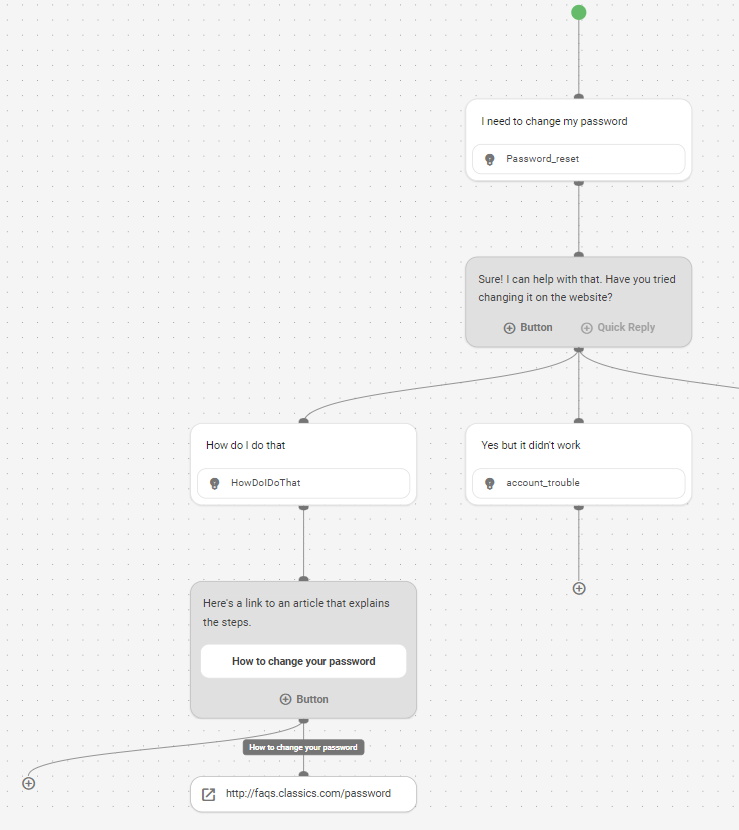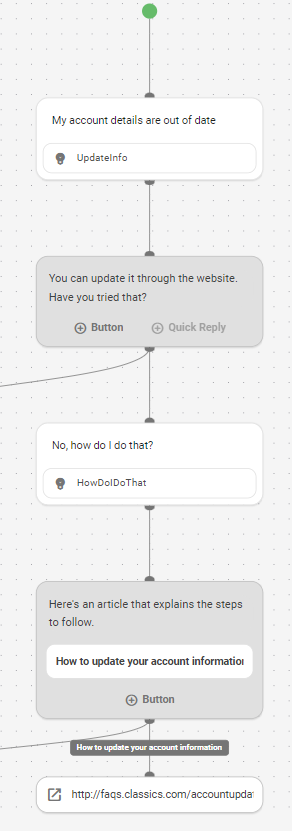Les flux sont un élément de conception de haut niveau qui vous permet de créer une représentation visuelle d'une conversation entre vos agent Mpower![]() Un agent virtuel créé avec CXone Mpower Agent Builder et capable de traiter les interactions vocales ou de chat. et contacts
Un agent virtuel créé avec CXone Mpower Agent Builder et capable de traiter les interactions vocales ou de chat. et contacts![]() La personne interagissant avec un agent, un serveur vocal interactif (SVI), ou robot dans votre centre de contact.. Les flux sont une manière différente de travailler avec vos intentions
La personne interagissant avec un agent, un serveur vocal interactif (SVI), ou robot dans votre centre de contact.. Les flux sont une manière différente de travailler avec vos intentions![]() La signification ou la finalité de ce qu’un contact dit/tape ; ce que le contact veut communiquer ou accomplir. Comme les histoires
La signification ou la finalité de ce qu’un contact dit/tape ; ce que le contact veut communiquer ou accomplir. Comme les histoires![]() Servent à entraîner un agent Mpower à la gestion des interactions en fonction de l’intention et du contexte. et les règles
Servent à entraîner un agent Mpower à la gestion des interactions en fonction de l’intention et du contexte. et les règles![]() Servent à définir la réponse d’un de l’agent Mpower aux messages qui ne changent pas avec le contexte., les flux vous permettent de concevoir des conversations liées à des intentions qui enseignent à votre agent Mpower comment répondre à ces intentions.
Servent à définir la réponse d’un de l’agent Mpower aux messages qui ne changent pas avec le contexte., les flux vous permettent de concevoir des conversations liées à des intentions qui enseignent à votre agent Mpower comment répondre à ces intentions.
Les flux remplacent les histoires et les règles dans vos configurations de l’agent Mpower, vous n'avez donc pas besoin de créer les trois. La seule fois où vous auriez besoin de créer une histoire ou une règle serait si vous devez utiliser une agent Mpoweraction que les flux ne prennent pas encore en charge. Vous devez toujours configurer fallback en plus des flux.
| Concept | Définition | Exemple | Ce que fait le agent Mpower |
|---|---|---|---|
|
Énoncé |
Tout ce qu'un contact |
"J'ai perdu mon mot de passe." « Quel est mon solde ? » "Etes-vous un robot?" |
Le agent Mpower utilise la compréhension du langage naturel (NLU) pour analyser chaque énoncé de contact afin de déterminer sa signification, ou intention. |
|
Intention |
Ce que le contact veut communiquer ou accomplir. Chaque message envoyé par le contact a une intention. |
"J'ai perdu mon mot de passe" a l'intention de "réinitialiser le mot de passe". "Bonjour" a l'intention de "saluer". |
Le agent Mpower analyse le message d'un contact à l'aide de NLU |
|
Entité |
Information définie dans le message d'un contact. | Nom de la personne ou du produit, numéro de téléphone, numéro de compte, emplacement, etc. | Le agent Mpower utilise NLU pour identifier les entités dans le message d'un contact. Les entités aident le agent Mpower à comprendre ce que signifie le message du contact. |
|
Emplacement |
Une entité extraite du message d'un contact et enregistrée pour être utilisée dans les réponses agent Mpower. Similaire à une variable. | La création d'un emplacement pour le nom du contact permet au agent Mpower d'utiliser ce nom dans les réponses lors d'une interaction, le rendant ainsi plus personnel. | Lorsqu'il est configuré pour le faire, le agent Mpower extrait une entité d'un message de contact et l'enregistre dans un emplacement. Vous pouvez demander à votre agent Mpower d'utiliser ces informations plus tard dans la conversation. |
|
Règle |
Définit agent Mpower réponses aux messages qui ne changent pas de sens avec le contexte. |
|
Les règles sont l’une des deux manières dont vous pouvez configurer la manière dont votre agent Mpower répond à une intention. Les règles sont utiles pour certains types d'intentions, mais pas pour toutes. |
|
Histoire |
Entraîne un agent Mpower à gérer une interaction en fonction de l'intention du message et du contexte conversationnel. | Lors d'une interaction concernant un mot de passe oublié, le agent Mpower répondrait à « Comment puis-je faire cela ? » d'une façon. Si l'interaction concernait la création d'un nouveau compte, la réponse serait assez différente même si dans les deux cas le contact utilise les mêmes mots avec la même intention : obtenir plus d'informations. | Les histoires sont la deuxième des deux manières dont vous pouvez configurer la manière dont votre agent Mpower répond à une intention. Les histoires enseignent aux agent Mpower comment utiliser le contexte de la conversation pour répondre de manière appropriée. |
|
agent Mpower Action |
Tout ce qu’un agent Mpower dit ou fait lors de la gestion d’une interaction. |
Lors d'une interaction concernant un mot de passe oublié, le agent Mpower répond en envoyant le lien vers la FAQ de réinitialisation du mot de passe sur le site Web. Lorsqu'un contact exprime sa frustration, par exemple « Je ne comprends pas. Cela ne fonctionne pas. », le agent Mpower répond par « Je suis désolé. Voulez-vous que je transfère l’appel à un agent humain ? ». Lorsque le contact dit oui, le agent Mpower initie le transfert. |
Les actionsagent Mpower sont les options dont vous disposez pour définir la manière dont vous souhaitez que votre agent Mpower réponde à chaque intention. Elles vous donnent la possibilité de configurer chaque réponse pour obtenir le résultat qui répond aux besoins du contact. |
Concepteur de flux
Le concepteur de flux est un espace de travail en grille de points dans lequel vous pouvez ajouter des messages de contact![]() La personne interagissant avec un agent, un serveur vocal interactif (SVI), ou robot dans votre centre de contact. et agent Mpower, de la même manière que vous créez des histoires
La personne interagissant avec un agent, un serveur vocal interactif (SVI), ou robot dans votre centre de contact. et agent Mpower, de la même manière que vous créez des histoires![]() Servent à entraîner un agent Mpower à la gestion des interactions en fonction de l’intention et du contexte. ou des règles
Servent à entraîner un agent Mpower à la gestion des interactions en fonction de l’intention et du contexte. ou des règles![]() Servent à définir la réponse d’un de l’agent Mpower aux messages qui ne changent pas avec le contexte.. Lorsque vous ajoutez des messages à un flux, ceux-ci sont automatiquement reliés par des lignes pour montrer le flux de la conversation d'un message à l'autre.
Servent à définir la réponse d’un de l’agent Mpower aux messages qui ne changent pas avec le contexte.. Lorsque vous ajoutez des messages à un flux, ceux-ci sont automatiquement reliés par des lignes pour montrer le flux de la conversation d'un message à l'autre.
Après chaque réponse agent Mpower, vous pouvez créer des branches dans la conversation en ajoutant un ou plusieurs messages de contact. Chaque branche du message de contact représente une intention que le contact est susceptible d’introduire à ce stade de la conversation. Cela vous permet de concevoir un flux qui inclut les différents types de demandes ou de réponses de vos contacts.
Par exemple, si le flux commence avec le contact demandant de changer son mot de passe, le agent Mpower peut demander si le contact a essayé de changer le mot de passe sur le site Web. Vous pouvez ajouter des messages de contact qui orientent la conversation en fonction de la réponse du contact à la question de l’agent Mpower.
Avec chaque branche du flux, vous pouvez développer la conversation en ajoutant la réponse de l’agent Mpower et les messages de suivi du contact. Vous ne devez ajouter des messages à la conversation d'un flux que si ces messages s'inscrivent dans le contexte de ce flux. Vous en apprendrez plus sur le contexte agent Mpower dans la section suivante sur cette page.
Le concepteur de flux inclut le Agent Builder Copilot qui vous permet de générer rapidement un nouveau flux basé sur le langage naturel. Utilisez un langage tel que « Créez un flux qui gère une demande de changement d’adresse ». Le Agent Builder Copilot construit un flux avec des messages (intentions) et des scripts. Vous ajustez simplement le flux généré en fonction de votre utilisation. Le Agent Builder Copilot se limite à la création d'un nouveau flux à ce stade.
Enseigner votreagent Mpower avec Flows
Les flux enseignent à votre agent Mpower le contexte conversationnel, ou comment les intentions sont liées les unes aux autres. Lorsqu'un flux démarre avec une intention, le agent Mpower apprend que les intentions suivantes ne peuvent se produire qu'après l'intention initiale.
Par exemple, un flux commence par le message de contact Salut (intention : salutations), suivi d'une réponse agent Mpower puis d'un autre message de contact. Le deuxième message de contact introduit une autre intention dans le flux. Cela enseigne au agent Mpower que la deuxième intention est liée à la première et en dépend. Si le deuxième message de contact est Je dois changer mon mot de passe, le agent Mpower apprend que le contact ne peut demander à changer de mot de passe qu'immédiatement après l'intention de salutation.
Si vous souhaitez que vos contacts puissent demander à modifier leurs mots de passe à n'importe quel moment de la conversation, il est préférable de créer un flux distinct pour les changements de mots de passe. L’image suivante illustre ce fonctionnement.
Votre agent Mpower peut sauter d'un contexte conversationnel à un autre en fonction des flux que vous créez. Dans chaque flux, n'incluez que les intentions qui dépendent du contexte du flux. Si une intention ne dépend pas du contexte d’une autre intention, elle doit faire l’objet d’un flux distinct.
Intentions qui dépendent du contexte
Certaines intentions peuvent dépendre du contexte pour que le agent Mpower apprenne à réagir de manière appropriée. Par exemple, pour une réponse de contact telle que « comment puis-je faire cela », le agent Mpower dépend du contexte de la conversation pour comprendre comment répondre. Les images suivantes montrent la même intention (intention : HowDoIDoThat) dans deux contextes différents. Le agent Mpower utilise le contexte de la conversation pour déterminer comment répondre.
Inclure l'intention HowDoIDoThat dans le même flux que la conversation sur une tâche aide le agent Mpower à apprendre comment répondre à HowDoIDoThat dans le contexte de cette intention particulière. Vous pouvez avoir plusieurs intentions qui incluent l'intention HowDoIDoThat dans leur flux. La réponse de l’agent Mpower pour chaque intention est probablement différente.
Le agent Mpower apprend à utiliser une réponse différente en fonction du contexte de la conversation.
Connexions entre les flux
Les flux peuvent être déclenchés par le contact![]() La personne interagissant avec un agent, un serveur vocal interactif (SVI), ou robot dans votre centre de contact. à tout moment au cours de la conversation. Si le contact fait une demande au milieu de la conversation qui n'est pas liée à l'intention actuelle, le flux passe à la nouvelle intention.agent Mpower agents Mpower peut gérer le changement de contexte et revenir à l'intention inachevée, mais vous devez vous assurer que vous avez configuré les flux pour les former à le gérer.
La personne interagissant avec un agent, un serveur vocal interactif (SVI), ou robot dans votre centre de contact. à tout moment au cours de la conversation. Si le contact fait une demande au milieu de la conversation qui n'est pas liée à l'intention actuelle, le flux passe à la nouvelle intention.agent Mpower agents Mpower peut gérer le changement de contexte et revenir à l'intention inachevée, mais vous devez vous assurer que vous avez configuré les flux pour les former à le gérer.
Vous pouvez concevoir des flux de manière à ce qu'ils déclenchent d'autres flux, le cas échéant, en fonction du contexte de la conversation. Les boutons et les réponses rapides vous permettent de spécifier un saut vers un flux différent. Par exemple, dans un flux de gestion de la phase d'accueil initiale d'une conversation, le agent Mpower invite le contact à fournir une série de réponses rapides pour aider à affiner l'intention. Chaque réponse rapide est configurée pour déclencher le flux pour cette intention. Lorsque le contact choisit une réponse rapide, le agent Mpower passe à ce flux.
Les boutons et les réponses rapides peuvent également déclencher des intentions. Lorsque vous déclenchez une intention, la conversation continue dans le même flux. Déclencher une intention n'est approprié que lorsque l'intention dépend du contexte de la conversation. Si l'intention est indépendante du contexte de la conversation, vous devez la construire dans un flux séparé et déclencher le flux à la place.
Branches dans les flux
L'ajout de boutons ou de réponses rapides à une réponse agent Mpower crée des branches dans le flux. Lorsqu'un bouton ou une réponse rapide déclenche une intention![]() La signification ou la finalité de ce qu’un contact dit/tape ; ce que le contact veut communiquer ou accomplir, le flux de cette branche doit être complété par des agent Mpower réponses, des intentions ou les deux supplémentaires. Certaines branches peuvent contenir des sous-branches supplémentaires. Les branches qui déclenchent d'autres flux ou ouvrent des URL se terminent par cette action et ne peuvent pas être ajoutées.
La signification ou la finalité de ce qu’un contact dit/tape ; ce que le contact veut communiquer ou accomplir, le flux de cette branche doit être complété par des agent Mpower réponses, des intentions ou les deux supplémentaires. Certaines branches peuvent contenir des sous-branches supplémentaires. Les branches qui déclenchent d'autres flux ou ouvrent des URL se terminent par cette action et ne peuvent pas être ajoutées.
Lorsque vous complétez les branches, veillez à ne pas introduire d’intentions supplémentaires. N'oubliez pas de maintenir le flux de chaque branche dans le contexte de l'intention globale du flux.
Assurez-vous que chaque branche de vos flux est complète. Les branches incomplètes aboutissent à un agent Mpower qui ne sait pas comment répondre à une intention. Il suivra le repli.