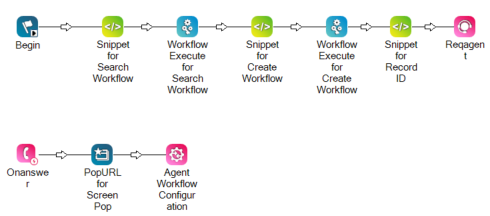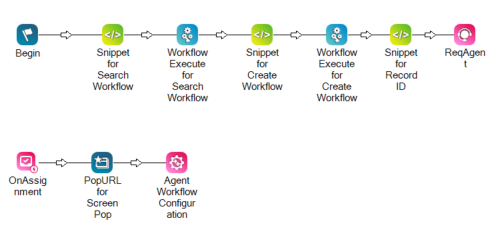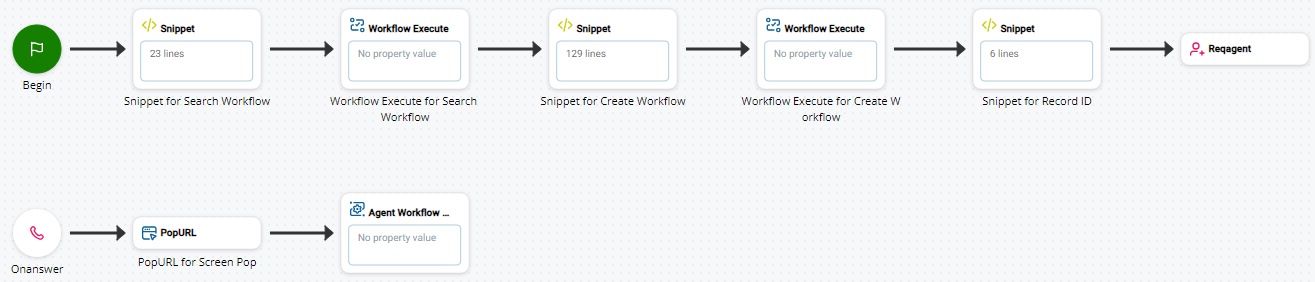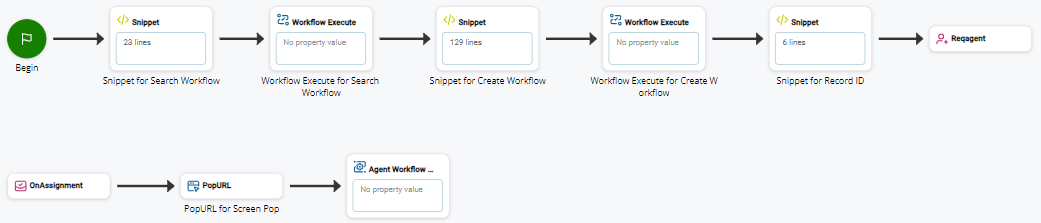Il s'agit de la quatrième étape de la configuration Agent Embedded dans Salesforce. Cette étape est facultative. Vous pouvez passer à l'étape suivante : configurer les flux de travail.
Lorsqu'un agent reçoit une interaction![]() La conversation complète avec un agent via un canal. Par exemple, une interaction peut être un appel vocal, un e-mail, un chat ou une conversation sur les réseaux sociaux., CXone Mpower Agent Embedded pour Salesforce (Agent for Salesforce) peut afficher une fenêtre contextuelle
La conversation complète avec un agent via un canal. Par exemple, une interaction peut être un appel vocal, un e-mail, un chat ou une conversation sur les réseaux sociaux., CXone Mpower Agent Embedded pour Salesforce (Agent for Salesforce) peut afficher une fenêtre contextuelle![]() Fenêtre contenant des informations sur le contact qui s’affiche sur l’écran d’un agent après un événement tel que la mise en relation avec le contact. à l'agent. Vous pouvez configurer les types de fenêtres contextuelles suivants :
Fenêtre contenant des informations sur le contact qui s’affiche sur l’écran d’un agent après un événement tel que la mise en relation avec le contact. à l'agent. Vous pouvez configurer les types de fenêtres contextuelles suivants :
- Enregistrements Salesforce épinglés
- Salesforce flux

- URL
- Visualforce
 pages
pages - pages de recherche Salesforce
- Pages d'accueil des objets
- Vues de liste
- Nouveaux formulaires d'enregistrement
Configurer les fenêtres contextuelles de l’enregistrement Salesforce
Vous pouvez configurer les enregistrements créés pour qu'ils apparaissent automatiquement sous forme d'écrans contextuels![]() Fenêtre contenant des informations sur le contact qui s’affiche sur l’écran d’un agent après un événement tel que la mise en relation avec le contact. dans Salesforce. Cela fait partie de la Salesforceconfiguration des flux de travail .
Fenêtre contenant des informations sur le contact qui s’affiche sur l’écran d’un agent après un événement tel que la mise en relation avec le contact. dans Salesforce. Cela fait partie de la Salesforceconfiguration des flux de travail .
-
Ouvrez l'action Snippet for Create Workflow SNIPPET dans votre script.
-
Dans la charge utile du flux de travail, copiez cette ligne de code et collez-la avant DYNAMIC create[RecordName]Payload :
createPayload.screenPop = "true"Veillez à ce que ce createPayload corresponde aux lignes précédentes de votre flux de travail. Par exemple, si vous utilisez le flux de travail standard Créer un cas, cette ligne doit être createCase.screenPop = "true".
-
Enregistrez votre script.
Configurer les fenêtres contextuelles de flux
Agent for Salesforce peut afficher une fenêtre contextuelle![]() Fenêtre contenant des informations sur le contact qui s’affiche sur l’écran d’un agent après un événement tel que la mise en relation avec le contact. vers un flux dans Salesforce. Il s'agit d'une option lorsque les interactions
Fenêtre contenant des informations sur le contact qui s’affiche sur l’écran d’un agent après un événement tel que la mise en relation avec le contact. vers un flux dans Salesforce. Il s'agit d'une option lorsque les interactions![]() La conversation complète avec un agent via un canal. Par exemple, une interaction peut être un appel vocal, un e-mail, un chat ou une conversation sur les réseaux sociaux. sont livrées au même onglet de navigateur où Agent for Salesforce est actif.
La conversation complète avec un agent via un canal. Par exemple, une interaction peut être un appel vocal, un e-mail, un chat ou une conversation sur les réseaux sociaux. sont livrées au même onglet de navigateur où Agent for Salesforce est actif.
Ce type de fenêtre contextuelle utilise une CustomEventaction . Si votre script nécessite plus d'un événement personnalisé, utilisez une nouvelle instance de CustomEvent pour chacun d'entre eux.
-
Dans Studio, ouvrez le script que vous avez modifié pour l'intégration de Salesforce.
-
Ajoutez une SNIPPETaction au script après l'action ONANSWER ou ONASSIGNMENT.
-
Modifiez la propriété SNIPPET de l'action Caption pour indiquer son objectif, par exemple Fenêtre contextuelle au flux.
-
Ouvrez l'éditeur de l'action snippet et ajoutez le code suivant :
DYNAMIC payloadJSON payloadJSON.contactId="{contactid}" payloadJSON.data.popType = "poptoflow" payloadJSON.data.params.flowDevName = "[Flow_Name]" payloadJSON.data.params.flowArgs = "firstName=[First_Name]&ani={ANI}&lastName=[Last_Name]" ASSIGN reqPayload="{payloadJSON.AsJson()}"Dans cet extrait :
- popType : cela doit être défini sur poptoflow pour que la fenêtre contextuelle contienne un flux.
-
flowDevName : remplacez [Flow_Name] par le nom de l'API du flux que vous souhaitez afficher.
 Découvrez comment trouver les noms d'API des flux
Découvrez comment trouver les noms d'API des flux
-
Dans Salesforce, cliquez sur Configurer
 dans la partie supérieure droite.
dans la partie supérieure droite. -
Utilisez la case Recherche rapide pour rechercher Flux, puis cliquez sur Flux sous Automatisation des processus.
-
Sélectionnez le flux que vous souhaitez faire apparaître.
-
Dans le générateur de flux, cliquez sur Paramètres
 en haut à gauche.
en haut à gauche. -
Recherchez le nom de l'API du flux dans le champ Nom de l'API d'orchestration.
-
- flowArgs : saisissez un ou plusieurs arguments à transmettre en tant que chaîne de requête dans l'URL. Il s'agit d'une propriété facultative.
- Ajoutez une CustomEventaction après l'action Fenêtre contextuelle au flux SNIPPET.
-
Modifiez la propriété CustomEvent de l'action Captionpour indiquer son objectif, par exemple Envoyer une fenêtre contextuelle au flux.
-
Configurez la propriété CustomEvent de l'action EventName avec ScreenPopCustomSettings. N'utilisez pas un nom d'événement différent.
- Enregistrez votre script.
Configurer une fenêtre contextuelle d’URL
Agent for Salesforce peut afficher n'importe quelle URL sous forme d'écran contextuel![]() Fenêtre contenant des informations sur le contact qui s’affiche sur l’écran d’un agent après un événement tel que la mise en relation avec le contact.. Pour configurer ce type de fenêtre contextuelle, utilisez l'action POPURL dans votre script. Si vous souhaitez afficher plus d'une page, il vous faut une action POPURL pour chacune d'entre elles.
Fenêtre contenant des informations sur le contact qui s’affiche sur l’écran d’un agent après un événement tel que la mise en relation avec le contact.. Pour configurer ce type de fenêtre contextuelle, utilisez l'action POPURL dans votre script. Si vous souhaitez afficher plus d'une page, il vous faut une action POPURL pour chacune d'entre elles.
Les URL de tiers s'affichent toujours dans un nouvel onglet du navigateur. Les URL Salesforce peuvent apparaître dans l'onglet Éclair Salesforce actuel ou dans un nouvel onglet, selon la façon dont l'agent a configuré le paramètre Ouvrir le volet dans le navigateur.
Les images suivantes montrent des exemples de scripts vocaux et numériques.
Script vocal Desktop Studio :
Script Desktop Studio numérique :
Script vocal Studio :
Script Studio numérique :
-
Dans Studio, ouvrez le script que vous avez modifié pour l'intégration de Salesforce.
-
Ajoutez une POPURLaction au script après l'action ONANSWER ou ONASSIGNMENT.
-
Configurez la propriété POPURL de l'action URL avec l'URL de la page que vous souhaitez afficher aux agents.
-
Enregistrez votre script.
Configurer une fenêtre contextuelle Visualforce
Vous pouvez utiliser cette option pour afficher Visualforce pages sous forme de fenêtres contextuelles![]() Fenêtre contenant des informations sur le contact qui s’affiche sur l’écran d’un agent après un événement tel que la mise en relation avec le contact..
Fenêtre contenant des informations sur le contact qui s’affiche sur l’écran d’un agent après un événement tel que la mise en relation avec le contact..
Ce type de fenêtre contextuelle utilise une CustomEventaction . Si votre script nécessite plus d'un événement personnalisé, utilisez une nouvelle instance de CustomEvent pour chacun d'entre eux.
-
Dans Studio, ouvrez le script que vous avez modifié pour l'intégration de Salesforce.
-
Ajoutez une SNIPPETaction au script après l'action ONANSWER ou ONASSIGNMENT.
-
Modifiez la propriété SNIPPET de l'action Caption pour indiquer son objectif, par exemple Screen Pop en Visualforce.
-
Ouvrez l'éditeur de l'action snippet et ajoutez le code suivant :
DYNAMIC payloadJSON payloadJSON.contactId="{contactid}" payloadJSON.data.popType = "popvisualforcepage" payloadJSON.data.params.url = "[VisualforceAPIname]?&_c={contactid}&ani={ANI}" ASSIGN reqPayload="{payloadJSON.AsJson()}" Dans cet extrait :
- popType : cela doit être défini sur popvisualforcepage pour que la fenêtre contextuelle contienne la page Visualforce.
-
url : saisissez le nom de l'API de la page Visualforce dans l'espace réservé [VisualforceAPIname]. Par exemple, vjSamplePage?&c={contactid}&ani={ANI}. Les paramètres de requête commençant par ?&c= sont facultatifs.
 Découvrez comment trouver les noms d'API des pages Visualforce
Découvrez comment trouver les noms d'API des pages Visualforce
-
Dans Salesforce, cliquez sur Configurer
 dans la partie supérieure droite.
dans la partie supérieure droite. -
Utilisez la case Recherche rapide pour rechercher Visualforce Pages, puis cliquez sur Visualforce Pages.
-
Recherchez le nom de l’API de la page Visualforce dans la colonne Nom.
-
- Ajoutez une action CustomEvent action après l'action Screen Pop to Visualforce SNIPPET.
-
Modifiez la propriété CustomEvent de l'action Caption pour indiquer son objectif, par exemple Envoyer une fenêtre contextuelle à Visualforce.
-
Configurez la propriété CustomEvent de l'action EventName avec ScreenPopCustomSettings. N'utilisez pas un nom d'événement différent.
- Enregistrez votre script.
Configurer une fenêtre contextuelle de recherche
Vous pouvez faire en sorte qu'une page de recherche apparaisse sous la forme d'une fenêtre contextuelle lorsque l'agent reçoit une interaction.Salesforce Cette page de recherche affiche les résultats d'une chaîne de recherche que vous configurez.
Ce type de fenêtre contextuelle utilise une CustomEventaction . Si votre script nécessite plus d'un événement personnalisé, utilisez une nouvelle instance de CustomEvent pour chacun d'entre eux.
-
Dans Studio, ouvrez le script que vous avez modifié pour l'intégration de Salesforce.
-
Ajoutez une SNIPPETaction au script après l'action ONANSWER ou ONASSIGNMENT.
-
Modifiez la propriété SNIPPET de l'action Caption pour indiquer son objectif, par exemple Fenêtre contextuelle à la recherche.
-
Ouvrez l'éditeur de l'action snippet et ajoutez le code suivant :
DYNAMIC payloadJSON payloadJSON.contactId="{contactid}" payloadJSON.data.popType = "searchstring" payloadJSON.data.params.searchString = "[text entered in Salesforce search bar]" ASSIGN reqPayload="{payloadJSON.AsJson()}" Dans cet extrait :
- popType : ceci doit être défini sur searchstring pour que la fenêtre contextuelle contienne la page de recherche.
- searchString: Saisissez le texte que vous souhaitez saisir dans la barre de recherche en haut de Salesforce. La longueur minimale est de trois caractères.
Par exemple, si cette ligne est payloadJSON.data.params.searchString = "billing", le texte billing est saisi dans la barre de recherche Salesforce. Tous les enregistrements contenant le texte billing apparaissent dans les résultats.
- Ajoutez une action CustomEventaprès l'action Fenêtre contextuelle à la recherche SNIPPET.
-
Modifiez la propriété CustomEvent de l'action Caption pour indiquer son objectif, par exemple Envoyer la fenêtre contextuelle à la recherche.
-
Configurez la propriété CustomEvent de l'action TargetAgent avec {agentid}.
-
Configurez la propriété CustomEvent de l'action EventName avec ScreenPopCustomSettings. N'utilisez pas un nom d'événement différent.
-
Configurez la propriété CustomEvent de l'action PersistInMemory avec False.
-
Configurez la propriété CustomEvent de l'action Data avec {reqPayload}.
- Enregistrez votre script.
Configurer une fenêtre contextuelle d'écran d'accueil d'objet
Vous pouvez faire en sorte que la page d'accueil d'un enregistrement ou d'un objet apparaisse sous la forme d'une fenêtre contextuelle lorsque l'agent reçoit une interaction.Salesforce La page d’accueil de l’objet répertorie tous les enregistrements pour ce type d’enregistrement. Par exemple, si vous accédez à la page d'accueil de l'objet de compte, cette page d'accueil répertorie tous les enregistrements de compte dans votre instance Salesforce.
Ce type de fenêtre contextuelle utilise une CustomEventaction . Si votre script nécessite plus d'un événement personnalisé, utilisez une nouvelle instance de CustomEvent pour chacun d'entre eux.
-
Dans Studio, ouvrez le script que vous avez modifié pour l'intégration de Salesforce.
-
Ajoutez une SNIPPETaction au script après l'action ONANSWER ou ONASSIGNMENT.
-
Modifiez la propriété SNIPPET de l'action Caption pour indiquer son objectif, par exemple Screen Pop to Object Home.
-
Ouvrez l'éditeur de l'action snippet et ajoutez le code suivant :
DYNAMIC payloadJSON payloadJSON.contactId="{contactid}" payloadJSON.data.popType = "objecthome" payloadJSON.data.params.scope = "[record API name]" ASSIGN reqPayload="{payloadJSON.AsJson()}" Dans cet extrait :
- popType : cela doit être défini sur objecthome pour que la fenêtre contextuelle contienne la page d'accueil de l'enregistrement.
-
scope : saisissez le nom de l'API de l'enregistrement, tel que account, case ou lead.
Pour trouver le nom de l'API de l'enregistrement, ouvrez Salesforce et accédez à Configuration
 > Gestionnaire d'objets. Cliquez sur le nom de l'enregistrement. Sur la page Détails qui s'ouvre, recherchez le Nom de l'API.
> Gestionnaire d'objets. Cliquez sur le nom de l'enregistrement. Sur la page Détails qui s'ouvre, recherchez le Nom de l'API.
- Ajoutez une action CustomEvent après l'action Screen Pop to Object Home .SNIPPET
-
Modifiez la propriété CustomEvent de l'action Caption pour indiquer son objectif, par exemple Envoyer une fenêtre contextuelle à la page d'accueil de l'objet.
-
Configurez la propriété CustomEvent de l'action EventName avec ScreenPopCustomSettings. N'utilisez pas un nom d'événement différent.
- Enregistrez votre script.
Configurer une fenêtre contextuelle de liste
Vous pouvez faire en sorte que la vue de liste d'un enregistrement Salesforce apparaisse sous la forme d'une fenêtre contextuelle![]() Fenêtre contenant des informations sur le contact qui s’affiche sur l’écran d’un agent après un événement tel que la mise en relation avec le contact. lorsque l'agent reçoit une interaction
Fenêtre contenant des informations sur le contact qui s’affiche sur l’écran d’un agent après un événement tel que la mise en relation avec le contact. lorsque l'agent reçoit une interaction![]() La conversation complète avec un agent via un canal. Par exemple, une interaction peut être un appel vocal, un e-mail, un chat ou une conversation sur les réseaux sociaux.. Les vues de liste incluent les nouveautés de la semaine, les éléments récemment consultés et toutes les vues de liste personnalisées que vous avez configurées.
La conversation complète avec un agent via un canal. Par exemple, une interaction peut être un appel vocal, un e-mail, un chat ou une conversation sur les réseaux sociaux.. Les vues de liste incluent les nouveautés de la semaine, les éléments récemment consultés et toutes les vues de liste personnalisées que vous avez configurées.
Ce type de fenêtre contextuelle utilise une CustomEventaction . Si votre script nécessite plus d'un événement personnalisé, utilisez une nouvelle instance de CustomEvent pour chacun d'entre eux.
-
Dans Studio, ouvrez le script que vous avez modifié pour l'intégration de Salesforce.
-
Ajoutez une SNIPPETaction au script après l'action ONANSWER ou ONASSIGNMENT.
-
Modifiez la propriété SNIPPET de l'action Caption pour indiquer son objectif, par exemple Screen Pop to List.
-
Ouvrez l'éditeur de l'action snippet et ajoutez le code suivant :
DYNAMIC payloadJSON payloadJSON.contactId="{contactid}" payloadJSON.data.popType = "list" payloadJSON.data.params.listViewId = "[list API name]" payloadJSON.data.params.scope = "[record API name]" ASSIGN reqPayload="{payloadJSON.AsJson()}" Dans cet extrait :
- popType : cela doit être défini sur list pour que la fenêtre contextuelle contienne la vue de liste de l'enregistrement.
-
listViewId : saisissez le nom de l'API de la liste, y compris l'espace de noms dans le préfixe. Par exemple, Test__MyOpenCases.
 Découvrez comment trouver les noms d'API des vues de liste
Découvrez comment trouver les noms d'API des vues de liste
-
Dans Salesforce, ouvrez la vue de liste que vous souhaitez afficher à l'écran.
-
Cliquez sur Contrôles d'affichage de liste
 en haut à droite, puis cliquez sur Renommer.
en haut à droite, puis cliquez sur Renommer. -
Recherchez le nom de l'API de la vue de liste dans le champ Nom de l'API de la liste.
-
-
scope : saisissez le nom de l'API de l'enregistrement, tel que account, case ou lead.
Pour trouver le nom de l'API de l'enregistrement, ouvrez Salesforce et accédez à Configuration
 > Gestionnaire d'objets. Cliquez sur le nom de l'enregistrement. Sur la page Détails qui s'ouvre, recherchez le Nom de l'API.
> Gestionnaire d'objets. Cliquez sur le nom de l'enregistrement. Sur la page Détails qui s'ouvre, recherchez le Nom de l'API.
- Ajoutez une action CustomEvent après l'action Afficher l'écran dans la liste .SNIPPET
-
Modifiez la propriété CustomEvent de l'action Caption pour indiquer son objectif, par exemple Envoyer une fenêtre contextuelle à la liste.
-
Configurez la propriété CustomEvent de l'action EventName avec ScreenPopCustomSettings. N'utilisez pas un nom d'événement différent.
- Enregistrez votre script.
Configurer une fenêtre contextuelle de formulaire de nouvel enregistrement
Si aucun enregistrement correspondant n'est trouvé dans une recherche, vous pouvez faire en sorte que le formulaire de création d'un nouvel enregistrement Salesforce apparaisse sous la forme d'une fenêtre contextuelle![]() Fenêtre contenant des informations sur le contact qui s’affiche sur l’écran d’un agent après un événement tel que la mise en relation avec le contact..
Fenêtre contenant des informations sur le contact qui s’affiche sur l’écran d’un agent après un événement tel que la mise en relation avec le contact..
Ce type de fenêtre contextuelle utilise une CustomEventaction . Si votre script nécessite plus d'un événement personnalisé, utilisez une nouvelle instance de CustomEvent pour chacun d'entre eux.
-
Dans Studio, ouvrez le script que vous avez modifié pour l'intégration de Salesforce.
-
Ajoutez une SNIPPETaction au script après l'action ONANSWER ou ONASSIGNMENT.
-
Modifiez la propriété SNIPPET de l'action Caption pour indiquer son objectif, par exemple Affichage contextuel vers un nouveau formulaire d'enregistrement.
-
Ouvrez l'éditeur de l'action snippet et ajoutez le code suivant :
DYNAMIC payloadJSON DYNAMIC fieldValues payloadJSON.contactId="{contactid}" payloadJSON.data.popType = "newrecordmodal" payloadJSON.data.params.entityName = "[record API name]" fieldValues.Phone = "{ANI}" payloadJSON.data.params.defaultFieldValues = "{fieldValues.AsJson()}" ASSIGN reqPayload="{payloadJSON.AsJson()}" Dans cet extrait :
- popType : cela doit être défini sur newrecordmodal pour que la fenêtre contextuelle contienne le formulaire permettant de créer un nouvel enregistrement.
-
entityName : saisissez le nom de l'API de l'enregistrement, tel que account, case ou lead.
Pour trouver le nom de l'API de l'enregistrement, ouvrez Salesforce et accédez à Configuration
 > Gestionnaire d'objets. Cliquez sur le nom de l'enregistrement. Sur la page Détails qui s'ouvre, recherchez le Nom de l'API.
> Gestionnaire d'objets. Cliquez sur le nom de l'enregistrement. Sur la page Détails qui s'ouvre, recherchez le Nom de l'API. -
defaultFieldValues : Incluez cette propriété pour préremplir les champs dans le nouveau formulaire d'enregistrement. Par exemple, le code ci-dessus remplit le champ Phone avec la variable {ANI}. Il s'agit d'une propriété facultative.
- Ajoutez une action CustomEvent après l'action Affichage d'écran vers le formulaire du nouvel enregistrement .SNIPPET
-
Modifiez la propriété CustomEvent de l'action Caption pour indiquer son objectif, par exemple Envoyer une fenêtre contextuelle au formulaire du nouvel enregistrement.
-
Configurez la propriété CustomEvent de l'action EventName avec ScreenPopCustomSettings. N'utilisez pas un nom d'événement différent.
- Enregistrez votre script.
L’étape suivante de configuration de Agent Embedded dans Salesforce consiste à configurer les flux de travail.