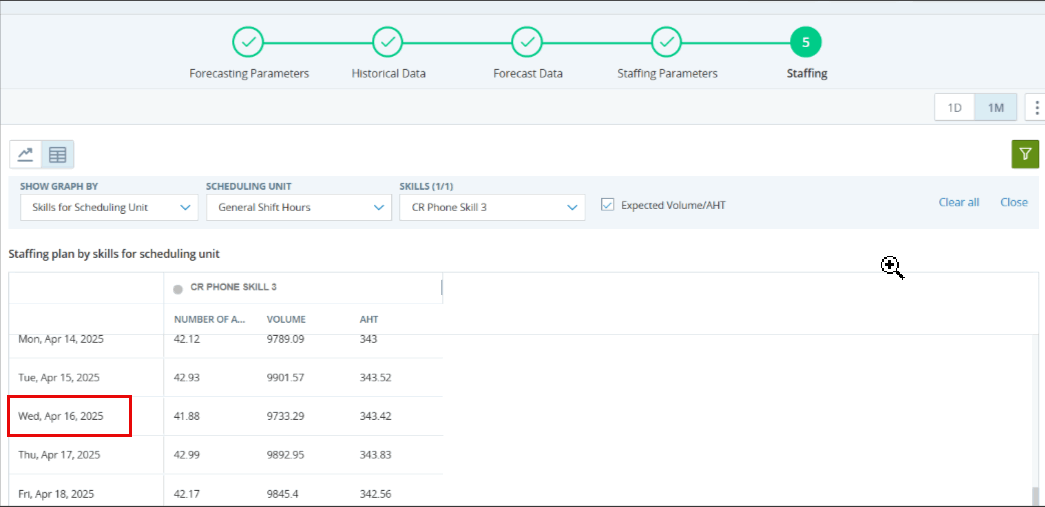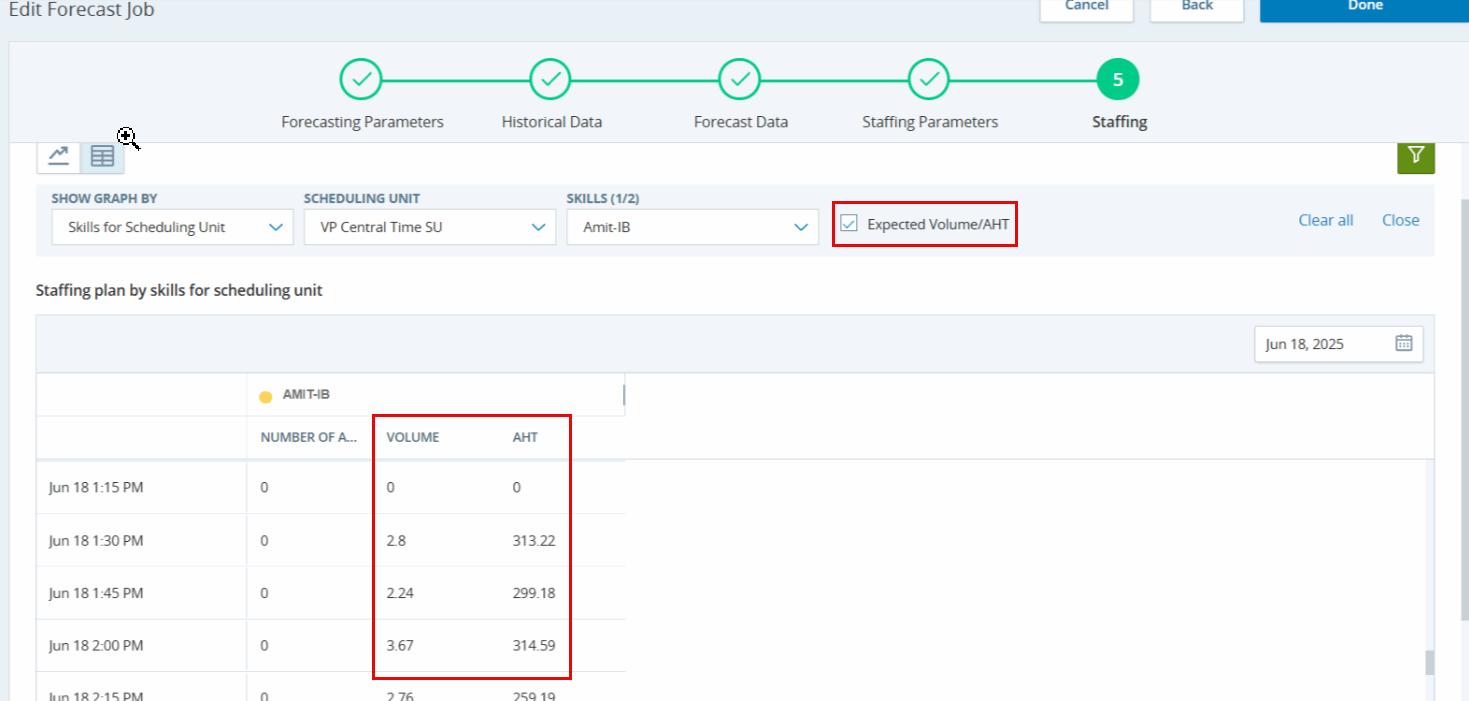Prévisions générales
La prévision est un outil deWFM, vous pouvez utiliser pour créer le plan de dotation optimal. Avec cet outil, vous n’avez pas besoin de perdre du temps à déterminer le nombre d’agents que vous souhaitez sur appel ou les compétences dont vous avez besoin à un moment ou à un jour donné pour créer votre emploi du temps.
En fonction de vos besoins, des plans de prévision et d’effectif sont générés pour les appels entrants et sortants.
Tout d’abord, vous examinez les données historiques de votre centre de contact![]() Une plateforme de centre d’appels complète, unifiée et native dans le nuage, proposée sur la base d’un abonnement.. Sur cette base, Forecasting prédit le volume attendu d'interactions et leur temps de traitement moyen (AHT).
Une plateforme de centre d’appels complète, unifiée et native dans le nuage, proposée sur la base d’un abonnement.. Sur cette base, Forecasting prédit le volume attendu d'interactions et leur temps de traitement moyen (AHT).![]() Il s’agit d’une mesure standard utilisée par les centres d’appels pour évaluer la durée moyenne d’une transaction, du début à la fin. Ensuite, vous définissez comment vous voulez que votre centre fonctionne. Par exemple, vous décidez que chaque appel est pris ou composé en moins de 10 secondes au lieu de 30 secondes. La réduction de la vitesse moyenne de réponse
Il s’agit d’une mesure standard utilisée par les centres d’appels pour évaluer la durée moyenne d’une transaction, du début à la fin. Ensuite, vous définissez comment vous voulez que votre centre fonctionne. Par exemple, vous décidez que chaque appel est pris ou composé en moins de 10 secondes au lieu de 30 secondes. La réduction de la vitesse moyenne de réponse![]() Le temps moyen qu’il a fallu à un agent pour répondre à une interaction après avoir choisi l’option de parler à un agent. ou l’augmentation du nombre de numéros nécessite la programmation d’un plus grand nombre d’agents. La dernière étape consiste à générer un plan de dotation basé sur les paramètres de dotation et les données prévisionnelles.
Le temps moyen qu’il a fallu à un agent pour répondre à une interaction après avoir choisi l’option de parler à un agent. ou l’augmentation du nombre de numéros nécessite la programmation d’un plus grand nombre d’agents. La dernière étape consiste à générer un plan de dotation basé sur les paramètres de dotation et les données prévisionnelles.
Pour des résultats de prévision précis, vous avez besoin d’au moins trois mois de données historiques.
Vous pouvez également créer une nouvelle tâche de prévision avec données de prévision importées.
Accès rapide aux étapes de prévision :
Vous pouvez en savoir plus sur les prévisions grâce à ces vidéos :
- Tutoriel de présentation des prévisions : Découvrez comment générer un plan de dotation en personnel à l’aide de Prévision.
- Présentation des modèles de prévision : Découvrez les modèles utilisés dans WFM pour générer des prévisions. Vous comprendrez mieux commentWFM génère des données de prévision et ses algorithmes.
- Sélection d’un modèle de prévision : Découvrez comment sélectionner un modèle de prévision lors de la création d’une tâche de prévision (pour les utilisateurs disposant d’une licence WFM Advanced).
- Importer des données de prévision : découvrez comment importer des données de prévision dans WFM à l'aide d'un fichier CSV.
Pour générer une nouvelle prévision de dotation en personnel :
-
Cliquez sur le sélecteur d’applications
 et sélectionnezWFM.
et sélectionnezWFM. -
Accédez à Prévisions > Générer des prévisions.
-
Cliquez sur Générer des Prévisions.
-
Définir les Paramètres de prévision (étape 1 de la prévision). Par exemple, vous pouvez créer une prévision et un plan de dotation pour la semaine suivante ou jusqu’à un an.
-
Entrez un Nom du travail et, éventuellement, une Description.
Ces détails apparaîtront dans la liste Générer des prévisions.
-
Choisissez le fuseau horaire pour afficher les données.
-
Sélectionnez le Modèles de prévision qui calculent les prévisions. Cette fonctionnalité n’est disponible que pour les utilisateurs disposant de la licence WFM Advanced.
-
Définissez la période de prévision.
 En savoir plus sur la définition de l’incrément de temps et de la durée des prévisions
En savoir plus sur la définition de l’incrément de temps et de la durée des prévisions
-
Durée : Choisissez la période pour laquelle vous souhaitez créer une prévision. Dans la liste déroulante, sélectionnez la durée de prévision et définissez De où commencer. La date de fin est définie automatiquement en fonction de votre sélection d’heure de prévision.
Par exemple, vous sélectionnez 1 an dans la Durée de la liste déroulante et Jan 1, 2019 comme date de début. La date de fin est automatiquement Jan 1, 2020.
-
Incrément de temps de prévision : Les prévisions et le plan de dotation afficheront des données en fonction de l’incrément que vous avez sélectionné.
Si vous utilisez un profil de prévision avec un incrément de temps défini, ce paramètre sera grisé.
-
-
Définissez la période des données historiques.
 En savoir plus sur la définition des données historiques et le Modèle de répartition d’intervalle
En savoir plus sur la définition des données historiques et le Modèle de répartition d’intervalle
-
Durée : Choisissez le nombre de mois de données historiques que les prévisions doivent utiliser et définissez la date de fin. La date de début est définie automatiquement en fonction de cela.
Nous recommandons de disposer d’au moins 13 semaines de données historiques pour générer des prévisions précises.
-
Modèle de répartition d’intervalle : Ici, vous choisissez le nombre de semaines récentes sur lesquelles mettre davantage l’accent. Ces dernières semaines rendent les prévisions encore plus précises. La valeur par défaut est de 8 semaines parce que les deux derniers mois montrent votre modèle d’opération et sont généralement assez longs.
Supposons que vous définissiez ces valeurs :
-
Durée : 1er janvier-31 décembre 2020
-
Modèle de répartition d’intervalle : 8
Cela signifie que les prévisions prennent des données historiques de toute l’année 2020. Mais parce que vous avez défini le schéma de répartition sur 8, les données de décembre et de la majeure partie de novembre sont prioritaires.
-
Les données historiques de CXone Mpower ACD sont évaluées sur la base d'un paradigme d'intervalle fidèle pour générer une prévision précise.
Voir aussi Paradigme Fidèle à l’intervalle (TTI).
-
Sous les paramètres de dotation, sélectionnez soit :
-
Définir des paramètres globaux pour toutes les compétences prévues (globale)
-
Définir les paramètres de dotation en personnel pour les compétences définies dans un profil
Un message d’avertissement s’affiche lorsque vous sélectionnez soit l’ensemble de compétences et la plage de dates de prévision, soit le profil et la plage de dates de prévision pour lesquels une tâche de prévision existe déjà. Vous pouvez toujours créer la tâche de prévision. Le message vous aide à éviter de générer des tâches de prévision répétitives.
 En savoir plus sur les paramètres de dotation
En savoir plus sur les paramètres de dotation
Ici, vous sélectionnez les compétences
 Le domaine d’expertise d’un employé. Une compétence peut être la maîtrise d’une langue spécifique ou des compétences commerciales, telles que la vente ou l’assistance technique. que vous souhaitez prévoir :
Le domaine d’expertise d’un employé. Une compétence peut être la maîtrise d’une langue spécifique ou des compétences commerciales, telles que la vente ou l’assistance technique. que vous souhaitez prévoir :-
Global : Sélectionnez les compétences que vous souhaitez prévoir dans la liste déroulante.
LaKPI
 Un indicateur établi utilisée pour mesurer les performances des agents. que vous configurez à l’étape 4 de la prévision (Paramètres de dotation) s’appliquera à l’ensemble de ces compétences.
Un indicateur établi utilisée pour mesurer les performances des agents. que vous configurez à l’étape 4 de la prévision (Paramètres de dotation) s’appliquera à l’ensemble de ces compétences.
-
Défini dans un profil : Sélectionnez un profil de prévision dans la liste déroulante.
Les profils contiennent des compétences et des KPI configurés. La sélection de cette option permettra de gagner du temps plus tard à l’étape 4 de la prévision (Paramètres de dotation).
-
-
Cliquez sur Récupérer des Données Historiques.
Le processus de récupération des données peut prendre un certain temps. Vous pouvez naviguer pendant que vous attendez. Sur la page Générer une prévision, l’état de la tâche de prévision sera répertorié comme Récupération des données demandées. Cliquez dessus lorsque vous êtes prêt à continuer.
-
Passer en revue les données historiques (étape 2 de la prévision). Ici, vous passez en revue le volume
 Le nombre total d’interactions, y compris les publications numérique et les commentaires, généralement dans un délai défini. et le temps de traitement moyen (AHT)
Le nombre total d’interactions, y compris les publications numérique et les commentaires, généralement dans un délai défini. et le temps de traitement moyen (AHT) Temps moyen passé par un agent à traiter une interaction. des interactions historiques de votre centre, et plus encore.
Temps moyen passé par un agent à traiter une interaction. des interactions historiques de votre centre, et plus encore.En cas de sortie, le total est reçu du ACD. Il s’agit des paramètres suivants : Temps de traitement RPC, Contacts RPC, Temps de traitement WPC et Contacts WPC. La prévision est générée pour tous les appels et numéros dans le cas d’un appel sortant ou d’un composeur, qu’il s’agisse d’un RPC ou d’un WPC
 Voir toutes les actions et détails
Voir toutes les actions et détails
Vous pouvez effectuer les actions suivantes au cours de cette étape
-
Basculer entre les graphiques Volume et AHT.
-
Visualisez les données à différents intervalles de temps. Pour visualiser un jour spécifique, cliquez sur la date dans le graphique.
-
Exporter les données vers un fichier CSV : cliquez sur Options
 et sélectionnez Exporter vers CSV.
et sélectionnez Exporter vers CSV.Dans la fenêtre Exporter CSV, nommez le CSV et sélectionnez les compétences que vous souhaitez exporter. Vous pouvez sélectionner jusqu’à 50 compétences par exportation.
Sélectionnez la plage de dates des données que vous souhaitez exporter. La fin de la plage est automatique.
 Comment est calculée la date de fin?
Comment est calculée la date de fin?
La plage des données se termine selon l’une de ces conditions :
-
Le dernier jour des données pour les compétences sélectionnées. Si la plage commence le 1er janvier et qu’il n’y a pas de données après mars, la plage se terminera le 31 mars.
-
Jusqu’à six mois à l’avance. Si la plage commence le 1er janvier 2023 et qu’il y a des données pour deux ans, la plage se terminera le 31 décembre 2023.
-
Lorsque la taille du fichier CSV atteint 45 Mo. Supposons que vous ayez sélectionné 50 compétences et que les plages commencent le 1er janvier. Si le système inclut des données au-delà du 31 mars, le fichier dépassera 45 Mo. Dans ce cas, la plage se termine le 31 mars.
La date de fin s’affiche automatiquement dès que l’une de ces conditions est remplie.
-
-
Filtrez les données affichées dans le graphique. Chaque compétence a une couleur constante dans le graphique, mais le type de ligne (ligne épaisse ou pointillée) peut changer.
Dans la liste déroulante Afficher les compétences dans le graphique, vous pouvez afficher par :
-
Volume total (lors de l’affichage par volume) : Combinez les interactions de toutes les compétences en une seule ligne dans le graphique.
-
Tout (lors de l’affichage par AHT) : Le temps de traitement moyen de toutes les compétences est regroupé sur une ligne du graphique.
-
Reportable et temps réel : Sélectionnez les compétences que vous souhaitez voir apparaître dans le graphique. Vous pouvez sélectionner jusqu’à six compétences à la fois.
-
Temps réel : Sélectionnez les compétences en temps réel que vous souhaitez afficher dans le graphique. Vous pouvez sélectionner jusqu’à six compétences à la fois.
-
Reportable : Sélectionnez les compétences reportables que vous souhaitez voir apparaître dans le graphique. Vous pouvez sélectionner jusqu’à six compétences à la fois.
-
-
Vérifiez les données inexactes. Dans ce cas, le plan de dotation pourrait être affecté et ne pas être exact. Pour traiter des données inexactes, voir Résoudre les problèmes de prévision.
-
-
Cliquez sur Générer des Prévisions.
La génération des prévisions peut prendre un certain temps. Vous pouvez quitter cette page et y revenir lorsque l’état de la tâche de prévision passe à Prévisions prêtes dans la page Générer une prévision.
-
Passez en revue les Données de prévision (étape 3 de la prévision). Ici, vous passez en revue et modifiez le volume prévu et l’AHT que votre centre recevra, et plus encore. De plus, vous pouvez consulter les valeurs de la colonne Reçu qui sont dérivées des rapports ACD historiques et représentent le nombre réel de contacts reçus pour chaque intervalle de temps. N’oubliez pas que les données prévisionnelles peuvent changer après la création du plan de dotation en personnel.
 Voir toutes les actions et détails
Voir toutes les actions et détails
Vous pouvez effectuer les actions suivantes au cours de cette étape
-
Basculer entre les graphiques Volume et AHT.
-
Les données de la colonne Reçu sont autonomes et n’affectent pas les autres mesures comme les besoins en personnel et l’AHT.
-
Visualisez les données à différents intervalles de temps. Pour visualiser un jour spécifique, cliquez sur la date dans le graphique.
-
Exporter les données vers un fichier CSV : cliquez sur Options
 et sélectionnez Exporter vers CSV.
et sélectionnez Exporter vers CSV.Dans la fenêtre Exporter CSV, nommez le CSV et sélectionnez les compétences que vous souhaitez exporter. Vous pouvez sélectionner jusqu’à 50 compétences par exportation.
Sélectionnez la plage de dates des données que vous souhaitez exporter. La fin de la plage est automatique.
 Comment est calculée la date de fin?
Comment est calculée la date de fin?
La plage des données se termine selon l’une de ces conditions :
-
Le dernier jour des données pour les compétences sélectionnées. Si la plage commence le 1er janvier et qu’il n’y a pas de données après mars, la plage se terminera le 31 mars.
-
Jusqu’à six mois à l’avance. Si la plage commence le 1er janvier 2023 et qu’il y a des données pour deux ans, la plage se terminera le 31 décembre 2023.
-
Lorsque la taille du fichier CSV atteint 45 Mo. Supposons que vous ayez sélectionné 50 compétences et que les plages commencent le 1er janvier. Si le système inclut des données au-delà du 31 mars, le fichier dépassera 45 Mo. Dans ce cas, la plage se termine le 31 mars.
La date de fin s’affiche automatiquement dès que l’une de ces conditions est remplie.
-
-
Filtrez les données affichées dans le graphique. Chaque compétence a une couleur constante dans le graphique, mais le type de ligne (ligne épaisse ou pointillée) peut changer.
Dans la liste déroulante Afficher les compétences dans le graphique, vous pouvez afficher par :
-
Volume total (lors de l’affichage par volume) : Combinez les interactions de toutes les compétences en une seule ligne dans le graphique.
-
Tout (lors de l’affichage par AHT) : Le temps de traitement moyen de toutes les compétences est regroupé sur une ligne du graphique.
-
Reportable et temps réel : Sélectionnez les compétences que vous souhaitez voir apparaître dans le graphique. Vous pouvez sélectionner jusqu’à six compétences à la fois.
-
Temps réel : Sélectionnez les compétences en temps réel que vous souhaitez afficher dans le graphique. Vous pouvez sélectionner jusqu’à six compétences à la fois.
-
Reportable : Sélectionnez les compétences reportables que vous souhaitez voir apparaître dans le graphique. Vous pouvez sélectionner jusqu’à six compétences à la fois.
-
-
Examinez le volume prévu et l’AHT sous forme de graphique ou de grille. Pour changer de vue, sélectionnez Graphique
 ou Grille
ou Grille  .
. -
Cliquez surEt qu’est-ce qui se passerait si créerprévisions alternatives. Vous pouvez utiliser cette fonctionnalité pour comparer différents scénarios de prévision et de dotation en personnel.
Vous pouvez regarder une vidéo pour en savoir plus sur l'utilisation de différents modèles de prévision.
 En savoir plus sur la modification des données prévisionnelles (y compris Modification en vrac et Normaliser)
En savoir plus sur la modification des données prévisionnelles (y compris Modification en vrac et Normaliser)
Vous pouvez modifier toute donnée inexacte pour améliorer votre plan de dotation.
Disons que vous voyez qu’il y a des données pour le 24 décembre. Vous savez que le centre est fermé ce jour-là, à cause des vacances. Vous pouvez modifier le volume prévu à 0.
Vous pouvez apporter des modifications dans la vue Graphique
 ou Grille
ou Grille  :
:-
Dans la vue Graphique, faites glisser le graphique vers le haut ou vers le bas.
Vous pouvez apporter des modifications à un jour lorsque vous êtes dans la vue hebdomadaire et mensuelle, ou à une heure lorsque vous êtes dans la vue quotidienne.
-
Dans la vue Grille, vous voyez le volume prévu et l’AHT pour toutes les compétences sélectionnées.
Vous ne pouvez modifier qu’une seule date ou qu’un seul intervalle (lors de l’affichage des données par jour) à la fois. Pour modifier, sélectionnez la ligne et cliquez sur Modifier.
Dans la fenêtre, sélectionnez les compétences que vous souhaitez modifier. Après avoir modifié le volume et l’AHT, cliquez sur Enregistrer.
Si le volume d’interaction prévu est égal à 0 et que vous ne pouvez pas le modifier, voir Résoudre les problèmes de prévision
Pour Modification en masse à partir de la vue Grille :
-
Sélectionnez les compétences que vous souhaitez modifier, ainsi que les dates ou Heure, en fonction de votre vue.
-
Lors de l’affichage d’une seule journée (1D) : Vous apportez des modifications par heures. Les intervalles sont divisés en fonction des incréments de temps de prévision (15, 30 ou 60 minutes).
-
Lors de l’affichage de plus d’une seule journée : Vous apportez des modifications par dates. Vous pouvez également effectuer des modifications en masse en fonction d’une plage horaire spécifique.
-
-
Sélectionnez la Métrique que vous souhaitez ajuster : Volume ou AHT.
Vous pouvez modifier une plage de la métrique à l’aide de Personnalisé.
Par exemple, vous pouvez régler le volume d’interactions dans une plage comprise entre 100 et 200.
-
Sélectionnez l’action d’ajustement. Vous pouvez Augmenter, Diminuer ou Normaliser la métrique sélectionnée.
Lorsque vous modifiez AHT, vous pouvez le modifier selon un nombre défini de secondes ou un pourcentage.
Lors de la modification du volume, vous pouvez le modifier selon un certain nombre d’interactions ou un pourcentage.
 Plus d’informations sur Normaliser
Plus d’informations sur Normaliser
Utilisez Normaliser pour remplacer les valeurs actuelles par de nouvelles valeurs.
Supposons que vous souhaitiez ajuster la métrique AHT. À une date précise, vous souhaitez que l’AHT soit compris entre 100 et 200 secondes pour une certaine compétence, quelles que soient les données actuelles de l’AHT.
Lorsque vous normalisez le volume ou l’AHT, la plage sélectionnée est randomisée pour la date sélectionnée. Ainsi, si vous avez choisi entre 100 et 200 secondes, un intervalle pourrait être de 154, un autre de 129, et ainsi de suite.
-
Cliquez sur Appliquer. Les modifications sont appliquées à toutes les compétences sélectionnées, aux jours ou heures que vous avez définis.
Souvenez-vous :
-
Si vous voyez des zones où l’AHT ou le volume est anormalement bas, voir Résoudre les problèmes de prévision.
-
Si vous rencontrez un pic dans les données historiques, retournez aux données historiques (étape 2).
-
Modifiez la plage de dates pour voir si une plage différente résout le problème de pic.
-
Si vous avez une licence avancée, sélectionnez le modèle ES (Exponential Smoothing) pour mieux gérer les pics de données.
-
-
Si vous souhaitez annuler toutes vos modifications, cliquez sur Revenir à l’original.
-
-
Cliquez sur Générer une Dotation en Personnel.
-
Définissez les paramètres de dotation (étape 4 de la prévision). Sur la base de ces paramètres, le moteur détermine le nombre de personnes dont vous avez besoin pour traiter les interactions prévues.
N’oubliez pas que si vous utilisez un profil de prévision, cette section ne sera pas disponible. Vous ne pouvez exclure une unité de planification ou ajouter une règle d’attribution que si vous n’utilisez pas de profil de prévision.
 Voir plus
Voir plus
Disons que le volume prévu pour une compétence est de 100. De combien de personnes avez-vous besoin pour traiter ces interactions? Cela dépend de vos paramètres de dotation.
Si vous avez sélectionné un profil de prévision lors de la première étape de la prévision, certains paramètres seront grisés en fonction du profil. Les paramètres grisés signifient qu’ils sont déjà définis dans le profil.
Paramètres de dotation :
-
Affectation des compétences : Sélectionnez dans les prévisions les compétences auxquelles vous souhaitez appliquer une affectation manuelle. Les compétences non sélectionnées seront affectées automatiquement. Vous définissez l’affectation de chaque compétence sur la page WFM — Attribution de compétences.
 Voir l’exemple
Voir l’exemple
Supposons qu’une compétence appelée Clavardage en anglais nécessite 120 agents. Vous disposez de quatre unités de planification qui peuvent gérer cette compétence.
L’attribution automatique distribue les unités de planification pour répondre aux besoins de dotation en personnel :
-
Unité de planification 1 : 100 agents
-
Unité de planification 2 : 10 agents
-
Unité de planification 3 : 6 agents
-
Unité de planification 4 : 4 agents
Dans cet exemple, l’attribution n’est pas égale. La plupart des besoins de dotation en personnel sont attribués automatiquement à l’unité de planification 1. Cela s’explique par le fait qu’ils ont plus d’agents capables de traiter le Clavardage en anglais que les autres unités.
Cependant, supposons que vous souhaitiez attribuer la compétence Clavardage en anglais de manière égale entre les unités. Avec les attributions manuelles, vous pouvez définir que chaque unité se voit attribuer 25 % de la compétence. Dans ce cas, la dotation en personnel serait la suivante :
-
Unité de planification 1 : 40 agents
-
Unité de planification 2 : 40 agents
-
Unité de planification 3 : 40 agents
-
Unité de planification 4 : 40 agents
-
-
Exclure les unités de planification : Sélectionnez les unités de planification que vous ne souhaitez pas inclure dans la tâche de prévision. Vous pouvez exclure jusqu’à cinq unités de planification.
-
Niveau de diminution : Ajustez le plan de dotation en fonction du niveau d’absences anticipé de votre effectif. Vous pouvez définir un niveau pour Toute la journée ou différents niveaux Par heure.
 Voir plus
Voir plus
Disons que vous vous attendez à ce que 10 % de votre personnel se fasse porter malade. Vous pouvez définir la diminution à 10 %, et vous compenserez les absences lors de la génération d’un plan de dotation.
Vous définissez le niveau de démarque inconnue pour les différents jours de la semaine. Le niveau de diminution sera de 0 pour les jours que vous ne sélectionnez pas.
Pour appliquer le niveau de diminution, sélectionnez le jour et définissez un niveau pour Toute la journée ou différents niveaux Par heure :
-
Toute la journée : Définissez le même niveau pour toute la journée.
Par exemple, vous savez qu’il y a généralement une forte diminution du personnel le lundi et le vendredi. Vous pouvez définir un niveau de diminution uniquement pour ces deux jours.
-
Par heure : Définissez les niveaux de diminution pour différentes heures de la journée sélectionnée. Cliquez sur le bouton Ajouter pour définir une autre heure. Ensuite, vous pouvez définir un niveau pour le Reste de la journée.
Par exemple, vous savez que les équipes du matin ont un niveau élevé de diminution du personnel et un niveau faible pour le soir. Vous pouvez définir :
-
Niveau de 15 % entre 08h00 et 14h00
-
5 % entre 18h00 et 23h00
-
10 % pour le Reste de la journée.
-
-
-
Balises de service : Définissez les objectifs que le plan de dotation doit atteindre.
Chaque cible a sa propre section dans les paramètres de dotation. Les sections ne seront affichées que si vous avez des compétences qui leur sont associées.
Disons que les compétences de vos prévisions sont toutes des Interactions en temps réel. Dans ce cas, vous ne verrez pas les sections pour Travail reportableou Composeur.
-
Interactions en temps réel : Contacts qui doivent être traités immédiatement. En cas de retard, le client risque de partir. Cela peut entraîner le mécontentement du client et des occasions manquées.
 Niveau de service, Temps d’attente, Occupation maximale, Traitement simultané
Niveau de service, Temps d’attente, Occupation maximale, Traitement simultané
-
Niveau de service : Définissez le pourcentage d’interactions auxquelles vous souhaitez obtenir une réponse dans un nombre défini de secondes.
Un SLA commun est 80 % des interactions répondues en 30 secondes.
Supposons que vous souhaitiez que vos agents répondent aux appels dans les 30 secondes. Si vos agents ont répondu à 60 appels sur 100 en 30 secondes, le SLA est 60.
N’oubliez pas que le SLA généré est mis à jour une fois le processus de prévision terminé. Intrajournalier affichait le SLA final et non celui qui était affiché à l’étape 4.
-
Temps d’attente (ASA) : Définissez le temps moyen nécessaire à un agent pour répondre à un appel. L’ASA générée est mise à jour une fois le processus de prévision terminé. Intrajournalier affichait l’ASA finale et non celle qui était affichée à l’étape 4.
-
Occupation maximale : Définissez le pourcentage de temps pendant lequel l’agent sera occupé à traiter les interactions en dehors de son quart de travail.
Une valeur commune est de 80 %.
Disons qu’un quart de travail dure dix heures et que vous réglez l’occupation à 50 %. Cela signifie que les agents traiteront les interactions pendant 5 heures sur 10.
-
Traitement simultané : Définissez le nombre d’interactions identiques que vous pouvez programmer pour qu’un agent les traite simultanément.
Par exemple, vous pouvez programmer un agent pour traiter cinq clavardages en même temps.
La valeur des interactions vocales et en face à face est toujours 1 car les agents ne peuvent pas en gérer plus d’un à la fois.
-
-
Travail reportable : Contacts pouvant être traités ultérieurement.
 Voir plus, y compris le Traitement simultané
Voir plus, y compris le Traitement simultané
Définissez le nombre d’heures d’ouverture nécessaires pour traiter tous les contacts différés et s’ils doivent être résolus ou non au cours de la même journée de travail.
Gardez à l’esprit que le travail reportable n’a pas d’abandon. Cela signifie que ces interactions s’étendent généralement sur plusieurs intervalles, voire plusieurs jours. Il y a souvent un backlog d’éléments en suspens.
Sous Traitement simultané, définissez le nombre d’interactions identiques que vous pouvez programmer pour qu’un agent les traite simultanément.
Par exemple, vous pouvez programmer un agent pour traiter neuf courriels en même temps.
-
Composeur : Un service qui appelle automatiquement une liste de clients. Les appels répondus sont ensuite transférés aux agents.
Cette section n’est plus disponible. Avec la prise en charge des compétences sortantes, les prévisions et la dotation en personnel peuvent désormais être générées pour n’importe quelle compétence de composeur.
 Source de la liste et la taille, le temps de traitement, la période de contact et le temps d’appel
Source de la liste et la taille, le temps de traitement, la période de contact et le temps d’appel
- Source de la liste : Sélectionnez la source de la liste pour le composeur : Appel demandé, Relation existante ou Sollicitation au hasard.
Connecté : Définissez le pourcentage des appels de la liste qui doivent se connecter.
Connecté : Définissez le pourcentage des appels de la liste qui doivent se connecter. Ce nombre doit être inférieur aux appels connectés.
-
Taille de la liste : Entrez le nombre de contacts dans la liste.
-
Temps de traitement pour le mauvais correspondant : Définissez le nombre de secondes nécessaires pour traiter les appels connectés au mauvais correspondant.
-
Temps de traitement pour le bon correspondant : Définissez la durée (en secondes ou minutes) nécessaire pour traiter les appels connectés au bon correspondant.
-
Période de contact : Définissez la durée pendant laquelle tous les appels de la liste doivent être contactés.
-
Temps d’appel : Définissez les heures de la journée pendant lesquelles ces appels peuvent être effectués.
- Source de la liste : Sélectionnez la source de la liste pour le composeur : Appel demandé, Relation existante ou Sollicitation au hasard.
-
-
-
Cliquez sur Générer un plan de dotation.
 Si vous utilisezEt qu’est-ce qui se passerait si prévision
Si vous utilisezEt qu’est-ce qui se passerait si prévision
Souvenez-vous :
-
Cela génère simplement la prévision principaleet pas les variantes. Pour générer un plan de dotation pour une autre prévision, sélectionnez-le dans la liste déroulante à l’étape suivante (Dotation). Une fois sélectionné, il sera généré automatiquement.
-
Si vous apportez des modifications à la tâche de prévision, tous les plans de dotation des prévisions alternatives seront supprimés. Le plan principal d’origine sera toujours disponible.
Pour un plan de dotation mis à jour après avoir apporté des modifications au poste, cliquez surGénérer un plan de dotation encore. Pour les plans de dotation en personnel pour les prévisions alternatives, sélectionnez-le dans la liste déroulante à l’étape suivante.
-
Au lieu d’apporter des modifications à une ancienne tâche de prévision, il est recommandé de créer une nouvelle tâche avec des paramètres différents. De cette façon, vous pouvez conserver les anciennes données disponibles.
-
-
Passez en revue le plan de dotation en personnel (étape 5 de la prévision) : Ici, vous passez en revue le nombre d’agents (axe vertical) que les projets de prévision dont vous aurez besoin pour planifier en fonction du temps (axe horizontal).
Vous ne pouvez pas apporter de modifications à cette étape.
Si vous voyez des données inexactes dans le graphique, révisez et modifiez les données ou les paramètres dans les étapes précédentes.
 Les données prévisionnelles pour l’AHT et le volume peuvent varier après la génération de la dotation en personnel
Les données prévisionnelles pour l’AHT et le volume peuvent varier après la génération de la dotation en personnel
Lorsque vous créez une tâche de prévision, le système calcule les données prévisionnelles en deux étapes. Tout d’abord, les données sont générées dans Données prévisionnelles (étape 3 de la prévision), sur la base des compétences requises. Deuxièmement, le système peut améliorer les données prévisionnelles en répartissant la charge de travail entre plusieurs unités de planification. Après avoir défini les paramètres de dotation en personnel (étape 4), les données sont régénérées. Cette fois, le calcul prend également en compte les unités de planification qui peuvent gérer les interactions. Cela permet de garantir que les données prévisionnelles sont aussi précises que possible. Les données prévisionnelles sont mises à jour dans Dotation en personnel (étape 5).
Lorsque vous créez une planification basée sur une tâche de prévision, les données prévisionnelles sont basées sur les données de l’étape 5. Les données de la prévision finale sont également affichées dans les colonnes Prévisions dans Gestionnaire intrajournalier.
Actions que vous pouvez effectuer dans la dotation en personnel (étape 5).
-
Passez en revue les données sous forme de graphique ou de grille. Pour changer de vue, sélectionnez Graphique
 ou Grille
ou Grille  .
.
Vous pouvez afficher le volume prévu et le temps de traitement moyen (AHT) dans la grille. Les données relatives au volume et à l’AHT s’affichent pour l’unité de planification et les compétences sélectionnées.
Découvrez comment afficher le volume attendu/AHT
Pour afficher
-
Sélectionnez la vue Grille
 si elle n’est pas déjà sélectionnée.
si elle n’est pas déjà sélectionnée. -
Sélectionnez Compétences pour l’unité de planification dans la liste déroulante Afficher le graphique par.
-
Choisissez l’unité de planification pour laquelle vous voulez voir les données dans la liste déroulante Unité de planification.
-
Dans la liste déroulante Compétences, choisissez les compétences pour lesquelles vous voulez afficher les données.
-
Cochez la case Volume attendu/AHT. Les données relatives au volume attendu et à l’AHT sont affichées en plus des données relatives au nombre d’agents.
Vous pouvez exporter les données relatives à la dotation en personnel sous forme de fichier CSV. Le fichier CSV est envoyé par courriel. Vous pouvez également transférer le courriel à d’autres employés pour qu’ils puissent accéder au lien de téléchargement.
Pour exporter
-
Cliquez sur Options
 et sélectionnez Exporter vers CSV.
et sélectionnez Exporter vers CSV. -
Dans la fenêtre Export CSV, attribuez un nom au CSV.
-
Sélectionnez les unités de planification pour lesquelles vous souhaitez exporter les données.
-
Fonctionnement de la sélection des unités de planification et de la plage de dates
- Si la capacité maximale de données est atteinte, vous ne pouvez pas sélectionner d’unités de planification supplémentaires. Un message de validation apparaît à ce stade.
- La date de fin de la plage de dates continue à se mettre à jour au fur et à mesure que vous sélectionnez des unités de planification dans la liste déroulante Unités de planification. En effet, plus vous sélectionnez d’unités de planification, plus les données contenues dans l’exportation augmentent. Il en résulte une plage de dates plus étroite afin de maintenir la performance intacte. L’intervalle le plus court possible est d’une semaine.
- Cliquez sur Soumettre la demande. Vous recevrez une notification lorsque le fichier CSV sera prêt. Le lien de téléchargement est envoyé par courriel.
-
Sélectionnez unautre prévision dans la liste déroulante de l’onglet Alternative ou Comparer. Une fois sélectionné, il sera généré et affiché automatiquement.
Dans l’onglet Comparer, vous pouvez sélectionner deux prévisions et comparer leurs plans de dotation.
-
Affichez des données spécifiques sur la dotation en personnel dans le graphique.
Vous pouvez filtrer les données de dotation en personnel affichées dans le graphique. Chaque compétence a une couleur constante dans le graphique, mais le type de ligne (ligne épaisse ou pointillée) peut changer.
Dans la liste déroulante Afficher le graphique par, vous pouvez afficher par :
option de liste déroulante
Détails
Compétences Consultez les données de dotation en personnel du graphique pour les compétences que vous avez sélectionnées.
Unité de planification
Affichez les données de dotation en personnel du graphique pour les unités de planification sélectionnées.
Compétences pour l’unité de planification
Visualiser les compétences au sein d’une unité de planification. Tout d’abord, sélectionnez l’unité de planification sur laquelle vous souhaitez vous concentrer. Sélectionnez ensuite les compétences traitées par l’unité de planification.
Total des effectifs
Visualisez les données de dotation du graphique pour toutes les unités et compétences de planification.
-
-
Cliquez sur Terminé. Le statut de la tâche de prévision passe àComplété avec succès. Vous pouvez maintenant utiliser le plan prévisionnel résultant dans le générateur de planification.
Prévision alternative « Et si »
Lorsque vous créez une prévision pour générer un plan de dotation en personnel, il se peut que vous arriviez à l’étape Données de prévision et que vous vous demandiez : Que se passerait-il si...?
Avec l’option Et qu’est-ce qui se passerait si, vous pouvez créer des prévisions alternatives. Ici, vous pouvez modifier les données de prévision tout en utilisant les mêmes paramètres et données historiques. De cette façon, vous pouvez exécuter des prévisions parallèles.
À l’étape Données de prévision, vous pouvez modifier les détails et modifier les données dans les prévisions alternatives et principales sans affecter le reste. Naviguez entre les prévisions en cliquant sur les onglets Principal ou Alternative. Vous pouvez afficher les prévisions côte à côte à partir de l’onglet Comparer.
Il n’y a pas de limite au nombre de prévisions alternatives que vous pouvez créer. Gardez à l’esprit qu’en créer plus de cinq peut ralentir le processus de prévision.
Pour utiliser les prévisions Et qu’est-ce qui se passerait si, vous devez activer l’autorisation suivante pour votre rôle : WFM > Prévision > Et si la comparaison: Activer.
CréerEt qu’est-ce qui se passerait si Prévisions alternatives
À l’étape Données de prévision de la prévision, cliquez surEt qu’est-ce qui se passerait si.
Cette prévision est un doublon de la première. Vous pouvez apporter des modifications à l’alternative sans modifier la prévision principale. Si vous souhaitez créer plusieurs prévisions alternatives, cliquez surEt qu’est-ce qui se passerait si pour en ajouter un autre.
Après avoir créé la première prévision alternative, trois onglets sont ajoutés à la page :
-
Primaire : Cet onglet affiche le volume/AHT prévu pour la prévision principale sous forme de graphique ou de grille. Vous pouvez toujours apporter des modifications à cette prévision, même si vous créez des prévisions alternatives.
-
Alternative : Cet onglet affiche le volume prévu/AHT pour les prévisions alternatives sous forme de graphique ou de grille.
Si vous avez créé plus d’une prévision alternative, sélectionnez celle que vous voulez voir dans laPrévisions affichéesmenu déroulant.
Vous pouvez modifier le nom de la prévision alternative affichée enle renommer.
-
Comparer : Cet onglet affiche le volume total prévu/AHT pour les deux prévisions dans le même graphique (sous forme de lignes séparées). Dans la vue de la grille, vous pouvez voir une répartition du volume et de l’AHT pour chaque compétence, avec les valeurs pour le primaire et le suppléant côte à côte.
Dans l’onglet Alternative, vous pouvez :
-
Faire de la prévision alternative votre prévision principale : Cliquez sur Définir comme principale. Pour annuler, répétez cette étape. La prévision d’origine sera répertoriée dans l’onglet Alternative.
-
Exporter les données historiques vers un fichier CSV : Cliquez sur Options
 et sélectionnez Exporter vers CSV.
et sélectionnez Exporter vers CSV. -
Supprimer une prévision alternative : Vous pouvez supprimer une prévision alternative à tout moment. Cliquez surChoix
 et sélectionnezSupprimer cette alternative.
et sélectionnezSupprimer cette alternative.Vous pouvez égalementSupprimer toutes les alternatives. Cela supprimera les prévisions alternatives. Gardez à l’esprit que si vous faites d’une prévision alternative la prévision principale, elle ne sera pas supprimée. L’original restera comme prévision alternative et ne pourra pas être supprimé.
-
Renommer la prévision alternative : Par défaut, le nom de la prévision alternative partage le même nom que la prévision principale, se terminant par nom de la prévision>_Alternate.
Disons que vous avez appelé votre prévisionDotation d’hiver. Le premier suppléant s’appellePersonnel d’hiver_Alternative1 jusqu’à ce que vous le renommiez.
Pour renommer, cliquez surChoix
 et sélectionnezRenommer la prévision.
et sélectionnezRenommer la prévision.Vous pouvez renommer une prévision alternative que vous savez que vous utiliserez pour un plan de dotation en personnel.
Par exemple, vous avez trois prévisions alternatives à une principale appeléeDotation d’hiver. Vous pouvez renommer la deuxième prévision alternative enUtilisez ceci. Une fois généré, le plan de dotation s’appelleraPersonnel d’hiver_Utilisez ceci. Les plans de dotation restants seront appelés Dotation d’hiver,Personnel d’hiver_Alternative1, et Dotation d’hiver_Alternative3.
-
Lorsque vous générez un plan de dotation en personnel avec une autre prévision, l’état de la tâche que vous voyez sur la page Générer une prévision est fonction de l’état de la prévision principale.
Par exemple, la prévision principale est toujours en cours de génération mais la prévision alternative est terminée. Le statut du travail sera : Début de la Dotation en Personnel.
Dans ce cas, vous ne pouvez utiliser que les prévisions alternatives dans le générateur de planification, car la prévision principale n’a pas encore été générée avec succès.
-
Pour générer un plan de dotation pour une autre prévision, sélectionnez-le dans la liste déroulante de l’étape Dotation. Une fois sélectionné, il sera généré automatiquement.
-
Si vous souhaitez apporter des modifications à une tâche de prévision, il est recommandé de créer une nouvelle tâche, puis d’apporter les modifications. De cette façon, vous pouvez conserver les anciennes données disponibles.
Si vous apportez des modifications à la tâche de prévision, tous les plans de dotation des prévisions alternatives seront supprimés. Le plan principal d’origine sera toujours disponible.
Modèles de prévision
Modèles
Pour calculer les données prévisionnelles, WFM exécute différents modèles mathématiques sur les données historiques. Chaque modèle est un algorithme de série chronologique qui calcule la prévision différemment.
Les modèles sont :
The Box-Jenkins ARIMA (Auto Regressive Integrated Moving Average) est une méthodologie basée sur des séries chronologiques qui utilise soit des valeurs passées (le modèle auto-régressif), des erreurs passées (le modèle de moyenne mobile) ou des combinaisons de valeurs passées et d’erreurs passées.
The Box-Jenkins method est bien adapté pour gérer des situations complexes de prévision de séries chronologiques dans lesquelles le modèle de base n’est pas facilement apparent. Il utilise une approche itérative pour identifier un modèle utile à partir d’une classe générale de modèles.
La méthodologie ne fait aucune hypothèse sur une tendance particulière dans les données historiques. Au lieu de cela, il utilise des itérations pour identifier les modèles et les incorporer dans le modèle.
Le modèle choisi est ensuite vérifié par rapport aux données réelles (historiques) pour voir s’il décrit avec précision l’historique. Si le modèle ne correspond pas bien, le processus est automatiquement répété jusqu’à ce que le modèle le plus précis soit trouvé.
Étant donné qu’un modèle ARIMA est un type de prévision de série chronologique, vous pouvez utiliser un modèle ARIMA lorsque vous êtes en mesure de supposer une quantité raisonnable de constance entre le passé et le futur. Par exemple, les modèles futurs seront similaires aux modèles passés.
Le lissage exponentiel est un modèle basé sur des séries chronologiques qui fournit un moyen de calculer automatiquement les pondérations de toutes les données passées en fonction d’un facteur de lissage déterminé. Il s’agit d’une approche plus sophistiquée que le modèle de moyenne mobile pondérée.
Le lissage exponentiel utilise la moyenne des données historiques avec des multiplicateurs décroissants de manière exponentielle. Dans sa version saisonnière, le modèle de lissage exponentiel utilise trois équations liées pour le niveau, la tendance et la saisonnalité comme base pour faire une prévision.
Le lissage exponentiel qui prend en compte les changements et tendances saisonniers additionnel est représenté sous forme de valeur absolue.
Par exemple, si vous prévoyez 1000 contacts de plus chaque décembre qu’en novembre, la saisonnalité s’additionne.
Lissage exponentiel qui prend en compte les changements saisonniers multiplicatifs et les tendances représentées comme un facteur constant.
Par exemple, supposons que vous prévoyiez 10 % de contacts en plus pendant les mois d’été que pendant les mois d’hiver. Dans ce cas, la saisonnalité est multiplicative.
L’ajustement de courbe construit une courbe mieux ajustée à une série de points de données. Les données historiques servent de points de données connus. Le modèle d’ajustement de courbe tente d’estimer ou d’approximer les nouveaux points de données, ce qui constitue la prévision.
L’ajustement de courbe est basé sur un ensemble de processus statistiques pour produire une ligne, qui n’a pas besoin d’être droite, sur la base d’un critère mathématique. De cette façon, l’ajustement de la courbe est utilisé pour déduire les valeurs futures. Ce processus de statistique non linéaire est communément appelé régression non linéaire. Il est utile dans les situations où il est plus difficile de prédire les valeurs futures en raison d’un degré plus élevé d’aléatoire dans les données historiques.
Sélection automatique
Par défaut, WFM calcule tous les modèles et choisit le plus précis. Ce processus s’appelle la sélection automatique. WFM Advanced Les utilisateurs peuvent choisir un modèle et ignorez le processus de sélection automatique.
La sélection automatique suit quelques étapes pour générer les données de prévision aussi précisément que possible. Le processus automatique vous fait gagner du temps et de l’énergie pour créer les données de prévision.
Avant de calculer les données de prévision, quelques semaines à compter de la fin des données historiques sont supprimées. Ces deux dernières semaines sont appelées la période de retenue ou de validation. elles ne seront pas inclus dans le calcul des données prévisionnelles. Ce processus est appelé holdout, backtesting ou test hors échantillon.
Après cela, tous les modèles de prévision sont calculés sans la période d’exclusion.
Le modèle avec le MAPE![]() L’erreur absolue moyenne en pourcentage est une mesure de la précision de prédiction d’une méthode de prévision. le plus précis est sélectionné. WFM recalcule les données de prévision avec le modèle sélectionné, mais cette fois, il inclut la période d’exclusion.
L’erreur absolue moyenne en pourcentage est une mesure de la précision de prédiction d’une méthode de prévision. le plus précis est sélectionné. WFM recalcule les données de prévision avec le modèle sélectionné, mais cette fois, il inclut la période d’exclusion.
Gardez à l’esprit que la sélection automatique est appliquée séparément au volume et à l’AHT pour chaque compétence.
Par exemple, supposons que vous générez une prévision avec sélection automatique pour deux compétences : Appels et Clavardage.
La sélection automatique peut générer les données de prévision pour chaque compétence et leur volume et AHT différemment.
Le modèle auto-sélectionné par compétences avec volume ou AHT pourrait être :
|
compétence |
Volume |
AHT |
|---|---|---|
| Appels | Box-Jenkins ARIMA | Triple ES multiplicatif |
|
Clavardage |
Lissage exponentiel | Courbe d’ajustement |
Prévisions à long terme
Les prévisions à long terme sont des prévisions établies pour une période allant de 1 an à 5 ans. Les prévisions sont ventilées au niveau de la journée. Les prévisions à long terme sont un élément important pour prendre des décisions intelligentes et précises en matière de planification à long terme.
Cette fonction n’est disponible que pour les utilisateurs disposant de la licence WFM Advanced.
Générer des prévisions à long terme
Les paramètres des prévisions à long terme fonctionnent de la même manière que les paramètres des prévisions générales.
Pour générer une nouvelle prévision de dotation en personnel :
-
Cliquez sur le sélecteur d’applications
 et sélectionnezWFM.
et sélectionnezWFM. -
Accédez à Prévisions > Générer des prévisions.
-
Cliquez sur Prévisions à long terme.
-
Définissez les paramètres des prévision.
-
Entrez un Nom du travail et, éventuellement, une Description.
Ces détails apparaîtront dans la liste des prévisions à long terme.
-
Choisissez le fuseau horaire pour afficher les données.
-
Sélectionnez les modèles de prévision qui calculent les prévisions.
-
Définissez la période des prévisions.
 En savoir plus sur la définition de l’incrément de temps et de la durée des prévisions
En savoir plus sur la définition de l’incrément de temps et de la durée des prévisions
-
Durée : Choisissez la période pour laquelle vous souhaitez créer des prévisions. Vous pouvez générer des prévisions pour une période allant de 1 à 5 ans.
Dans la liste déroulante, sélectionnez la durée des prévisions et choisissez la date de début. La date de fin est définie automatiquement en fonction de votre sélection d’heure de prévision.
Par exemple, vous sélectionnez 1 an dans la liste déroulante Durée et 1er janvier 2024 comme date de début. La date de fin est automatiquement fixée à 1er janvier 2025.
-
-
Définissez la période des données historiques.
 En savoir plus sur la définition des données historiques et le Modèle de répartition d’intervalle
En savoir plus sur la définition des données historiques et le Modèle de répartition d’intervalle
-
Durée : Choisissez le nombre de mois de données historiques que les prévisions doivent utiliser et définissez la date de fin. La date de début est définie automatiquement en fonction de cela.
Nous recommandons de disposer d’au moins 13 semaines de données historiques pour générer des prévisions précises.
-
Modèle de répartition d’intervalle : Ici, vous choisissez le nombre de semaines récentes sur lesquelles mettre davantage l’accent. Ces semaines récentes rendent les prévisions plus précises. La valeur par défaut est de 8 semaines parce que les deux derniers mois montrent votre modèle d’opération et sont généralement assez longs.
Supposons que vous définissiez ces valeurs :
-
Durée : 1er janvier-31 décembre 2023
-
Modèle de répartition d’intervalle : 8
Cela signifie que les prévisions prennent des données historiques de toute l’année 2023. Toutefois, comme vous avez défini le modèle de répartition sur 8, les données de décembre et de la majeure partie de novembre sont prioritaires.
-
-
-
-
Cliquez sur Générer et afficher les données prévisionnelles. Un message de confirmation s’affiche pour confirmer l’action. Vous serez dirigé vers la page d’affichage des données prévisionnelles.
Si la création d’une tâche échoue, la page d’affichage des données prévisionnelles affiche un graphique vide.
 En savoir plus sur la page d’affichage des données prévisionnelles
En savoir plus sur la page d’affichage des données prévisionnelles
Vous pouvez y effectuer les actions suivantes.
- Basculer entre les graphiques Volume et AHT.
- Afficher les données par intervalles d’un mois et d’un an. Cliquez sur 1M ou 1A pour visualiser le graphique dans l’intervalle de temps correspondant. Faire défiler le graphique pour le parcourir.
- Télécharger la tâche de prévision dans un fichier CSV : cliquez sur Options
 et sélectionnez Télécharger le fichier CSV.
et sélectionnez Télécharger le fichier CSV.
La tâche nouvellement créée est ajoutée à la liste des tâches sur la page des prévisions à long terme. Les états des tâches créées sont affichés dans la colonne État de la page.
Vous pouvez définir la façon dont vous souhaitez voir la liste des tâches sur la page des prévisions à long terme. Pour ce faire, cliquez sur les titres des colonnes.
 Afficher les états des tâches
Afficher les états des tâches
État
description
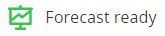
Création de la tâche réussie. 
Impossible de créer une tâche.

La création de la tâche n’a pas été effectuée après la récupération des données. 
La création de la tâche est en cours. N’oubliez pas que tous ces états sont en lecture seule. Vous ne pouvez pas modifier une tâche une fois qu’elle a été créée.
Dupliquer, télécharger un fichier CSV et supprimer des prévisions à long terme
Vous devez souvent créer plusieurs tâches de prévision avec des paramètres communs et quelques modifications. Dans ce cas, vous pouvez dupliquer une tâche de prévision et la personnaliser en fonction de vos besoins. Cela pourrait vous faire gagner beaucoup de temps et d’efforts.
Pour dupliquer une tâche :
-
Cliquez sur les options
 dans la tâche que vous souhaitez dupliquer. Sélectionnez Dupliquer.
dans la tâche que vous souhaitez dupliquer. Sélectionnez Dupliquer.Une copie de la tâche sélectionnée est créée avec le préfixe Copie dans le champ Nom de la tâche. Modifiez le nom de la tâche en fonction de vos besoins.
Modifiez les paramètres de la tâche en fonction de vos besoins.
-
Cliquez sur Générer. Une nouvelle tâche est créée.
Pour télécharger une tâche de prévision à long terme au format CSV :
-
Accédez à la tâche de prévision que vous souhaitez télécharger.
-
Cliquez sur les options
 et sélectionnez Télécharger le fichier CSV.
et sélectionnez Télécharger le fichier CSV.La tâche de prévision est téléchargée sous la forme d’un fichier CSV.
Pour supprimer une tâche de prévision à long terme :
-
Cliquez sur les options
 dans la tâche que vous souhaitez supprimer. Sélectionnez Supprimer.
dans la tâche que vous souhaitez supprimer. Sélectionnez Supprimer.Un message d’avertissement s’affiche pour confirmer la suppression de la tâche.
-
Cliquez sur Oui pour supprimer la tâche et sur Non pour annuler la suppression.
Résoudre les problèmes de prévision
Vous pouvez regarder une vidéo pour en savoir plus sur l'utilisation des jours spéciaux pour améliorer la précision des prévisions.
Lorsque vous examinez l’étape des données de prévision, vous voyez à la fois le volume prévu et l’AHT pour toutes les compétences sélectionnées. Les données peuvent sembler inexactes, alors que vous vous attendez à voir des valeurs normales :
-
Vous voyez dans certaines zones où l’AHT ou le volume est anormalement bas ou à 0,00.
-
Vous voyez des pics de volume le mardi et le mercredi, mais les données historiques montrent des pics le lundi et des tendances à la baisse jusqu’à vendredi.
Dans ces cas, envisagez d’apporter des modifications aux données historiques.
À l’étape Données historiques, recherchez les jours qui ne suivent pas tout à fait la norme. Par exemple, les volumes peuvent être trop élevés pour un certain jour en raison d’une promotion de produit. Ce n’est pas une journée standard. Pour cette raison, les données de prévision afficheront un volume ou AHT inexact pour certaines compétences.
Pour améliorer la précision des volumes prévus et AHT, définissez ces jours comme Journées spéciales. Dans les paramètres du jour spécial, choisissez d’exclure ce jour des prévisions futures. Ces jours ne seront pas pris en compte dans l’étape de prévision des données.
Lorsque le volume d'interaction prévu pour une journée entière est de 0, vous ne pourrez pas modifier le volume.
Vous pouvez vérifier que le volume de la journée entière est égal à 0 en consultant les données par jour (1D). Dans la vue journalière, les données s’affichent pour chaque intervalle de la journée.
Si le volume de tous les intervalles est égal à 0, vous ne pouvez pas modifier les données.
Pour pouvoir modifier le volume, changez au moins un intervalle.
Par exemple, le volume d’interactions prévu est de 0 le 25 janvier. Vous êtes actuellement en train de regarder la vue mensuelle (1M). Dans ce cas, vous ne pourrez pas effectuer de modification simple ou de modification en vrac.
Pour modifier le volume du 25 :
-
Passez à la vue journalière (1D).
-
Modifiez au moins un intervalle. Disons 25 janvier 8h00. Au lieu de 0, écrivez 1 ou la valeur souhaitée pour cet intervalle.
-
Pour apporter des modifications à l’ensemble de la journée, revenez à la vue du mois (1M) et modifiez-la.
Lorsque vous créez une tâche de prévision, le système calcule les données prévisionnelles en deux étapes. Tout d’abord, les données sont générées dans Données prévisionnelles (étape 3 de la prévision), sur la base des compétences requises. Deuxièmement, le système peut améliorer les données prévisionnelles en répartissant la charge de travail entre plusieurs unités de planification. Après avoir défini les paramètres de dotation en personnel (étape 4), les données sont régénérées. Cette fois, le calcul prend également en compte les unités de planification qui peuvent gérer les interactions. Cela permet de garantir que les données prévisionnelles sont aussi précises que possible. Les données prévisionnelles sont mises à jour dans Dotation en personnel (étape 5).
Lorsque vous créez une planification basée sur une tâche de prévision, les données prévisionnelles sont basées sur les données de l’étape 5. Les données de la prévision finale sont également affichées dans les colonnes Prévisions dans Gestionnaire intrajournalier.
Au cours du processus de prévision (étape 3), il s'agit de générer une prévision brute, en se concentrant uniquement sur le volume et le temps de traitement moyen (AHT) par compétence, sans tenir compte des agents. De l'étape 3 à l'étape 5, un processus de simulation se produit, distribuant les besoins des agents à chaque unité de planification qui gère les compétences prévues. Ces exigences sont ensuite traduites en volume par compétence et par unité de planification.
À l'étape 5, comme indiqué dans la capture d'écran, on peut observer le volume et l'AHT pour l'intervalle de 8h00 à 8h15, indiquant le nombre attendu de contacts à traiter par unité de planification par compétence à la suite de la simulation.
Disons que vous avez activé ACD en avril 2021. C’est à ce moment-là que les données historiques commencent à être collectées. Ensuite, vous avez activé WFM le 20 novembre 2022. Comme vous collectez des données historiques depuis plus d’un an, vous devriez être en mesure de les utiliser automatiquement lors de l’élaboration des prévisions.
Cependant, la tâche de prévision indique qu’il n’y a pas de données historiques (à l’étape 2). Pour résoudre ce problème, vous devez contacter le soutien. Ils importeront les données historiques que vous avez collectées dans WFM.
Le système fonctionne comme prévu. La fonction de sélection automatique choisit automatiquement le meilleur modèle de prévision en fonction des données passées. Dans ce cas, le système a choisi le modèle qui semblait le plus précis pour les données qui lui étaient fournies. Bien que cela ait produit un pic le jeudi, cela fait partie de la fonction prévue du système : il a sélectionné ce qui semblait être la meilleure option en fonction des résultats passés.
La différence dans les résultats provient de la façon dont les deux modèles traitent les données :
-
Le modèle de sélection automatique a choisi une méthode de prévision qui fonctionnait le mieux pour les données passées, mais il a détecté un modèle hebdomadaire (comme le pic du jeudi) et l'a reporté dans le futur.
-
Le modèle de lissage exponentiel (ES) lisse les données, ce qui les rend moins sensibles aux pics du jeudi et produit une prévision plus stable.
Les deux modèles donnent des résultats différents parce qu'ils sont conçus pour gérer les données de différentes manières, et chaque modèle a ses forces en fonction du comportement des données.
Le modèle de sélection automatique fait exactement ce pour quoi il a été conçu : il choisit le modèle qui, selon lui, donnera les prévisions les plus précises en fonction des données historiques. Cependant, dans de rares cas comme celui-ci, le modèle peut détecter des patrons inhabituels qui ne se vérifient pas à l'avenir, comme le pic de jeudi. Le client peut utiliser la fonction de sélection automatique, mais dans certaines situations spécifiques, il peut avoir besoin de choisir manuellement un modèle différent (comme le lissage exponentiel) pour obtenir une prévision plus précise.
Étant donné que le client est titulaire d'une licence avancée, il a la possibilité de sélectionner manuellement le modèle de prévision chaque fois qu'il estime que le modèle sélectionné automatiquement ne donne pas les meilleurs résultats. Cette flexibilité leur permet de choisir le modèle le plus adapté à leurs besoins spécifiques.
Dans l'écran de dotation en personnel pour le poste ci-dessous, considérons un intervalle le 15 janvier pour la compétence « Centre de contact », comme le montre l'image ci-dessous :
Dans l'exemple ci-dessus, on peut voir que le volume est de 4,71 avec un AHT de 100,43 pour la compétence Centre de contact. Cela signifie que dans un intervalle de 900 secondes (15 minutes), tous les appels seront traités par un seul agent avec un AHT de 100,43. Si on utilise les chiffres exacts dans nos calculs, le besoin en personnel de 0,53 est correct, car il y a 67 agents dans l'unité de planification.
Le changement du niveau de service n’a pas d’impact sur le personnel parce que nous avons suffisamment d’agents pour gérer les appels. Lorsque nous examinons la configuration du centre de contact dans l'unité de planification lors de la génération du personnel, nous constatons qu'il y a un total de 67 agents disponibles pour gérer les appels pour la compétence sélectionnée. Par conséquent, lorsque les besoins en personnel sont générés, s'il y a suffisamment d'agents disponibles pour gérer les interactions prévues dans chaque intervalle, le SLA ASA n'est pas pris en compte.
Toutefois, si le nombre d'agents disponibles pour gérer les appels prévus au cours d'un intervalle donné est insuffisant, la mesure SLA ASA est utilisée pour déterminer le nombre d'agents nécessaires pour atteindre les objectifs de niveau de service. Ce principe s'applique à tous les intervalles, compétences et unités de planification pour ce rôle. Compte tenu du faible volume et de l'AHT, ainsi que du nombre adéquat d'agents disponibles, les effectifs restent inchangés, puisqu'il y a suffisamment d'agents pour respecter systématiquement le SLA à 100 %, l'ASA est effectivement calculé à zéro.
Selon la demande de données historiques, nous vérifions si la compétence ACD est entrante ou sortante et si la direction de la compétence WEM est entrante ou sortante. Si elles ne correspondent pas, un message sur la page historique indique une incompatibilité de direction.
Causes possibles :
-
Cas 1 : La compétence WEM est entrante, mais la compétence ACD qui lui est associée est sortante.
-
Cas 2 : Les compétences WEM et ACD sont toutes deux sortantes, mais les données historiques téléchargées sont marquées comme entrantes.
-
Cas 3 : Les compétences WEM et ACD sont toutes deux entrantes, mais les données historiques téléchargées sont marquées comme sortantes car l'indicateur sortant est défini sur True pendant le téléchargement.
Solution de contournement :
-
Assurez-vous que les données historiques sont téléchargées conformément à la configuration des compétences ACD. Si la compétence ACD est définie comme sortante, définissez isOutboundFlag sur True pendant le téléchargement. Sinon, si la compétence ACD est définie comme entrante, définissez isOutboundFlag sur False.
-
Dans les cas où une compétence ACD est mappée comme entrante, mais que la compétence WEM associée a l'option Attribuer au canal définie sur Numéroteur, la compétence WEM doit être supprimée. Créez une nouvelle compétence WEM de type entrant et associez-la à la compétence ACD entrante appropriée.