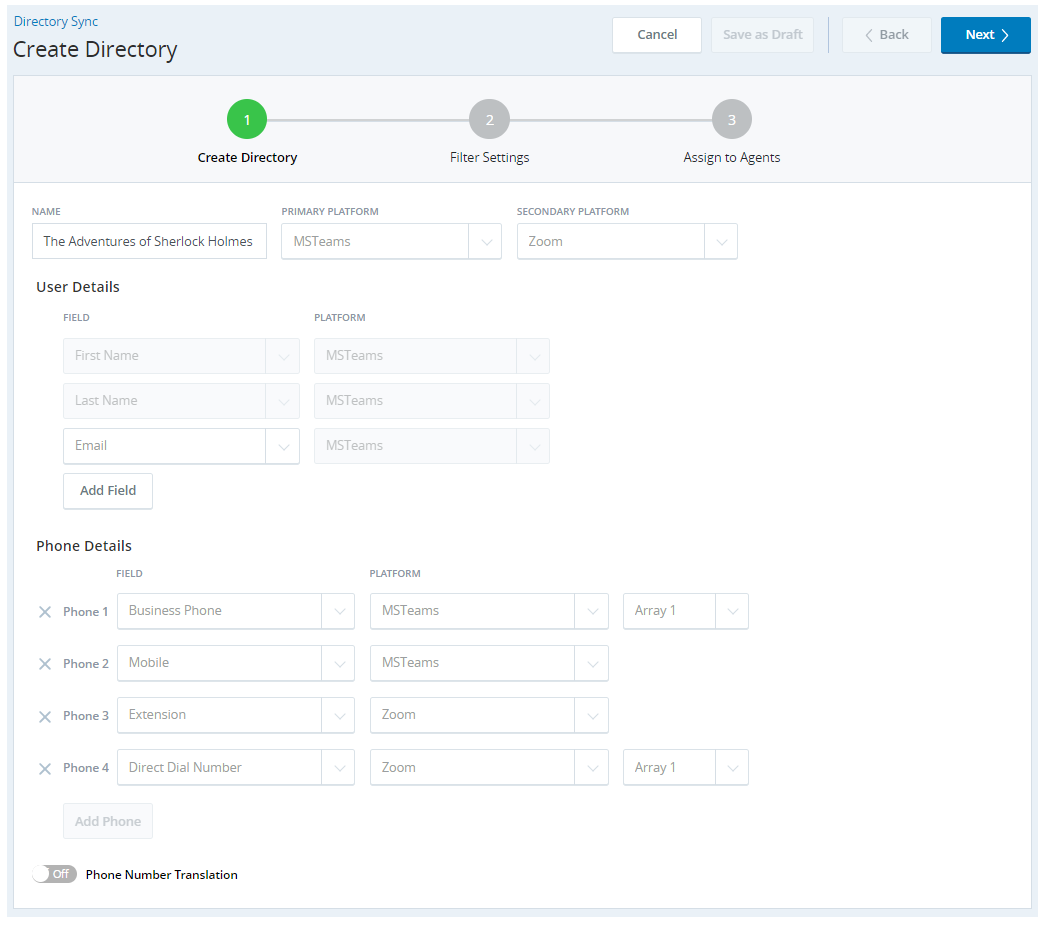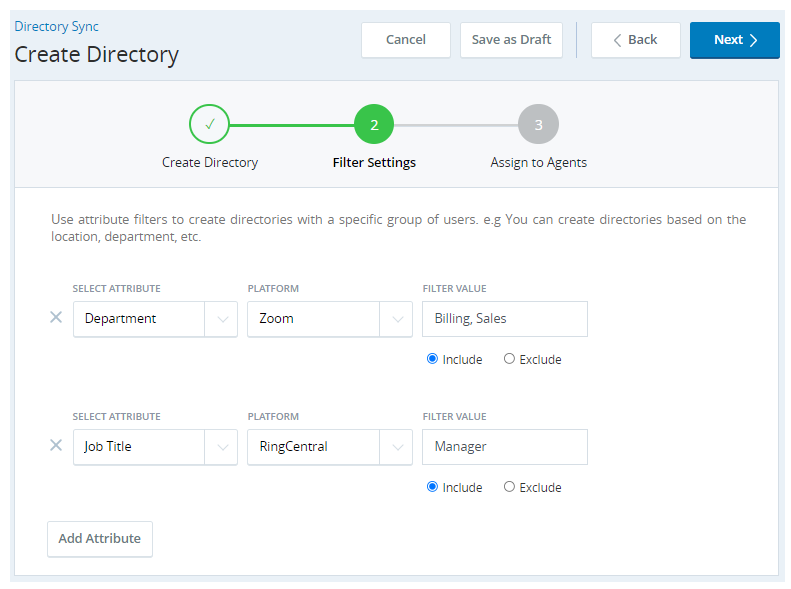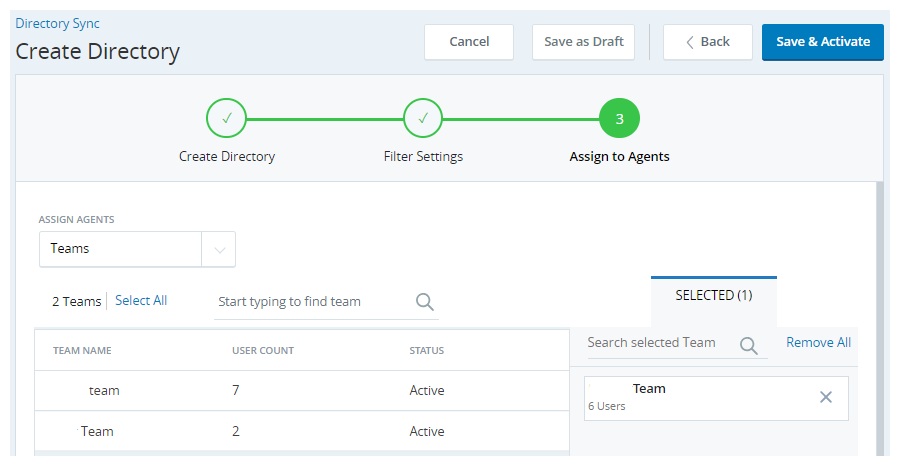Avant de commencer
Avant de créer un répertoire, vous devez créer des applications si vous avez l’intention d’utiliser Microsoft Teams ouZoom. Aucune création d’application n’est nécessaire pour RingCentral ou Unify. Pour obtenir de l’aide, contactez votreReprésentant de compte. Si vous souhaitez synchroniser des numéros de téléphone avec des préfixes spécifiques ou d’autres exigences de formatage, vous devez créer un ensemble de modèles d’agent pour que Advanced Directory Sync traduira les numéros de téléphone correctement.
Vous devez également mapper vos applications partenaires sur CXone Mpower avant de créer un répertoire afin qu’elles puissent partager des informations. La création de l’application est nécessaire avant de mapper les comptes, car vous utiliserez les détails de la création de l’application lors du mappage des comptes.
Pour effectuer les tâches de configuration de Advanced Directory Sync, vous devez disposer des autorisations de sécurité suivantes :
-
Paramètres ACD: Modèles d’agents
-
Configuration ACD: Contrôle de session d’agent via API
-
Autorisations générales de l’administrateur: Clé d’accès et Ma clé d’accès
-
Adaptateurs: adaptateurs, mappage de compte etDirectory Sync Configuration
Créer un répertoire
-
Cliquez sur le sélecteur d’applications
 et sélectionnez Adapters.
et sélectionnez Adapters. -
Cliquez sur Directory Sync > Créer un répertoire.
-
Entrez un Nom et sélectionnez une Plateforme principale du menu déroulant. Si vous le souhaitez, vous pouvez entrer une Plateforme secondaire du menu déroulant aussi. Cela remplira les champs Détails de l’utilisateur et Détails du téléphone.
-
Configurez les détails de l’utilisateur selon vos besoins. Sélectionnez le champ que vous souhaitez utiliser du partenaire plateforme, puis sélectionnez lequel plateforme le répertoire doit utiliser. Les champs suivants s’affichent pour l’agent dans son répertoire : (les autres champs sont utilisés pour le filtrage)
- Prénom
- Nom de Famille
- Courriel
- Les numéros de téléphone
- département
- Titre d’emploi
Par exemple, sélectionnez Prénom et alorsÉquipes MS. Le répertoire synchronisera le Prénom valeur de Microsoft Teams.
La plateforme principale , la plateforme secondaire et les champs que vous sélectionnez seront les mêmes dans tous les répertoires.
-
Configurez les détails du téléphone selon vos besoins.
- Sélectionnez le type de numéro de téléphone à utiliser du partenaire plateforme puis sélectionnez lequel plateforme le répertoire doit utiliser. Par exemple, sélectionnez Téléphone de travail et alors Équipes MS. Le répertoire synchronisera la valeur Téléphone de travail deMicrosoft Teams.
- S’il existe plusieurs numéros de téléphone du même type, vous pouvez sélectionner une valeur dans Déployer liste déroulante pour classer les numéros de téléphone.
-
Vous pouvez activer la traduction des numéros de téléphone. Si les numéros de téléphone de la plateforme partenaire ont des exigences de format, telles que des préfixes spécifiques, vous pouvez créer des ensembles de modèles d’agent. Une fois que vous avez activé la Traduction du numéro de téléphone, si vous avez créé des ensembles de modèles d’agent, vous pouvez sélectionner le modèle de numérotation dans la liste déroulante.
-
Cliquez sur Suivant.
-
Configurez les paramètres de filtre à l’aide des menus déroulants :Sélectionnez l’attribut, Plateforme et Valeur de filtre. Sélectionnez ensuite si vous souhaitez que l’attribut soit inclus ou exclu. Par exemple, sélectionnez département,Équipes MS, puis entrez Ventes, Facturation. Sélectionnez Comprendre pour inclure les départements Ventes et Facturation de Microsoft Teams dans le répertoire.
-
Cliquez sur Suivant.
-
Utilisez la liste déroulante Attribuer des agents pour choisir Utilisateurs, Équipes ou Tous les agents. Cela déterminera quels agents ont accès au répertoire. Une fois que vous avez sélectionné une équipe ou un agent, votre choix s’affiche dans l’onglet Sélectionné à droite.
-
Cliquez sur Enregistrer et Activer.
Vous pouvez créer un maximum de cinq répertoires.