Surveillez l'efficacité de vos Guide offres proactives en configurant un Dashboard qui utilise un ou plusieurs des widgets métriques suivants :
-
KPI
-
Tendance KPI
-
Intervalle de mesures
-
Résumé des métriques
Configurez ces gadgets logiciels pour qu’ils affichent les métriques spécifiques à Guide à surveiller.
Pour utiliser cette fonctionnalité, vous devez posséder une licence Guide avec Offres et disposer des conditions Advanced (payantes) autorisation.
Si vous possédez une licence Performance Management, vous pouvez également l’utiliser pour afficher les métriques Guide.
Configurer un widget pour afficher Guide métriques
-
Créez un tableau de bord dans Dashboard.
-
Ajoutez au tableau de bord un ou plusieurs des gadgets logiciels de métriques énumérés ci-dessus.
-
Configurez chaque gadget logiciel pour qu’il affiche les métriques Guide souhaitées. Pour ce faire :
-
Cliquez sur Sélectionner des métriques au milieu du gadget logiciel.
-
Cliquez sur Options
 dans le coin supérieur droit du gadget logiciel, puis cliquer sur Paramètres
dans le coin supérieur droit du gadget logiciel, puis cliquer sur Paramètres .
.
La page Paramètres du gadget logiciel s’affiche.
-
-
Faites défiler jusqu'à la fin de la page et cliquez sur Sélectionner les mesures.
-
Cliquez sur Guide sur le côté gauche de la page Sélectionner les mesures pour afficher les métriques spécifiques à Guide.
 En savoir plus sur les métriques Guide
En savoir plus sur les métriques Guide
métrique Détails Engagements Affiche le nombre total d’engagements pour la période sélectionnée. Un engagement est comptabilisé lorsqu’un visiteur :
-
Démarre un clavardage et un agent accepte le clavardage.
-
Consulte un article Expert. Si le visiteur consulte l’article plusieurs fois, il est toujours compté comme un seul engagement.
-
Envoie un courriel.
-
Cliquez sur le lien pour afficher une page Web dans un engagement de lien.
-
Cliquez sur le bouton pour démarrer une conversation sur WhatsApp, Facebook Messenger ou tout autre canal de messagerie.
Conversions
Affiche le nombre total de conversions pour une période donnée. Une conversion a lieu lorsqu’une transaction Guide est effectuée sur votre site Web.
Une conversion peut être un achat dans le panier ou autre chose, comme un formulaire rempli pour une demande d’assurance. Pour collecter des données de conversion, vous devez intégrer l’API
storeConversionsur votre site Web.Conversions engagées Affiche le nombre total de conversions engagées pour une période donnée. Une conversion engagée est comptabilisée lorsqu'une offre proactive Guide conduit à une conversion.
Par exemple, une conversion engagée est comptabilisée dans le scénario suivant :
-
Une offre proactive est présentée au visiteur.
-
Le visiteur interagit avec l'offre ; par exemple, le visiteur discute avec un agent, lit un article Expert ou interagit avec un bot.
-
Le visiteur effectue une transaction dans les 24 heures suivant la présentation de l’offre.
Pour collecter des données de conversion, vous devez intégrer l’API
storeConversionsur votre site Web.Valeur de conversion Affiche la valeur totale des conversions pour une période donnée. La valeur de conversion est attribuée à l’achèvement d’une transaction réussie. La valeur de la conversion est enregistrée dans le cadre de l’API storeConversionpour suivre les conversions sur votre site Web.Valeur moyenne de conversion Affiche la valeur moyenne des conversions pour une période donnée. Taux de conversion par engagement Affiche le nombre moyen de conversions par engagement sous forme de pourcentage pour une période donnée. Par exemple, si vous avez 10 engagements et 6 conversions, le taux de conversion engagé est de 60 %.
Offres affichées Le nombre de fois qu’une offre proactive apparaît pour un visiteur au cours d’une visite. Une offre peut apparaître plusieurs fois au cours d’une même visite en fonction des conditions fixées pour l’offre et du comportement du visiteur sur le site Web. Offres ignorées Nombre de fois où une offre proactive est ignorée au cours d’une visite. Une offre est considérée comme ignorée lorsqu’elle apparaît, mais que le visiteur ne clique pas dessus et ne la ferme pas manuellement. Offres en échec Le nombre de fois qu’une offre proactive échoue au cours d’une visite. Une offre est considérée comme échouée lorsque l'offre apparaît et que le visiteur ferme l'offre ou la supprime en raison du comportement du visiteur sur le site Web.Guide Clics publicitaires Le nombre de fois qu’un visiteur clique sur une offre proactive au cours d’une période donnée. Taux de clics Le pourcentage de temps où un visiteur a cliqué sur une offre proactive par rapport au nombre total d’offres proactives affichées au cours d’une période donnée. -
-
Cliquez sur les métriques Guide à inclure dans le gadget logiciel.
La plupart des gadgets logiciels vous permettent de sélectionner plusieurs métriques à afficher.
-
Cliquez sur Enregistrer pour enregistrer les paramètres du gadget logiciel.
Utilisez le widget KPI
Utilisez ce gadget logiciel pour afficher les données récapitulatives d’une sélection d’indicateurs clés de performance spécifiques à Guide. Par exemple, vous pouvez le configurer pour qu’il affiche des détails sur les engagements et les conversions :

Vous pouvez également afficher des informations sur la réussite des offres proactives :
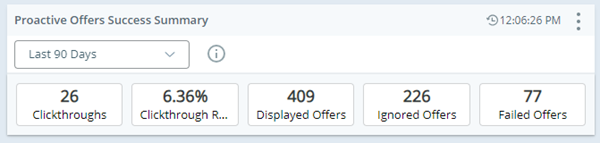
Vous pouvez affiner l’affichage du gadget logiciel en modifiant les valeurs de ces paramètres :
- Utilisez Nom d’affichage pour décrire les données présentées dans le gadget logiciel. Par exemple, vous pourriez utiliser Résumé de la réussite des offres proactives.
- Utilisez Plage de dates pour afficher les résultats pour des dates spécifiques, par exemple 30 derniers jours pour les tendances mensuelles.
-
Utilisez Data Attributes pour filtrer les données du gadget logiciel. Les attributs Guide sont les suivants :
-
Device. Utilisez cette option pour limiter les données par type d’appareil. Les appareils possibles sont les suivants : mobile, desktop ou tablet. Si vous n’avez pas d’engagements pour un type d’appareil spécifique, vous ne verrez pas cette option. Par exemple, si aucun engagement n’a eu lieu sur une tablette, vous ne verrez pas l’option tablet .
- Engagement Rule. Utilisez cette option pour limiter les données aux règles d’engagement sélectionnées. Seules les règles qui ont été exécutées apparaîtront en tant qu’option.
-
Engagement Type. Utilisez cette option pour limiter les données en fonction de la manière dont le visiteur a interagi avec l’offre proactive. Seuls les types d’engagement qui se sont produits apparaîtront.
 En savoir plus sur les types d’engagement possibles
En savoir plus sur les types d’engagement possibles
option Détails PROACTIVEOFFERENTRYPOINT Le visiteur a cliqué sur un bouton d’action qui offrait un point d’entrée. PROACTIVEOFFERKNOWLEDGEBASE
Le visiteur a cliqué sur un bouton d'action qui proposait un article Expert.
PROACTIVEOFFERCHAT Le visiteur a cliqué sur un bouton d’action qui a déclenché un clavardage avec un agent. PROACTIVEOFFERLINK Le visiteur a cliqué sur un bouton d’action qui propose une page Web (lien URL).
-
- Utilisez Sélectionner des métriques pour définir les métriques Guide qui apparaissent dans le gadget logiciel.
Utilisez le widget Tendance KPI
Utilisez ce gadget logiciel pour montrer la tendance d’une métrique Guide. Par exemple, vous pouvez afficher les données de tendance pour la valeur moyenne des conversions :
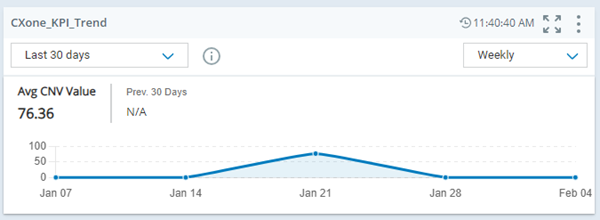
Vous pouvez également afficher des données sur les tendances en matière d’engagement au cours du mois écoulé :
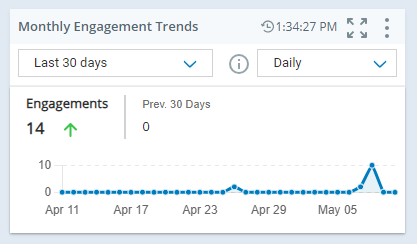
Vous pouvez affiner l’affichage du gadget logiciel en modifiant les valeurs de ces paramètres :
- Utilisez Nom d’affichage pour décrire les données présentées dans le gadget logiciel. Par exemple, vous pouvez utiliser Tendances mensuelles de l’engagement.
- Utilisez Plage de dates pour afficher les résultats pour des dates spécifiques, par exemple 30 derniers jours pour les tendances mensuelles.
- Utilisez Unité d’intervalle pour déterminer comment les données sont regroupées dans le rapport. Par exemple, définissez Journalier pour cumuler le nombre total d’engagements par jour.
-
Utilisez Data Attributes pour filtrer les données du gadget logiciel. Les attributs Guide sont les suivants :
-
Device. Utilisez cette option pour limiter les données par type d’appareil. Les appareils possibles sont les suivants : mobile, desktop ou tablet. Si vous n’avez pas d’engagements pour un type d’appareil spécifique, vous ne verrez pas cette option. Par exemple, si aucun engagement n’a eu lieu sur une tablette, vous ne verrez pas l’option tablet .
- Engagement Rule. Utilisez cette option pour limiter les données aux règles d’engagement sélectionnées. Seules les règles qui ont été exécutées apparaîtront en tant qu’option.
-
Engagement Type. Utilisez cette option pour limiter les données en fonction de la manière dont le visiteur a interagi avec l’offre proactive. Seuls les types d’engagement qui se sont produits apparaîtront.
 En savoir plus sur les types d’engagement possibles
En savoir plus sur les types d’engagement possibles
option Détails PROACTIVEOFFERENTRYPOINT Le visiteur a cliqué sur un bouton d’action qui offrait un point d’entrée. PROACTIVEOFFERKNOWLEDGEBASE
Le visiteur a cliqué sur un bouton d'action qui proposait un article Expert.
PROACTIVEOFFERCHAT Le visiteur a cliqué sur un bouton d’action qui a déclenché un clavardage avec un agent. PROACTIVEOFFERLINK Le visiteur a cliqué sur un bouton d’action qui propose une page Web (lien URL).
-
- Utilisez Sélectionner des métriques pour définir la métrique Guide qui apparaît dans le gadget logiciel.
Utiliser le widget d'intervalle de métriques
Utilisez ce gadget logiciel pour afficher les métriques selon l’intervalle que vous avez sélectionné. Par exemple, le gadget logiciel suivant utilise un intervalle hebdomadaire :
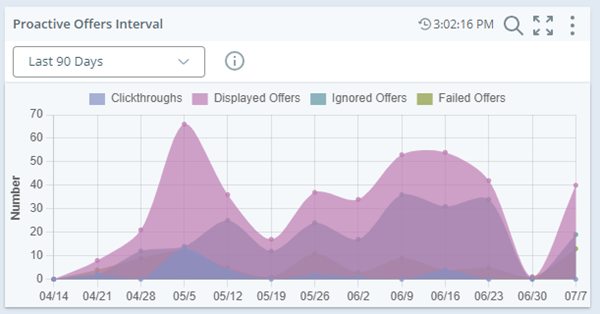
Vous pouvez affiner l’affichage du gadget logiciel en modifiant les valeurs de ces paramètres :
- Utilisez Nom d’affichage pour décrire les données présentées dans le gadget logiciel. Par exemple, vous pouvez utiliser Intervalle des offres proactives.
-
Utilisez View By pour déterminer comment les résultats apparaissent. Les options disponibles pour les données de Guide comprennent :
-
Company (Skill hierarchy) pour pouvoir consulter toutes les données de Guide.
-
Engagement Rule pour afficher les résultats par nom de règle.
-
Engagement Type pour afficher les résultats par type d’engagement.
-
- Utilisez Plage de dates pour limiter les résultats à des dates spécifiques.
- Utilisez Unité d’intervalle pour déterminer comment les données sont regroupées dans le rapport. Par exemple, vous voudrez peut-être consulter les résultats journaliers hebdomadaires ou mensuels.
-
Utilisez Data Attributes pour filtrer les données du gadget logiciel. Les attributs Guide sont les suivants :
-
Nom CTA. Utilisez cette option pour limiter les données en fonction des boutons d’appel à l’action de vos offres proactives. Le Nom dans les rapports spécifié pour chaque bouton est utilisé dans les rapports. À utiliser avec les métriques Guide suivantes : Engagements, clics publicitaires et taux de clics.
-
Device. Utilisez cette option pour limiter les données par type d’appareil. Les appareils possibles sont les suivants : mobile, desktop ou tablet. Si vous n’avez pas d’engagements pour un type d’appareil spécifique, vous ne verrez pas cette option. Par exemple, si aucun engagement n’a eu lieu sur une tablette, vous ne verrez pas l’option tablet .
- Engagement Rule. Utilisez cette option pour limiter les données aux règles d’engagement sélectionnées. Seules les règles qui ont été exécutées apparaîtront en tant qu’option.
-
Engagement Type. Utilisez cette option pour limiter les données en fonction de la manière dont le visiteur a interagi avec l’offre proactive. Seuls les types d’engagement qui se sont produits apparaîtront.
 En savoir plus sur les types d’engagement possibles
En savoir plus sur les types d’engagement possibles
option Détails PROACTIVEOFFERENTRYPOINT Le visiteur a cliqué sur un bouton d’action qui offrait un point d’entrée. PROACTIVEOFFERKNOWLEDGEBASE
Le visiteur a cliqué sur un bouton d'action qui proposait un article Expert.
PROACTIVEOFFERCHAT Le visiteur a cliqué sur un bouton d’action qui a déclenché un clavardage avec un agent. PROACTIVEOFFERLINK Le visiteur a cliqué sur un bouton d’action qui propose une page Web (lien URL).
-
- Utilisez Sélectionner des métriques pour définir les métriques Guide qui apparaissent dans le gadget logiciel.
Utiliser le widget Résumé des mesures
Utilisez ce gadget logiciel pour afficher des données récapitulatives pour les métriques Guide sélectionnées. Par exemple, vous pouvez afficher des métriques relatives au taux de réussite de vos offres proactives :
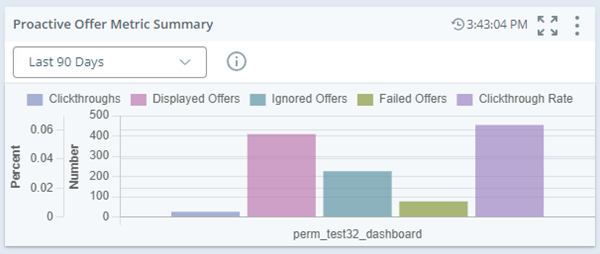
Vous pouvez également l’utiliser pour afficher des données récapitulatives sur les règles d’engagement. Par exemple :
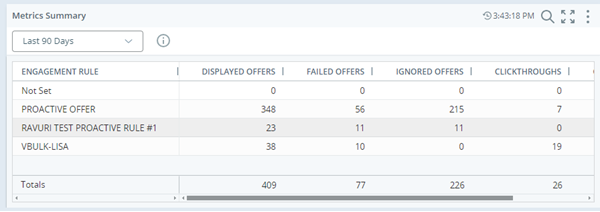
Mettez à jour les paramètres du gadget logiciel si nécessaire :
- Utilisez Nom d’affichage pour décrire les données présentées dans le gadget logiciel. Par exemple, vous pourriez utiliser Résumé des métriques des offres proactives.
-
Utilisez View By pour déterminer comment les résultats apparaissent. Les options disponibles pour les données de Guide comprennent :
-
Company (Skill hierarchy) pour pouvoir consulter toutes les données de Guide.
-
Engagement Rule pour afficher les résultats par nom de règle.
-
Engagement Type pour afficher les résultats par type d’engagement.
-
- Utilisez Plage de dates pour limiter les résultats à des dates spécifiques.
-
Utilisez Data Attributes pour filtrer les données du gadget logiciel. Les attributs Guide sont les suivants :
-
Nom CTA. Utilisez cette option pour limiter les données en fonction des boutons d’appel à l’action de vos offres proactives. Le Nom dans les rapports spécifié pour chaque bouton est utilisé dans les rapports. À utiliser avec les métriques Guide suivantes : Engagements, clics publicitaires et taux de clics.
-
Device. Utilisez cette option pour limiter les données par type d’appareil. Les appareils possibles sont les suivants : mobile, desktop ou tablet. Si vous n’avez pas d’engagements pour un type d’appareil spécifique, vous ne verrez pas cette option. Par exemple, si aucun engagement n’a eu lieu sur une tablette, vous ne verrez pas l’option tablet .
- Engagement Rule. Utilisez cette option pour limiter les données aux règles d’engagement sélectionnées. Seules les règles qui ont été exécutées apparaîtront en tant qu’option.
-
Engagement Type. Utilisez cette option pour limiter les données en fonction de la manière dont le visiteur a interagi avec l’offre proactive. Seuls les types d’engagement qui se sont produits apparaîtront.
 En savoir plus sur les types d’engagement possibles
En savoir plus sur les types d’engagement possibles
option Détails PROACTIVEOFFERENTRYPOINT Le visiteur a cliqué sur un bouton d’action qui offrait un point d’entrée. PROACTIVEOFFERKNOWLEDGEBASE
Le visiteur a cliqué sur un bouton d'action qui proposait un article Expert.
PROACTIVEOFFERCHAT Le visiteur a cliqué sur un bouton d’action qui a déclenché un clavardage avec un agent. PROACTIVEOFFERLINK Le visiteur a cliqué sur un bouton d’action qui propose une page Web (lien URL).
-
-
Utilisez Sélectionner des métriques pour définir les métriques Guide qui apparaissent dans le gadget logiciel.
Guide Dashboard Modèle
Le tableau de bord Guide suivant peut être utilisé comme modèle pour commencer à afficher les métriques Guide. Il vous permet de surveiller ce qui suit :
-
Résumé des indicateurs clés de performance pour Guide.
-
Tendances pour des indicateurs tels que la valeur de conversion.
-
Règles de réussite de l’engagement.
Par exemple :
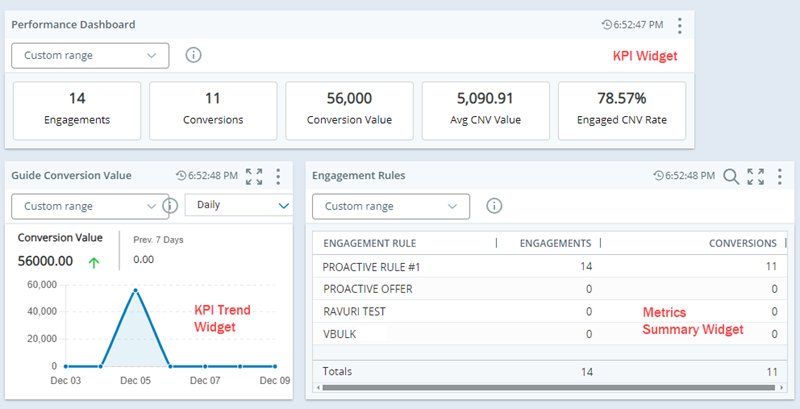
-
Créez un tableau de bord dans Dashboard.
-
Ajoutez ces gadgets logiciels Métriques au tableau de bord et positionnez-les comme indiqué ci-dessus :
-
KPI
-
Tendance KPI
-
Résumé des métriques
-
-
Modifiez le gadget logiciel KPI comme suit :
-
Renommez le gadget logiciel en utilisant le champ Nom d’affichage. Le nom par défaut est KPI. Renommez-la en quelque chose d’utile, comme Tableau de bord des perfomances.
-
Définissez la Plage de dates pour le gadget logiciel. La valeur par défaut est le jour en cours. Réglez-la sur une période plus longue afin d’obtenir plus de données.
-
Cliquez sur Sélectionner des métriques pour sélectionner les métriques Guide à afficher dans le gadget logiciel, comme Engagements, Conversions, Valeur de conversion, Valeur de conversion moyenne et Taux de conversion engagé.
-
-
Modifiez le gadget logiciel Tendance KPI comme suit :
-
Renommez le gadget logiciel en utilisant le champ Nom d’affichage. Le nom par défaut est Tendance KPI. Renommez-le en quelque chose d’utile, comme Valeur de conversion Guide.
-
Définissez la Plage de dates pour le gadget logiciel. La valeur par défaut est le jour en cours. Réglez-la sur une période plus longue afin d’obtenir plus de données.
-
Modifiez l’Unité d’intervalle si nécessaire. Par défaut, les données sont affichées par heure. Vous pouvez choisir une période plus longue, par exemple Tous les jours ou Toutes les semaines.
-
Cliquez sur Sélectionner une métrique pour sélectionner la métrique à afficher, telle que Valeur de conversion.
-
-
Modifiez le gadget logiciel Résumé des métriques comme suit :
-
Renommez le gadget logiciel en utilisant le champ Nom d’affichage. Le nom par défaut est Résumé des métriques. Renommez-le en quelque chose d’utile, comme Règles d’engagement.
-
Définissez la Plage de dates pour le gadget logiciel. La valeur par défaut est le jour en cours. Réglez-la sur une période plus longue afin d’obtenir plus de données.
-
Définissez Afficher par sur Règle d’engagement. Cela vous permet de voir les valeurs métriques par règle d’engagement.
-
Cliquez sur Sélectionner des métriques pour sélectionner les métriques à afficher, telles que Engagements et Conversions.
-
-
Cliquez sur Enregistrer pour enregistrer vos modifications dans le tableau de bord.

