Monitoree la efectividad de sus Guide ofertas proactivas configurando un Dashboard que use uno o más de los siguientes widgets de métricas :
-
KPI
-
Tendencia de KPI
-
Intervalo de métricas
-
Resumen de métricas
Configure estos widgets para que muestren las métricas específicas de Guide que desea supervisar.
Para utilizar esta función, debe tener licencia Guide con Ofertas y tener las condiciones Advanced (pagadas) permiso.
Si tiene una licencia de Performance Management, también puede usarlo para ver las métricas de Guide.
Configurar un widget para mostrar Guide métricas
-
Cree un tablero en Dashboard.
-
Agregue al tablero uno o varios de los widgets de métricas enumerados anteriormente.
-
Configure cada widget para mostrar las métricas de Guide deseadas. Para ello:
-
Haga clic en Seleccionar métrica en el centro del widget.
-
Haga clic en Opciones
 en la esquina superior derecha del widget y, a continuación, en Configuración
en la esquina superior derecha del widget y, a continuación, en Configuración .
.
Aparece la página Configuración de widgets.
-
-
Desplácese hasta el final de la página y haga clic en Seleccionar métricas.
-
Haga clic en Guía en el lado izquierdo de la página Seleccionar métricas para mostrar las métricas específicas de Guide.
 Más información sobre las métricas de Guide
Más información sobre las métricas de Guide
métrico Detalles Interacciones Muestra la cantidad total de interacciones para el periodo de tiempo seleccionado. Se contabiliza una interacción cuando un visitante:
-
Inicia un chat y un agente lo acepta.
-
Ve un artículo de Expert. Aunque el visitante vea el artículo varias veces, se cuenta como una única interacción.
-
Envía un correo electrónico.
-
Hace clic en el enlace para ver una página web en una interacción con enlace.
-
Hace clic en el botón para iniciar una conversación en WhatsApp,Facebook Messenger o cualquier otro canal de mensajería.
Conversiones
Muestra la cantidad total de conversiones para un periodo de tiempo. Se produce una conversión cuando finaliza una transacción de Guide en su sitio web.
La conversión puede ser comprar algo del carrito de compras u otra cosa, como rellenar el formulario de una solicitud de seguro. Para recabar datos de conversión, debe integrar la API de
storeConversionen su sitio web.Conversiones comprometidas Muestra el número total de conversiones activas durante un período de tiempo. Una conversión comprometida se contabiliza cuando una oferta proactiva Guide conduce a una conversión.
Por ejemplo, una conversión comprometida se contabiliza en el siguiente escenario:
-
Al visitante se le muestra una oferta proactiva.
-
El visitante interactúa con la oferta; por ejemplo, el visitante chatea con un agente, lee un artículo o interactúa con un bot.Expert
-
El visitante completa una transacción dentro de las 24 horas siguientes a que se le muestre la oferta.
Para recabar datos de conversión, debe integrar la API de
storeConversionen su sitio web.Valor de la conversión Muestra el valor total de conversiones de un periodo de tiempo. Se atribuye un valor de conversión cuando finaliza una transacción exitosa. El valor de conversión se registra como parte de la API de storeConversionpara hacer un seguimiento de las conversiones en su sitio web.Valor promedio de CNV Muestra el valor promedio de las conversiones de un periodo de tiempo. Tasa de CNV con interacción Muestra el número promedio de conversiones por interacción mostrado como porcentaje para un periodo de tiempo. Por ejemplo, si tiene 10 interacciones y 6 conversiones, la tasa de conversión con interacción es del 60 %.
Ofertas mostradas El número de veces que una oferta proactiva aparece para un visitante durante una visita. Una oferta puede aparecer varias veces durante una visita dependiendo de las condiciones establecidas para la oferta y del comportamiento del visitante en el sitio web. Ofertas ignoradas El número de veces que una oferta proactiva se ignora durante una visita. Una oferta se cuenta como ignorada cuando la oferta aparece pero el visitante no hace clic en ella y no la cierra manualmente. Ofertas fallidas El número de veces que una oferta proactiva falla durante una visita. Una oferta se considera fallida cuando aparece y el visitante la cierra o la elimina debido al comportamiento del visitante en el sitio web.Guide Visitas El número de veces que un visitante hace clic en una oferta proactiva durante un periodo de tiempo. Porcentaje de clics Porcentaje de veces que un visitante hace clic en una oferta proactiva del número total de ofertas proactivas mostradas durante un periodo de tiempo. -
-
Haga clic en las métricas de Guide para incluir en el widget.
La mayoría de los widgets permiten seleccionar múltiples métricas para mostrar.
-
Haga clic en Guardar para guardar la configuración del widget.
Utilice el widget KPI
Use este widget para mostrar datos de resumen de indicadores clave de rendimiento seleccionados que sean específicos de Guide. Por ejemplo, puede configurarlo para que muestre información sobre las interacciones y las conversiones:

O puede que quiera mostrar información sobre el éxito de las ofertas proactivas:
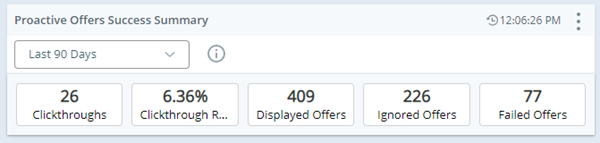
Puede ajustar la visualización del widget editando estos valores de configuración:
- Use Nombre para describir los datos mostrados en el widget. Por ejemplo, puede usar Resumen del éxito de las ofertas proactivas.
- Use Rango de fechas para mostrar los resultados de fechas específicas, por ejemplo, defina a Últimos 30 días para las tendencias mensuales.
-
Use Data Attributes para filtrar los datos del widget. Los atributos de Guide incluyen:
-
Device. Utilice esta opción para limitar los datos por tipo de dispositivo. Los dispositivos posibles son: mobile, desktop o tablet. Si no tiene ninguna participación de un tipo de dispositivo específico, no verá esa opción. Por ejemplo, si no tiene participaciones que se haya producido en una tableta, no verá la opción tablet .
- Engagement Rule. Utilice esta opción para limitar los datos a las reglas de participación seleccionadas. Sólo aparecerán como opción las reglas que se hayan ejecutado.
-
Engagement Type. Utilice esta opción para limitar los datos en función de cómo interactuó el visitante con la oferta proactiva. Sólo aparecerán los tipos de participaciones que se hayan producido.
 Más información sobre los posibles tipos de participaciones
Más información sobre los posibles tipos de participaciones
opción Detalles PROACTIVEOFFERENTRYPOINT El visitante hizo clic en un botón de acción que ofrecía un punto de entrada. PROACTIVEOFFERKNOWLEDGEBASE
El visitante hizo clic en un botón de acción que ofrecía un artículo Expert.
PROACTIVEOFFERCHAT El visitante hizo clic en un botón de acción que inició un chat con un agente. PROACTIVEOFFERLINK El visitante hizo clic en un botón de acción que ofrecía una página web (enlace URL).
-
- Use Seleccionar métricas para definir las métricas de Guide que aparecen en el widget.
Utilice el widget de tendencias de KPI
Use este widget para mostrar la tendencia de una métrica de Guide. Por ejemplo, puede mostrar los datos de tendencias para el valor promedio de conversión:
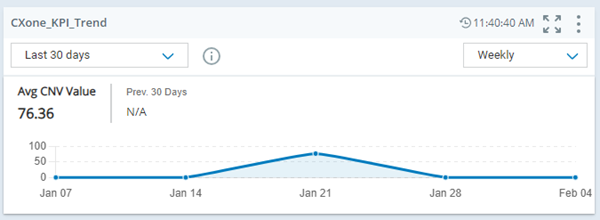
O, puede que quiera mostrar los datos de tendencias para las participaciones en el último mes:
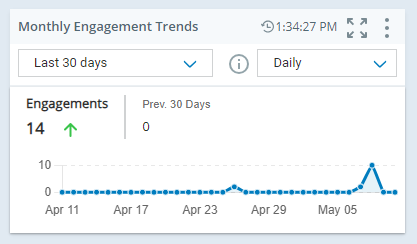
Puede ajustar la visualización del widget editando estos valores de configuración:
- Use Nombre para describir los datos mostrados en el widget. Por ejemplo, puede usar Tendencias mensuales de participación.
- Use Rango de fechas para mostrar los resultados de fechas específicas, por ejemplo, defina a Últimos 30 días para las tendencias mensuales.
- Use Unidad del intervalo para determinar cómo se presentan los datos en el informe. Por ejemplo, defina a Diario para desglosar el total de participaciones por día.
-
Use Data Attributes para filtrar los datos del widget. Los atributos de Guide incluyen:
-
Device. Utilice esta opción para limitar los datos por tipo de dispositivo. Los dispositivos posibles son: mobile, desktop o tablet. Si no tiene ninguna participación de un tipo de dispositivo específico, no verá esa opción. Por ejemplo, si no tiene participaciones que se haya producido en una tableta, no verá la opción tablet .
- Engagement Rule. Utilice esta opción para limitar los datos a las reglas de participación seleccionadas. Sólo aparecerán como opción las reglas que se hayan ejecutado.
-
Engagement Type. Utilice esta opción para limitar los datos en función de cómo interactuó el visitante con la oferta proactiva. Sólo aparecerán los tipos de participaciones que se hayan producido.
 Más información sobre los posibles tipos de participaciones
Más información sobre los posibles tipos de participaciones
opción Detalles PROACTIVEOFFERENTRYPOINT El visitante hizo clic en un botón de acción que ofrecía un punto de entrada. PROACTIVEOFFERKNOWLEDGEBASE
El visitante hizo clic en un botón de acción que ofrecía un artículo Expert.
PROACTIVEOFFERCHAT El visitante hizo clic en un botón de acción que inició un chat con un agente. PROACTIVEOFFERLINK El visitante hizo clic en un botón de acción que ofrecía una página web (enlace URL).
-
- Use Seleccionar métricas para definir la métrica de Guide que aparece en el widget.
Utilice el widget de intervalo de métricas
Use este widget para mostrar las métricas según el intervalo que seleccione. Por ejemplo, el siguiente widget usa un intervalo semanal:
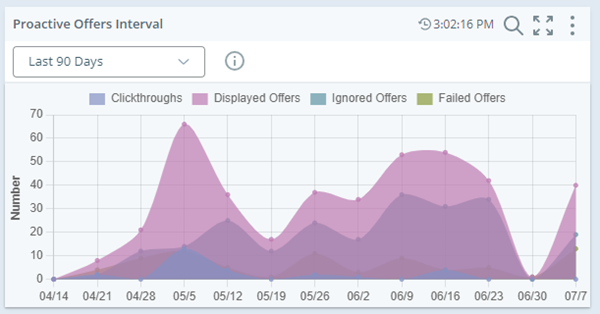
Puede ajustar la visualización del widget editando estos valores de configuración:
- Use Nombre para describir los datos mostrados en el widget. Por ejemplo, puede usar Intervalo de ofertas proactivas.
-
Utilice View By para determinar la manera en que aparecen los resultados. Las opciones disponibles para datos de Guide incluyen:
-
Company (Skill hierarchy) para poder ver todas las métricas Guide.
-
Engagement Rule para ver los resultados por nombre de regla.
-
Engagement Type para ver los resultados por tipo de participación.
-
- Use Rango de fechas para limitar los resultados a fechas específicas.
- Use Unidad del intervalo para determinar cómo se presentan los datos en el informe. Por ejemplo, quizás desee consultar los resultados de tipo Diario Semanal o Mensual.
-
Usar Data Attributes para filtrar los datos del widget. Los atributos de Guide incluyen:
-
Nombre CTA. Utilice esto para limitar los datos con su llamada de oferta proactiva a los botones de acción. El Nombre de Reporte que se especifica en cada botón se usa en los reportes. Utilice con las siguientes métricas Guide: Interacciones, Clics o Tasa de clics.
-
Device. Utilice esta opción para limitar los datos por tipo de dispositivo. Los dispositivos posibles son: mobile, desktop o tablet. Si no tiene ninguna participación de un tipo de dispositivo específico, no verá esa opción. Por ejemplo, si no tiene participaciones que se haya producido en una tableta, no verá la opción tablet .
- Engagement Rule. Utilice esta opción para limitar los datos a las reglas de participación seleccionadas. Sólo aparecerán como opción las reglas que se hayan ejecutado.
-
Engagement Type. Utilice esta opción para limitar los datos en función de cómo interactuó el visitante con la oferta proactiva. Sólo aparecerán los tipos de participaciones que se hayan producido.
 Más información sobre los posibles tipos de participaciones
Más información sobre los posibles tipos de participaciones
opción Detalles PROACTIVEOFFERENTRYPOINT El visitante hizo clic en un botón de acción que ofrecía un punto de entrada. PROACTIVEOFFERKNOWLEDGEBASE
El visitante hizo clic en un botón de acción que ofrecía un artículo Expert.
PROACTIVEOFFERCHAT El visitante hizo clic en un botón de acción que inició un chat con un agente. PROACTIVEOFFERLINK El visitante hizo clic en un botón de acción que ofrecía una página web (enlace URL).
-
- Use Seleccionar métricas para definir las métricas de Guide que aparecen en el widget.
Utilice el widget Resumen de métricas
Use este widget para mostrar los datos de resumen de las métricas de Guide seleccionadas. Por ejemplo, puede mostrar métricas relativas a la tasa de éxito de sus ofertas proactivas:
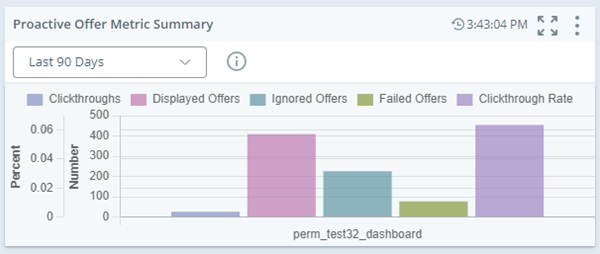
O, lo puede usar para mostrar datos de resumen sobre las reglas de participación. Por ejemplo:
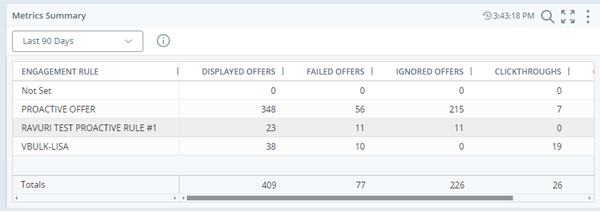
Actualice la configuración del widget según sea necesario:
- Use Nombre para describir los datos mostrados en el widget. Por ejemplo, puede usar Resumen de métricas de ofertas proactivas.
-
Utilice View By para determinar la manera en que aparecen los resultados. Las opciones disponibles para datos de Guide incluyen:
-
Company (Skill hierarchy) para poder ver todas las métricas Guide.
-
Engagement Rule para ver los resultados por nombre de regla.
-
Engagement Type para ver los resultados por tipo de participación.
-
- Use Rango de fechas para limitar los resultados a fechas específicas.
-
Use Data Attributes para filtrar los datos del widget. Los atributos de Guide incluyen:
-
Nombre CTA. Utilice esto para limitar los datos con su llamada de oferta proactiva a los botones de acción. El Nombre de Reporte que se especifica en cada botón se usa en los reportes. Utilice con las siguientes métricas Guide: Interacciones, Clics o Tasa de clics.
-
Device. Utilice esta opción para limitar los datos por tipo de dispositivo. Los dispositivos posibles son: mobile, desktop o tablet. Si no tiene ninguna participación de un tipo de dispositivo específico, no verá esa opción. Por ejemplo, si no tiene participaciones que se haya producido en una tableta, no verá la opción tablet .
- Engagement Rule. Utilice esta opción para limitar los datos a las reglas de participación seleccionadas. Sólo aparecerán como opción las reglas que se hayan ejecutado.
-
Engagement Type. Utilice esta opción para limitar los datos en función de cómo interactuó el visitante con la oferta proactiva. Sólo aparecerán los tipos de participaciones que se hayan producido.
 Más información sobre los posibles tipos de participaciones
Más información sobre los posibles tipos de participaciones
opción Detalles PROACTIVEOFFERENTRYPOINT El visitante hizo clic en un botón de acción que ofrecía un punto de entrada. PROACTIVEOFFERKNOWLEDGEBASE
El visitante hizo clic en un botón de acción que ofrecía un artículo Expert.
PROACTIVEOFFERCHAT El visitante hizo clic en un botón de acción que inició un chat con un agente. PROACTIVEOFFERLINK El visitante hizo clic en un botón de acción que ofrecía una página web (enlace URL).
-
-
Use Seleccionar métricas para definir las métricas de Guide que aparecen en el widget.
Guide Dashboard Plantilla
El siguiente dashboard Guide se puede utilizar como plantilla para comenzar a ver las métricas Guide. Le permite supervisar lo siguiente:
-
Resumen de los indicadores clave de rendimiento para Guide.
-
Tendencias de métricas como elValor de conversión.
-
Éxito de las reglas de compromiso.
Por ejemplo:
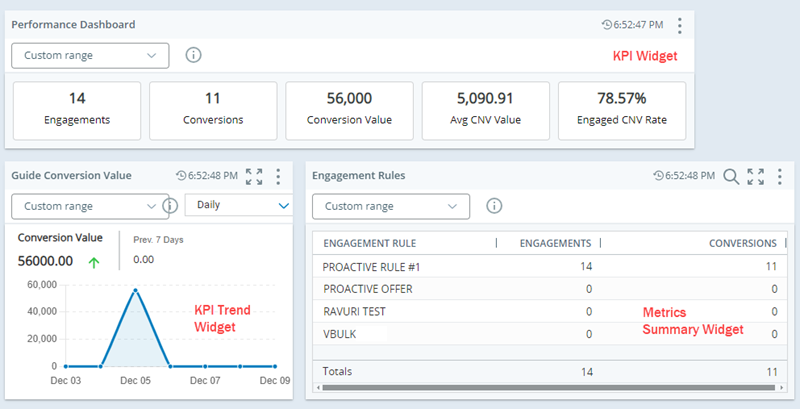
-
Cree un tablero en Dashboard.
-
Agregue estos widgets de Métricas al dashboard y colóquelos como se muestra arriba:
-
KPI
-
Tendencia de KPI
-
Resumen de métricas
-
-
Edite el widget KPI de la siguiente manera:
-
Cambie el nombre del widget utilizando el campo Nombre a mostrar. El nombre predeterminado es KPI. Cambie el nombre a algo útil, como Dashboard de rendimiento.
-
Defina el Rango de fechas para el widget. El valor predeterminado es el día actual. Defina un período de tiempo más largo para que pueda ver más datos.
-
Haga clic en Seleccionar métricas para seleccionar las métricas de Guide que se mostrarán en el widget, como Interacciones, Conversiones, Valor de conversión, Valor CVN promedio y Tasa de CVN comprometida.
-
-
Edite el widget de Tendencia KPI de la siguiente manera:
-
Cambie el nombre del widget utilizando el campo Nombre a mostrar. El nombre predeterminado es Tendencia de KPI. Cambie el nombre a algo útil, como Guide Valor de conversión.
-
Defina el Rango de fechas para el widget. El valor predeterminado es el día actual. Defina un período de tiempo más largo para que pueda ver más datos.
-
Cambie la Unidad de Intervalo si es necesario. De forma predeterminada, muestra los datos por hora. Es posible que desee definir un período más largo, como diario o semanal.
-
Haga clic en Seleccionar métrica para seleccionar la métrica que desee mostrar, como el Valor de conversión.
-
-
Edite el widget de Resumen de métricas de la siguiente manera:
-
Cambie el nombre del widget utilizando el campo Nombre a mostrar. El nombre predeterminado es Resumen de métricas. Cambie el nombre a algo útil, como Reglas de Interacción.
-
Defina el Rango de fechas para el widget. El valor predeterminado es el día actual. Defina un período de tiempo más largo para que pueda ver más datos.
-
Configure Ver Por a Regla de Interacción. Esto le permite ver los valores métricos por regla de interacción.
-
Haga clic en Seleccionar métricas para seleccionar las métricas que desea mostrar, como Interacciones y Conversiones.
-
-
Haga clic en Guardar para guardar los cambios en el dashboard.

