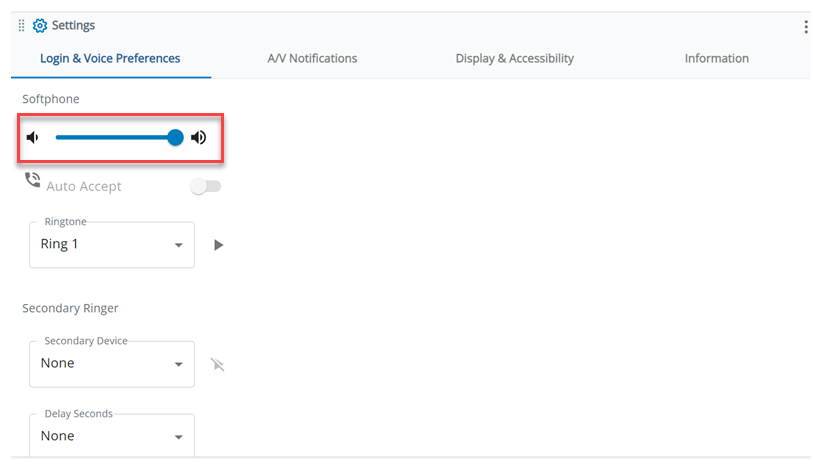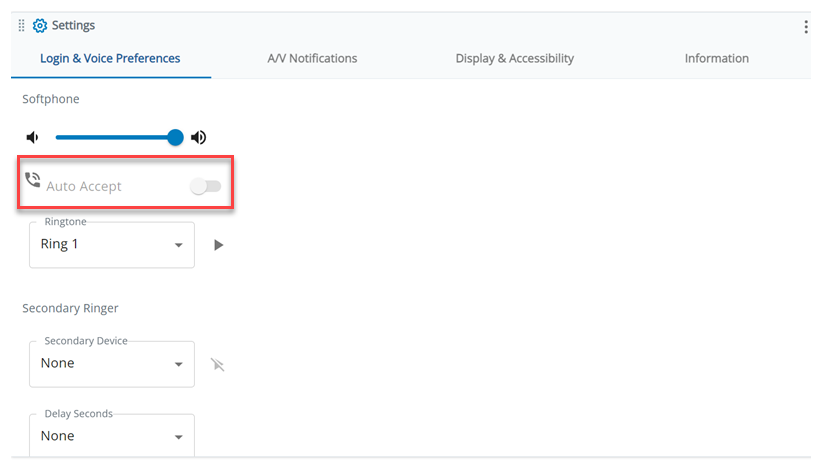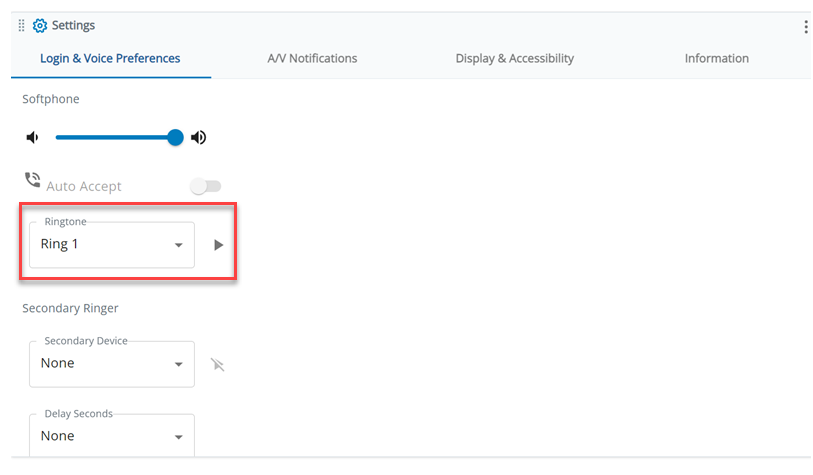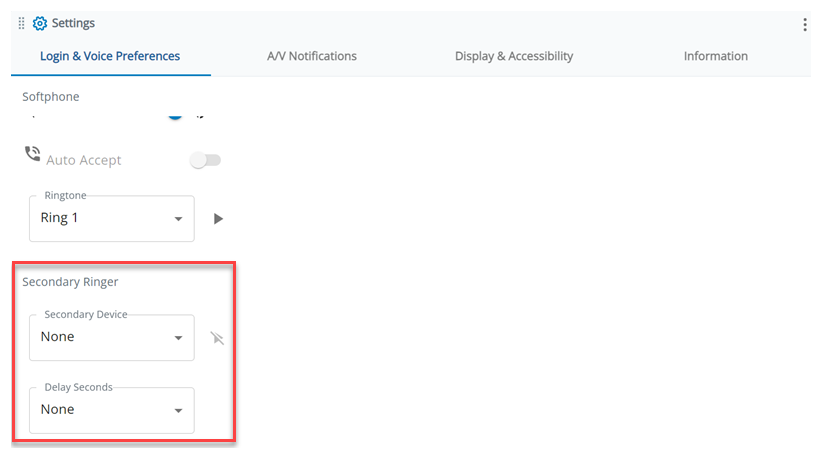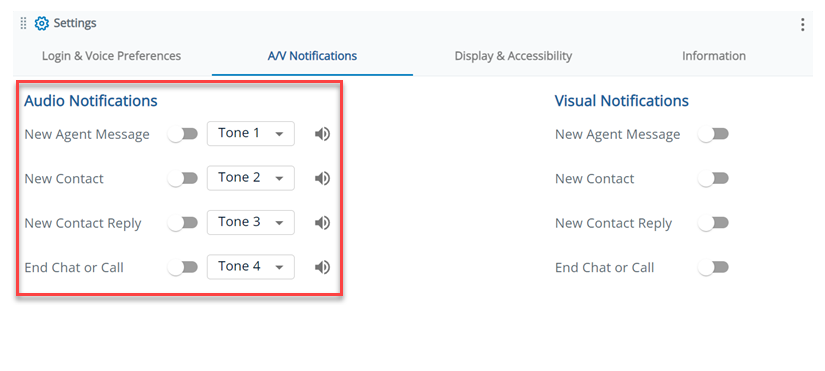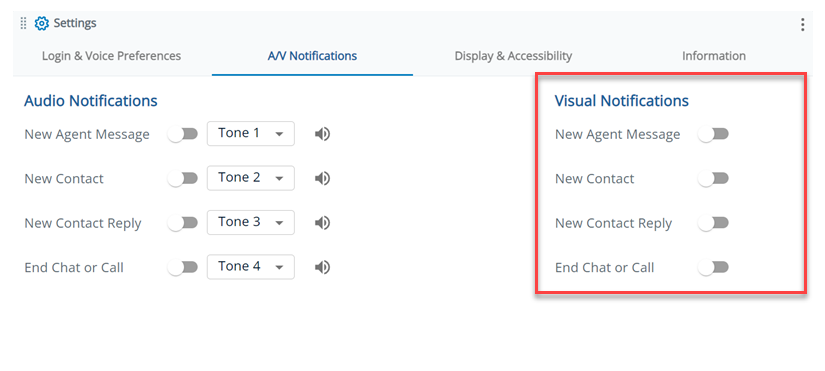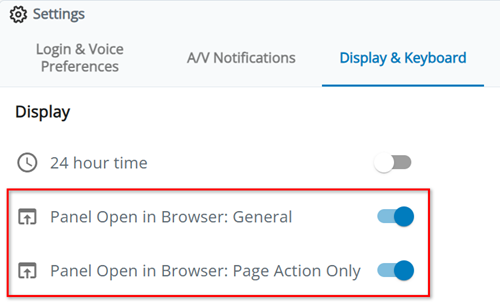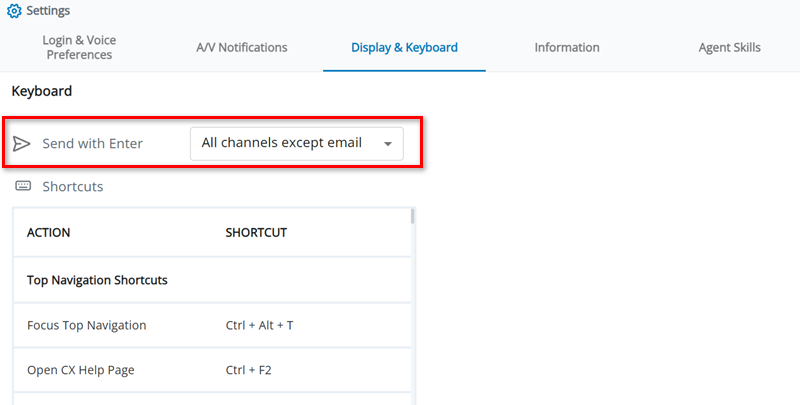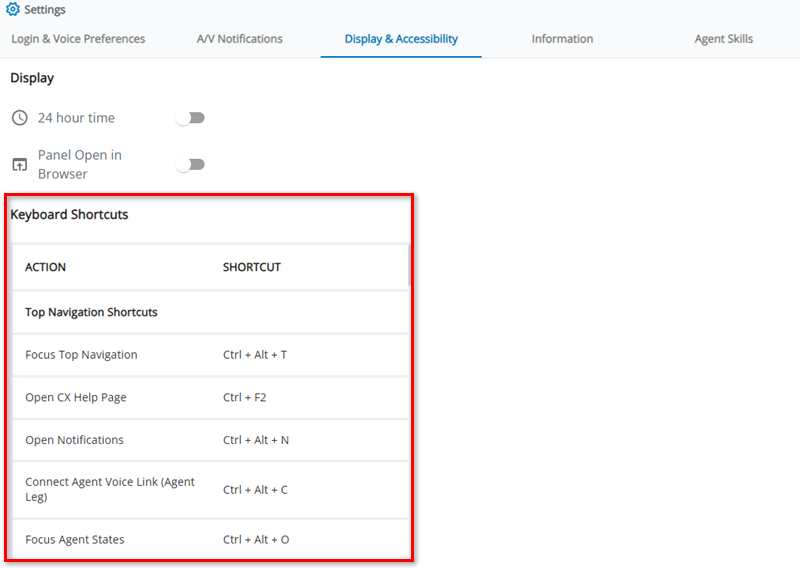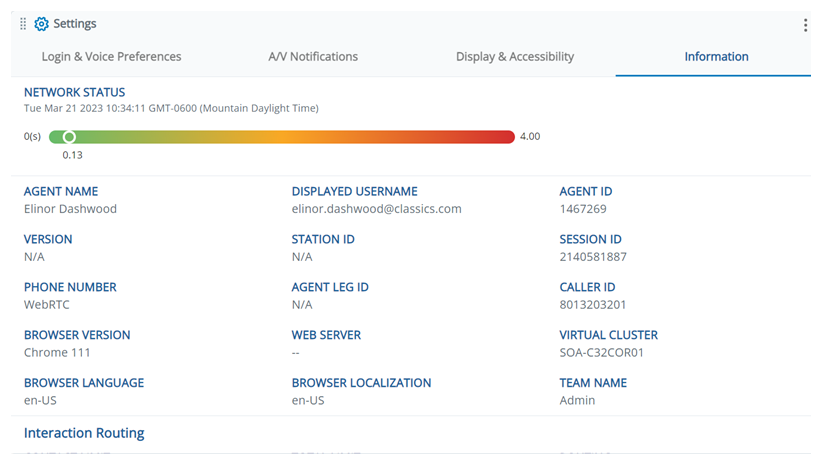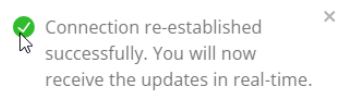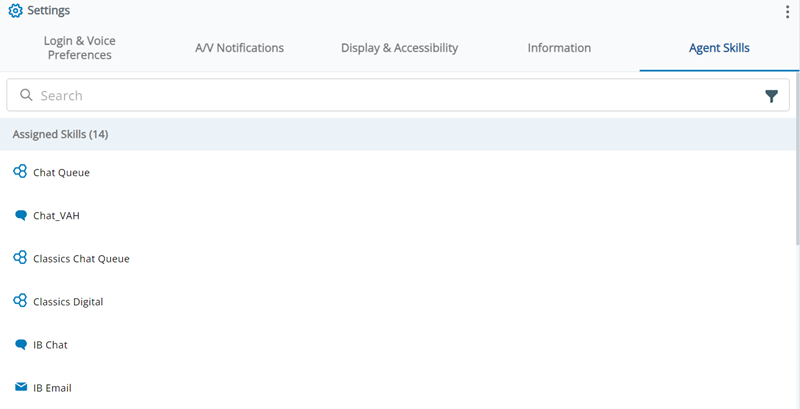Auf dieser Seite werden die Aufgaben beschrieben, die Sie in den Einstellungen ![]() in CXone Mpower Agent for Microsoft Teams ausführen können. Agent for Microsoft Teams speichert automatisch Ihre Änderungen, die Sie an diesen Einstellungen vornehmen. Sie werden auch dann gespeichert, wenn Sie den Cache und die Cookies Ihres Browsers löschen.
in CXone Mpower Agent for Microsoft Teams ausführen können. Agent for Microsoft Teams speichert automatisch Ihre Änderungen, die Sie an diesen Einstellungen vornehmen. Sie werden auch dann gespeichert, wenn Sie den Cache und die Cookies Ihres Browsers löschen.
Standardlautstärke bei Anrufen ändern
Diese Einstellung gilt nur für Integrated Softphone.
- Klicken Sie in Agent for Microsoft Teams auf Einstellungen
 im linken Menü.
im linken Menü. - Wählen Sie die Registerkarte Anmelden & Einstellungen für Sprachanrufe.
- Ändern Sie den Schieberegler für die Lautstärke unter Softphone.
- Agent for Microsoft Teams speichert automatisch Ihre Änderungen.
Automatisches Akzeptieren eingehender Anrufe konfigurieren
Diese Einstellung gilt nur für Integrated Softphone.
- Klicken Sie in Agent for Microsoft Teams auf Einstellungen
 im linken Menü.
im linken Menü. - Wählen Sie die Registerkarte Anmelden & Einstellungen für Sprachanrufe.
- Aktivieren Sie Automatisch akzeptieren, damit Integrated Softphone eingehende Anrufe beantworten kann.
- Agent for Microsoft Teams speichert automatisch Ihre Änderungen.
Klingelton ändern
Diese Einstellung gilt nur für Integrated Softphone.
- Klicken Sie in Agent for Microsoft Teams auf Einstellungen
 im linken Menü.
im linken Menü. - Wählen Sie die Registerkarte Anmelden & Einstellungen für Sprachanrufe.
- Wählen Sie einen Klingelton für Integrated Softphone aus der Dropdown-Liste aus. Klicken Sie auf Klingelton wiedergeben
 , ein Audiobeispiel zu hören.
, ein Audiobeispiel zu hören. - Agent for Microsoft Teams speichert automatisch Ihre Änderungen.
Zweites Gerät für Klingeln konfigurieren
Diese Einstellung gilt nur für Integrated Softphone.
- Klicken Sie in Agent for Microsoft Teams auf Einstellungen
 im linken Menü.
im linken Menü. - Wählen Sie die Registerkarte Anmelden & Einstellungen für Sprachanrufe.
- Wählen Sie ein Sekundäres Gerät aus der Dropdown-Liste aus, das als Backup für die Bearbeitung von Telefonanrufen dienen soll. Klicken Sie auf Klingelton wiedergeben
 , um das sekundäre Gerät zu testen.
, um das sekundäre Gerät zu testen. - Wählen Sie aus der Dropdown-Liste Verzögerung in Sekunden eine Zahl (0–10) aus, um anzugeben, wie viele Sekunden das System warten soll, bevor ein Klingelton für Ihren sekundären Klingelton abgespielt wird.
- Agent for Microsoft Teams speichert automatisch Ihre Änderungen.
Noise Cancellation aktivieren
Wenn Noise Cancellation aktiviert ist, enthalten die Einstellungen ![]() Steuerelemente zum Reduzieren von Hintergrundgeräuschen und Echos auf einer oder beiden Seiten eines Telefonanrufs. Durch das Herausfiltern von anderen Stimmen, Verkehrslärm und Tastaturgeräuschen wirken Anrufe professioneller. Außerdem können Sie sich so besser auf Ihre Anrufe konzentrieren.
Steuerelemente zum Reduzieren von Hintergrundgeräuschen und Echos auf einer oder beiden Seiten eines Telefonanrufs. Durch das Herausfiltern von anderen Stimmen, Verkehrslärm und Tastaturgeräuschen wirken Anrufe professioneller. Außerdem können Sie sich so besser auf Ihre Anrufe konzentrieren.
-
Stellen Sie sicher, dass Noise Cancellation für Ihr System aktiviert ist. Ihr Administrator kann Ihnen hierbei helfen..
- Klicken Sie in Agent for Microsoft Teams auf Einstellungen
 im linken Menü.
im linken Menü. - Wählen Sie die Registerkarte Anmelden & Einstellungen für Sprachanrufe.
- Um Noise Cancellation für Ihre Anrufseite einzuschalten, aktivieren Sie den Schalter neben dem Mikrofonsymbol
 . Passen Sie die Empfindlichkeitsstufe an.
. Passen Sie die Empfindlichkeitsstufe an. - Um Noise Cancellation für Anrufe auf der Kontaktseite einzuschalten, aktivieren Sie den Schalter neben dem Lautsprechersymbol
 . Passen Sie die Empfindlichkeitsstufe an.
. Passen Sie die Empfindlichkeitsstufe an. - Agent for Microsoft Teams speichert automatisch Ihre Änderungen.
Benachrichtigungstöne einrichten
Sie können Einstellungen aktivieren, um Benachrichtigungstöne für verschiedene Ereignisse zu hören. Um diese Audiobenachrichtigungen zu hören, müssen Sie in Agent for Microsoft Teams eine Aktion ausführen, z. B. auf ein Menüsymbol klicken oder Ihren Agenten-Status![]() Ergebnisse, die einer Interaktion an derem Ende vom Agenten oder System zugewiesen werden; bei Sprachinteraktionen als Disposition und bei digitalen Interaktionen als Status ändern. Browser erfordern, dass Sie mit Webanwendungen interagieren, bevor Sie Audiobenachrichtigungen von ihnen zulassen. Wenn Sie Agent for Microsoft Teams starten und eine neue Interaktion
Ergebnisse, die einer Interaktion an derem Ende vom Agenten oder System zugewiesen werden; bei Sprachinteraktionen als Disposition und bei digitalen Interaktionen als Status ändern. Browser erfordern, dass Sie mit Webanwendungen interagieren, bevor Sie Audiobenachrichtigungen von ihnen zulassen. Wenn Sie Agent for Microsoft Teams starten und eine neue Interaktion![]() Das vollständige Gespräch mit einem Agenten über einen Kanal. Eine Interaktion kann zum Beispiel ein Anruf, eine E-Mail, ein Chat oder eine Unterhaltung in den sozialen Medien sein. erhalten, aber noch nicht mit Agentenanwendung interagiert haben, erfolgt keine Audiobenachrichtigung.
Das vollständige Gespräch mit einem Agenten über einen Kanal. Eine Interaktion kann zum Beispiel ein Anruf, eine E-Mail, ein Chat oder eine Unterhaltung in den sozialen Medien sein. erhalten, aber noch nicht mit Agentenanwendung interagiert haben, erfolgt keine Audiobenachrichtigung.
- Stellen Sie Folgendes sicher:
- Ihr Computer ist nicht auf „Nicht stören“ eingestellt.
- Ihr Browser befindet sich nicht im Inkognito-Modus.
- Benachrichtigungen sind in den Einstellungen Ihres Computers für Ihren Browser aktiviert.
- Benachrichtigungen sind für die Agent-URL (https://cxagent.nicecxone.com/) in Ihren Browsereinstellungen zulässig. Sie können diese Anweisungen für Google Chrome oder diese Anweisungen für Microsoft Edge verwenden.
- Klicken Sie in Agent for Microsoft Teams auf Einstellungen
 im linken Menü.
im linken Menü. -
Wählen Sie die Registerkarte A/V-Benachrichtigungen.
- Suchen Sie den Bereich "Audio-Benachrichtigungen".
- Um einen Ton zu hören, wenn Sie eine Nachricht von einem anderen Agenten erhalten, aktivieren Sie Neue Agentennachricht.
- Um einen Ton zu hören, wenn Sie einen neuen eingehenden Kontakt – Anruf, Chat, E-Mail, SMS oder Social-Media-Interaktion – erhalten, aktivieren Sie Neuer Kontakt.
- Um einen Ton zu hören, wenn Sie eine Antwort auf einen neuen Vorgang – Chat, E-Mail, SMS oder Nachricht über soziale Medien – erhalten, aktivieren Sie Neue Kontaktantwort.
- Um einen Ton zu hören, wenn ein Chat oder ein Anruf endet, aktivieren Sie Chat oder Anruf beenden.
- Wählen Sie in der Dropdown-Liste neben jeder Einstellung den Ton, den Sie für das entsprechende Ereignis hören möchten. Es stehen zehn Töne zur Auswahl. Klicken Sie auf Anhören
 , um ein Beispiel abzuspielen.
, um ein Beispiel abzuspielen.
Benachrichtigungs-Popups einrichten
Sie können Einstellungen aktivieren, um Benachrichtigungs-Popups für verschiedene Ereignisse zu sehen.
- Stellen Sie Folgendes sicher:
- Ihr Computer ist nicht auf „Nicht stören“ eingestellt.
- Ihr Browser befindet sich nicht im Inkognito-Modus.
- Benachrichtigungen sind in den Einstellungen Ihres Computers für Ihren Browser aktiviert.
- Benachrichtigungen sind für die Agent-URL (https://cxagent.nicecxone.com/) in Ihren Browsereinstellungen zulässig. Sie können diese Anweisungen für Google Chrome oder diese Anweisungen für Microsoft Edge verwenden.
- Klicken Sie in Agent for Microsoft Teams auf Einstellungen
 im linken Menü.
im linken Menü. -
Wählen Sie die Registerkarte A/V-Benachrichtigungen.
- Suchen Sie den Bereich "Visuelle Benachrichtigungen".
- Um eine Popup-Benachrichtigung zu sehen, wenn Sie eine Nachricht von einem anderen Agenten erhalten, aktivieren Sie Neue Agentennachricht.
- Um eine Popup-Benachrichtigung zu sehen, wenn Sie einen neuen eingehenden Kontakt – Anruf, Chat, E-Mail, SMS oder Nachricht über soziale Medien – erhalten, aktivieren Sie Neuer Kontakt.
- Um eine Pop-up-Benachrichtigung zu sehen, wenn Sie eine Antwort auf einen neuen Vorgang – Chat, E-Mail, SMS oder Nachricht über soziale Medien – erhalten, aktivieren Sie Neue Kontaktantwort.
- Um eine Pop-up-Benachrichtigung zu sehen, wenn ein Chat oder ein Anruf endet, aktivieren Sie Chat oder Anruf beenden.
Ändern, wo Bildschirm-Popups geöffnet werden
Administratoren können Screenpops![]() Ein Pop-up-Fenster mit Informationen zum Kontakt, das auf dem Bildschirm eines Agenten angezeigt wird, nachdem die Verbindung zu einem Kontakt hergestellt wurde. auf verschiedene Weise einrichten. Eine davon sind Studio Aktionen
Ein Pop-up-Fenster mit Informationen zum Kontakt, das auf dem Bildschirm eines Agenten angezeigt wird, nachdem die Verbindung zu einem Kontakt hergestellt wurde. auf verschiedene Weise einrichten. Eine davon sind Studio Aktionen![]() Führt einen Prozess innerhalb eines Studio-Skripts durch, wie z. B. das Erfassen von Kundendaten oder das Abspielen von Musik.
Führt einen Prozess innerhalb eines Studio-Skripts durch, wie z. B. das Erfassen von Kundendaten oder das Abspielen von Musik.
Es gibt zwei Agenteneinstellungen, mit denen Sie bestimmen können, ob Bildschirm-Popups innerhalb oder außerhalb geöffnet werden Agent for Microsoft Teams:
-
Panel im Browser öffnen: Allgemein ist für Screenpops, die eine beliebige Studio Aktion außer PAGEverwenden.
-
Panel im Browser öffnen: Nur Seitenaktion ist für Screenpops, die die Aktion PAGE Studioverwenden.
Wenden Sie sich an Ihren Administrator, um zu erfahren, welche Einstellung Sie verwenden sollten. Sie können auch das Aktivieren und Deaktivieren der Einstellungen testen, bis die Bildschirm-Popups wie gewünscht funktionieren.
Abhängig davon, wie Ihr Administrator Screenpopups konfiguriert hat, ändert sich durch die folgenden Schritte möglicherweise nicht, wo sie geöffnet werden. Einige Screenpops werden immer in einem neuen Browser-Tab oder -Fenster geöffnet.
- Klicken Sie in Agent for Microsoft Teams auf Einstellungen
 im linken Menü.
im linken Menü. -
Wählen Sie die Registerkarte Anzeige & Tastatur aus.
-
Wenn der Bildschirm erscheint, verwenden Sie nicht die Aktion PAGE Studio:
-
Aktivieren Sie Panel im Browser öffnen: Allgemein, damit sie in einem externen Browser-Tab angezeigt werden.
-
Deaktivieren Sie Panel im Browser öffnen: Allgemein, damit sie in Screen Pops
 innerhalb von Agent for Microsoft Teamsangezeigt werden.
innerhalb von Agent for Microsoft Teamsangezeigt werden.
-
-
Wenn der Bildschirm erscheint, verwenden Sie die Aktion PAGE Studio:
-
Aktivieren Sie Panel im Browser öffnen: Nur Seitenaktion, damit sie in einem externen Browser-Tab angezeigt werden.
-
Deaktivieren Sie Panel im Browser öffnen: Nur Seitenaktion, damit sie in Screen Pops
 innerhalb von Agent for Microsoft Teamsangezeigt werden.
innerhalb von Agent for Microsoft Teamsangezeigt werden.
-
- Agent for Microsoft Teams speichert automatisch Ihre Änderungen.
E-Mail-Sortierreihenfolge ändern
Sie können die Reihenfolge ändern, in der E-Mails basierend auf dem Zeitpunkt ihres Versands angezeigt werden.
- Klicken Sie in Agent for Microsoft Teams auf Einstellungen
 im linken Menü.
im linken Menü. -
Wählen Sie die Registerkarte Anzeige & Tastatur aus.
- Wählen Sie unter Sortierreihenfolge für E-Mail-Nachrichtenaus, wie Sie E-Mails sortieren möchten:
- Von der ältesten zur neuesten (Standard): Die ältesten E-Mails im Thread werden oben angezeigt.
- Vom Neusten zum Ältesten: Die neuesten E-Mails im Thread werden oben angezeigt.
- Agent for Microsoft Teams speichert automatisch Ihre Änderungen.
Mit Eingabetaste senden
Sie können das Verhalten der Eingabetaste Ihrer Tastatur beim Schreiben von Nachrichten festlegen.
- Klicken Sie in Agent for Microsoft Teams auf Einstellungen
 im linken Menü.
im linken Menü. -
Wählen Sie die Registerkarte Anzeige & Tastatur aus.
-
Wählen Sie in der Dropdown-Liste Mit "Enter" senden eine der folgenden Optionen aus:
-
Alle Kanäle: Alle Nachrichten werden mit der Eingabetaste gesendet.
-
Alle Kanäle außer E-Mail: Alle Nachrichten außer E-Mails werden mit der Eingabetaste gesendet. Beim Schreiben einer E-Mail wird mit der Eingabetaste eine neue Zeile begonnen.
-
Keine Kanäle: Nachrichten werden nicht mit der Eingabetaste gesendet. Stattdessen wird mit der Eingabetaste eine neue Zeile begonnen.
-
- Agent for Microsoft Teams speichert automatisch Ihre Änderungen.
Unterstützte Tastaturkürzel anzeigen
Einstellungen ![]() zeigt die Tastaturkurzbefehle an, die Sie in Agent for Microsoft Teams verwenden können. Gehen Sie zu
zeigt die Tastaturkurzbefehle an, die Sie in Agent for Microsoft Teams verwenden können. Gehen Sie zu ![]() im linken Menü
im linken Menü
| Aktion | Tastenkombinationen |
|---|---|
| Tastaturkürzel für obere Navigation | |
| Obere Navigation fokussieren | CTRL + ALT + T |
| Diese Hilfeseite öffnen | CTRL + F2 |
| Benachrichtigungen öffnen |
CTRL + ALT + N |
| Agenten-Sprachlink (Agentenabschnitt) verbinden |
CTRL + ALT + C |
| Agentenstatus fokussieren | CTRL + ALT + O |
| Tastaturkürzel für Schnellzugriffsleiste | |
| Schnellzugriffsleiste fokussieren | CTRL + ALT + B |
| Zur Startseite (Kontaktverlauf) |
CTRL + Shift + H |
| Interaktionssuche öffnen |
CTRL + Shift + 1 |
| Warteschleifenzähler öffnen |
CTRL + Shift + Q |
| Verzeichnis öffnen |
CTRL + Shift + Z |
| Zeitplan öffnen |
CTRL + Shift + X |
| WEM öffnen |
CTRL + Shift + 2 |
| Einstellungen öffnen |
CTRL + Shift + 4 |
| Benutzerdefinierten Arbeitsbereich öffnen |
CTRL + Shift + K |
| Berichterstattung öffnen |
CTRL + Shift + 5 |
| Start öffnen |
CTRL + Shift + 6 |
| Customer Card öffnen |
CTRL + Shift + U |
| Multiparty öffnen |
CTRL + Shift + V |
| Copilot for Agents öffnen |
CTRL + Shift + Y |
| Schnellantworten öffnen |
CTRL + Shift + 3 |
| Bildschirm-Pop-ups öffnen |
CTRL + Shift + F |
| Menü "Mehr" öffnen |
CTRL + M |
| Tastaturkürzel für App-Bereich | |
| App-Bereich fokussieren | CTRL + ALT + P |
| Customer Card öffnen |
CTRL + ALT + U |
| Kontaktverlauf öffnen |
CTRL + ALT + H |
| Interaktionssuche öffnen |
CTRL + ALT + 1 |
| Warteschleifenzähler öffnen |
CTRL + ALT + Q |
| Verzeichnis öffnen |
CTRL + ALT + Z |
| Zeitplan öffnen |
CTRL + ALT + X |
| WEM öffnen |
CTRL + ALT + 2 |
| Benutzerdefinierten Arbeitsbereich öffnen |
CTRL + ALT + K |
| Multiparty öffnen |
CTRL + ALT + V |
| Copilot for Agents öffnen |
CTRL + ALT + Y |
| Schnellantworten öffnen |
CTRL + ALT + 3 |
| Bildschirm-Pop-ups öffnen |
CTRL + ALT + F |
| Menü "Mehr" öffnen |
CTRL + ALT + M |
| Tastaturkürzel für Telefonsteuerungen | |
| Eingehenden Anruf annehmen | CTRL + ALT + A |
| Eingehenden Anruf ablehnen | CTRL + ALT + R |
| Anruf Halten |
ALT + H |
| Anruf stumm schalten |
ALT + M |
| Anruf maskieren |
ALT + N |
| Anrufaufzeichnung |
ALT + R |
| Tastenfeld öffnen |
ALT + K |
| Zurück zu Telefonsteuerungen des Tastenfelds |
ALT + L |
| Auflegen |
ALT + \ |
| Allgemeine Tastaturkürzel | |
| Fenster "Resultat" öffnen |
CTRL + ALT + D |
| Zum nächsten Tab |
|
| Zum vorherigen Tab |
|
| Digitale Interaktionen wechseln | CTRL + ALT + I |
Informationen anzeigen
Die ![]() zeigt Details zu Ihrer aktuellen Sitzung an, darunter:
zeigt Details zu Ihrer aktuellen Sitzung an, darunter:
-
Netzwerkstatus: Die Leistung der Verbindung zwischen Agent for Microsoft Teams und CXone Mpower Plattform. Wenn die Verbindung schlecht ist, wird ein Warnsymbol
 neben den Einstellungen
neben den Einstellungen  angezeigt. Wenn das Verbindungsproblem behoben ist, wird eine Pop-up-Meldung angezeigt. Diese weist darauf hin, dass Sie nun mit Kontakten in Echtzeit interagieren können.
angezeigt. Wenn das Verbindungsproblem behoben ist, wird eine Pop-up-Meldung angezeigt. Diese weist darauf hin, dass Sie nun mit Kontakten in Echtzeit interagieren können.Bei einer starken Netzwerkverbindung wird Agent for Microsoft Teams alle 5–10 Sekunden aktualisiert. Bei einer normalen Verbindung wird es alle 10–15 Sekunden aktualisiert.
-
Telemetriedaten: Wenn Sie ChromeOS verwenden, werden in diesem Bereich der Prozessorname, die CPU-Auslastung und die Speicherauslastung Ihres Geräts angezeigt. Sie müssen dies aktivieren.
-
Allgemeine Informationen: Informationen über Sie (Agentenname, angezeigter Benutzername, Agenten-ID usw.) und Ihre Agent for Microsoft Teams-Instanz (Version, Sitzungs-ID, Anrufer-ID usw.) angezeigt.
-
Interaktionsrouting: Informationen darüber, wie Kontakte zu Ihnen geroutet werden. Dazu gehört Folgendes: die maximale Anzahl Kontakte, die Sie gleichzeitig bearbeiten können, Ihre Routingmethode (statisch oder dynamisch/Omni), ob Sie Interaktionen anfordern können und ob Agent for Microsoft Teams sich automatisch auf eingehende Interaktionen konzentriert.
-
Konfiguration der Protokollierung: In der Drop-down-Liste Protokollierungsstufe können Sie die Stufe der Konsolenprotokolldaten auswählen, die von Agent for Microsoft Teams an den technischen Support von CXone Mpower übergeben werden sollen, um die Fehlerbehebung zu erleichtern. Dadurch werden die Protokolle gesteuert, die in Echtzeit angezeigt werden. Wenn Sie eine höhere Protokollebene auswählen, werden alle Protokolle niedrigerer Ebenen eingeschlossen. Wenn Sie beispielsweise Info als Protokollebene auswählen, werden auch Protokolle der Ebenen Debug und Trace einbezogen.
 Weitere Informationen zu Protokollebenen
Weitere Informationen zu Protokollebenen
Protokollebene Details Spur (niedrigste) Zeigt den Pfad an, den der Code genommen hat, um einen bestimmten Punkt zu erreichen. Diese Protokolle sind nützlich, um komplexe Abläufe zu debuggen oder den Aufrufstapel zu verstehen.
Debuggen (Niedrig) Zeigt detaillierte Debuginformationen an. Entwickler verwenden dies, um Variablen, Zustände oder Schritte während der Entwicklung zu protokollieren.
Info (Mittel) Zeigt allgemeine Informationsmeldungen wie den Fortschritt oder Status der Anwendung an.
Warnen (Hoch) Markiert potenzielle, nicht kritische Probleme, die die App nicht stoppen.
Fehler (Höher) Weist auf schwerwiegende Probleme oder Fehler hin, die die Funktionalität beeinträchtigen können.
Tödlich (Höchste) Stellt einen kritischen Fehler dar, der zum Absturz der Anwendung führt. Diese werden häufig in Protokollierungsbibliotheken verwendet und sind nicht nativ für die Konsole in Browsern.
Diese Seite ist hilfreich, um Sitzungsinformationen zu verifizieren, und zur Fehlerbehebung. Ihr Administrator kann Sie bitten, zu dieser Seite zu navigieren, um diese Details mitzuteilen. Klicken Sie dazu auf ![]() im linken Menü
im linken Menü
Skillzuweisungen anzeigen
Die Seite "Agentenkompetenzen" in den Einstellungen ![]() zeigt die Skills
zeigt die Skills![]() Wird verwendet, um die Bereitstellung von Interaktionen basierend auf den Kompetenzen, Fertigkeiten und Kenntnissen der Agenten zu automatisieren. an, denen Sie zurzeit zugewiesen sind. Verwenden Sie die Suchleiste oben, um nach einem spezifischen Skill zu suchen. Klicken Sie auf Filter
Wird verwendet, um die Bereitstellung von Interaktionen basierend auf den Kompetenzen, Fertigkeiten und Kenntnissen der Agenten zu automatisieren. an, denen Sie zurzeit zugewiesen sind. Verwenden Sie die Suchleiste oben, um nach einem spezifischen Skill zu suchen. Klicken Sie auf Filter ![]() , um nach Medientyp zu filtern, zum Beispiel:
, um nach Medientyp zu filtern, zum Beispiel:
-
Chat
-
Digital
-
E-Mail
-
Sprache
-
Voicemail
Um zur Seite "Agentenkompetenzen" zu gelangen, klicken Sie auf ![]() im linken Menü
im linken Menü