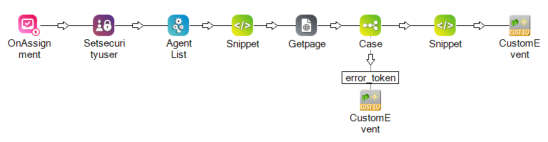Sie können Co-Browsing für Sprach- und digitale![]() Alle Kanäle, Kontakte, oder Skills, die mit Digital Experience verknüpft sind. Fähigkeiten aktivieren. Co-Browsing ermöglicht Agenten gemeinsame Browser-Sitzungen mit Kontakten
Alle Kanäle, Kontakte, oder Skills, die mit Digital Experience verknüpft sind. Fähigkeiten aktivieren. Co-Browsing ermöglicht Agenten gemeinsame Browser-Sitzungen mit Kontakten![]() Die Person, die mit einem Agenten, IVR oder Bot in Ihrem Contact Center interagiert.. So lassen sich Informationen schneller vermitteln.
Die Person, die mit einem Agenten, IVR oder Bot in Ihrem Contact Center interagiert.. So lassen sich Informationen schneller vermitteln.
Co-Browsing für Sprach-Skills aktivieren
Hierfür wird ein Studio-Skript erstellt. Der CXone Mpower-Administrator, der Administrator der Agent-Anwendung und der Studio-Skriptersteller müssen möglicherweise zusammenarbeiten, um diese Aufgabe durchzuführen.
-
Achten Sie darauf, dass Co-Browsing für Ihr System aktiviert ist. Wenden Sie sich an Ihren Kundenbetreuer, wenn Sie Hilfe benötigen.
-
Starten Sie Studiound melden Sie sich an.
-
Öffnen Sie das Skript, das dem Sprach-Skill zugewiesen ist. Dies ist das Skript, das Sie im Feld In Skript übertragen in ACD-Fähigkeitenausgewählt haben.
-
Klicken Sie in Ihrem Skript auf die ONANSWER-Aktion. Vergewissern Sie sich im Eigenschaftenfenster, dass diese Eigenschaften auf ihre Standardwerte eingestellt sind:
-
SkillNameVar: SKLNAME
-
AgentFirstName: FIRST
-
AgentLastName: LAST
-
AgentID: AGENTID
-
-
Fügen Sie eine SETSECURITYUSER-Aktion nach ONANSWER hinzu. Setzen Sie im Eigenschaftenfenster Agent auf {AGENTID}.
-
Fügen Sie eine AGENTLIST-Aktion nach SETSECURITYUSER hinzu. Diese Aktion befindet sich auf der Registerkarte "Framework". Legen Sie im Eigenschaftenbereich Folgendes fest:
-
AgentId bis {Global:__agentId}.
-
ListVar (out) bis Agents.
-
-
Fügen Sie eine SNIPPET-Aktion nach AGENTLIST hinzu. Doppelklicken Sie auf die SNIPPET-Aktion. Kopieren Sie die folgenden Codezeilen und fügen Sie sie in die Registerkarte "Textansicht" im Editor-Fenster ein.
ASSIGN agentEmail = agents[1].Email ASSIGN agentFirstName = agents[1].FirstName ASSIGN agentLastName = agents[1].LastName ASSIGN businessUnitId = agents[1].BusinessUnitId -
Fügen Sie eine GETPAGE-Aktion nach SNIPPET hinzu. Legen Sie im Eigenschaftenbereich Folgendes fest:
-
URL bis https://nic.surf.ly/get_token?agentFirstName={agentFirstName}&agentEmail={agentEmail}&businessUnitId={businessUnitId}.
-
ResultVar bis token.
-
-
Fügen Sie eine INDICATE-Aktion nach GETPAGE hinzu. Setzen Sie im Eigenschaftenfenster ActionValue auf https://app.surfly-us.com/embed/start/?agent_token={token}.
-
Speichern Sie Ihr Skript.
Co-Browsing für Digital-Skills aktivieren
Hierfür wird ein Studio-Skript erstellt. Der CXone Mpower-Administrator, der Administrator der Agent-Anwendung und der Studio-Skriptersteller müssen möglicherweise zusammenarbeiten, um diese Aufgabe durchzuführen.
-
Achten Sie darauf, dass Co-Browsing für Ihr System aktiviert ist. Wenden Sie sich an Ihren Kundenbetreuer, wenn Sie Hilfe benötigen.
-
Starten Sie Studiound melden Sie sich an.
-
Öffnen Sie das Skript, das dem Digital-Skill zugewiesen ist. Dies ist das Skript, das Sie in Points of Contact Digitalausgewählt haben.
-
Klicken Sie in Ihrem Skript auf die ONASSIGNMENT-Aktion. Vergewissern Sie sich im Eigenschaftenfenster, dass diese Eigenschaften auf ihre Standardwerte eingestellt sind:
-
SkillID: SKLID
-
SkillName: SKLNAME
-
AgentFirstName: FIRST
-
AgentLastName: LAST
-
UserID: USERID
-
AgentID: AGENTID
-
PriorAgentFirstName:PRIORFIRST
-
PriorAgentLastName: PRIORLAST
-
PriorUserID: PRIORUSERID
-
PriorAgentID: PRIORAGENTID
-
IsTransfer: ISTRANSFER
-
-
Fügen Sie eine SETSECURITYUSER-Aktion nach ONANSWER hinzu. Setzen Sie im Eigenschaftenfenster Agent auf {AGENTID}.
-
Fügen Sie eine AGENTLIST-Aktion nach SETSECURITYUSER hinzu. Diese Aktion befindet sich auf der Registerkarte "Framework". Legen Sie im Eigenschaftenbereich Folgendes fest:
-
AgentId bis {agentID}.
-
ListVar (out) bis Agents.
-
-
Fügen Sie eine SNIPPET-Aktion nach AGENTLIST hinzu. Doppelklicken Sie auf die SNIPPET-Aktion. Kopieren Sie die folgenden Codezeilen und fügen Sie sie in die Registerkarte "Textansicht" im Editor-Fenster ein.
ASSIGN agentEmail = agents[1].Email ASSIGN agentFirstName = agents[1].FirstName ASSIGN agentLastName = agents[1].LastName ASSIGN businessUnitId = agents[1].BusinessUnitId -
Fügen Sie eine GETPAGE-Aktion nach SNIPPET hinzu. Legen Sie im Eigenschaftenbereich Folgendes fest:
-
URL bis https://nic.surf.ly/get_token?agentFirstName={agentFirstName}&agentEmail={agentEmail}&businessUnitId={businessUnitId}.
-
ResultVar bis token.
-
-
Fügen Sie eine CASE-Aktion nach GETPAGE hinzu. Setzen Sie im Eigenschaftenfenster Variable auf token.
-
Fügen Sie eine CUSTOMEVENT-Aktion unter CASE hinzu. Verbinden Sie CASE mit CUSTOMEVENT – verwenden Sie hierfür eine variable Verzweigungsbedingung. Benennen Sie die variable Verzweigungsbedingung error_token.
-
Konfigurieren Sie im Eigenschaftenfenster der CUSTOMEVENT-Aktion die folgenden Variablen:
-
TargetAgent: {AGENTID}
-
EventName: CoBrowse-Event
-
Data: Disabled
-
-
Fügen Sie eine zweite SNIPPET-Aktion nach CASE hinzu. Doppelklicken Sie auf die SNIPPET-Aktion. Kopieren Sie die folgenden Codezeilen und fügen Sie sie in die Registerkarte "Textansicht" im Editor-Fenster ein.
DYNAMIC cobrowseEvent ASSIGN cobrowseEvent.url = "https://app.surfly-us.com/embed/start/?agent_token={token}" ASSIGN cobrowseEvent.contactId = "{Global:__contactId}" -
Fügen Sie eine zweite CUSTOMEVENT-Aktion nach dem zweiten SNIPPET hinzu. Konfigurieren Sie im Eigenschaftenfenster die folgenden Variablen:
-
TargetAgent: {AGENTID}
-
EventName: CoBrowse-Event
-
Data: {cobrowseEvent.asjson()}
-
-
Speichern Sie Ihr Skript.