Überwachen Sie die Effektivität Ihrer Guide proaktiven Angebote, indem Sie ein Dashboard einrichten, das eines oder mehrere der folgenden Metriken--Widgets verwendet:
-
KPI
-
KPI-Trend
-
Metrikintervall
-
Zusammenfassung der Metriken
Konfigurieren Sie diese Widgets, sodass sie die Guide-spezifischen Metriken anzeigen, die Sie überwachen möchten.
Um diese Funktion nutzen zu können, müssen Sie eine Lizenz Guide mit Angeboten besitzen und über die Advanced (kostenpflichtigen) Bedingungen Berechtigungverfügen.
Wenn Sie eine Lizenz für Performance Management haben, können Sie dies auch verwenden, um Guide-Metriken anzuzeigen.
Konfigurieren Sie ein Widget zum Anzeigen von Guide Metriken
-
Erstellen Sie in Dashboard ein Dashboard.
-
Fügen Sie dem Dashboard eines oder mehrere der oben aufgeführten Metriken-Widgets zu.
-
Konfigurieren Sie die einzelnen Widgets so, dass die gewünschten Guide-Metriken angezeigt werden. Dies ist auf zwei Arten möglich:
-
Klicken in der Mitte des Widgets auf Metriken auswählen.
-
Klicken oben rechts im Widget auf Optionen
 und dann auf Einstellungen
und dann auf Einstellungen .
.
Die Seite "Widget-Einstellungen" wird angezeigt.
-
-
Scrollen Sie zum Ende der Seite und klicken Sie auf Messwerte auswählen.
-
Klicken Sie links auf der Seite „Metriken auswählen“ auf Anleitung , um die Guide-spezifischen Metriken anzuzeigen.
 Weitere Informationen zu den Guide-Metriken
Weitere Informationen zu den Guide-Metriken
Metrik Details Engagements Zeigt die Gesamtzahl der Engagements für den ausgewählten Zeitraum. Ein Engagement wird gezählt, wenn ein Besucher:
-
einen Chat startet und ein Agent den Chat annimmt.
-
einen Expert-Artikel anzeigt. Wenn der Besucher den Artikel mehrmals anzeigt, wird er trotzdem als einzelnes Engagement gezählt.
-
eine E-Mail sendet.
-
auf einen Link klickt, um eine Webseite in einem Link-Engagement anzuzeigen.
-
Klicken Sie auf die Schaltfläche, um eine Unterhaltung auf WhatsApp, Facebook Messenger oder einem anderen Messenger-Kanal zu beginnen.
Konvertierungen
Zeigt die Gesamtzahl der Conversions für einen Zeitraum. Eine Conversion erfolgt, wenn eine Guide-Transaktion auf Ihrer Website abgeschlossen wird.
Eine Conversion kann zum Beispiel ein Online-Einkauf oder das Absenden eines ausgefüllten Formulars für einen Versicherungsantrag sein. Um Conversion-Daten zu erfassen, müssen Sie die
storeConversion-API auf Ihrer Website integrieren.Engagierte Conversions Zeigt die Gesamtzahl der durchgeführten Konvertierungen für einen bestimmten Zeitraum. Eine engagierte Conversion wird gezählt, wenn ein Guide proaktives Angebot zu einer Conversion führt.
Beispielsweise wird eine engagierte Conversion im folgenden Szenario gezählt:
-
Einem Besucher wird ein proaktives Angebot angezeigt.
-
Der Besucher interagiert mit dem Angebot; beispielsweise chattet er mit einem Agenten, liest einen Expert Artikel oder interagiert mit einem Bot.
-
Der Besucher schließt innerhalb von 24 Stunden nach Anzeige des Angebots eine Transaktion ab.
Um Conversion-Daten zu erfassen, müssen Sie die
storeConversion-API auf Ihrer Website integrieren.Konvertierungswert Zeigt den Gesamtwert der Conversions für einen Zeitraum. Ein Konvertierungswert wird dem Abschluss einer erfolgreichen Transaktion zugeordnet. Der Conversion-Wert wird als Teil der storeConversion-API protokolliert, mit der Sie Conversions auf Ihrer Website tracken.Durchschn. Conversion-Wert Zeigt den durchschnittlichen Wert der Conversions für einen Zeitraum. Engagement-Conversion-Rate Zeigt die durchschnittliche Anzahl von Conversions pro Engagement als Prozentwert für einen Zeitraum. Wenn Sie zum Beispiel 10 Engagements und 6 Conversions haben, beträgt die beteiligte Conversion-Rate 60 %.
Angezeigte Angebote Zeigt an, wie oft ein proaktives Angebot für einen Besucher während des Besuchs angezeigt wurde. Ein Angebot kann je nach den für das Angebot festgelegten Bedingungen und dem Verhalten des Besuchers auf der Website mehrfach angezeigt werden. Ignorierte Angebote Zeigt an, wie oft ein proaktives Angebot während des Besuchs ignoriert wird. Ein Angebot gilt als ignoriert, wenn das Angebot angezeigt wird, der Besucher aber nicht auf das Angebot klickt und das Angebot nicht manuell schließt. Fehlgeschlagene Angebote Zeigt an, wie oft ein proaktives Angebot während des Besuchs fehlschlägt. Ein Angebot gilt als fehlgeschlagen, wenn das Angebot erscheint und der Besucher das Angebot entweder schließt oder Guide es aufgrund des Besucherverhaltens auf der Website entfernt. Klicks Wie oft ein Besucher während eines Zeitraums auf ein proaktives Angebot geklickt hat. Klickrate Der prozentuale Anteil der proaktiven Angebote, auf die ein Besucher geklickt hat, an der Gesamtzahl der proaktiven Angebote, die während eines Zeitraums angezeigt wurden. -
-
Klicken Sie auf die Guide-Metriken, die Sie in das Widget einschließen möchten.
In den meisten Widgets können Sie mehrere Metriken für die Anzeige auswählen.
-
Klicken Sie auf Speichern, um die Widget-Einstellungen zu speichern.
Verwenden Sie das KPI-Widget
Verwenden Sie dieses Widget, um zusammenfassende Daten der ausgewählten Leistungsindikatoren (KPIs) anzuzeigen, die für Guide spezifisch sind. Sie könnten es zum Beispiel so konfigurieren, dass Details zu Engagements und Conversions angezeigt werden:

Oder Sie lassen sich Details zum Erfolg proaktiver Angebote anzeigen:
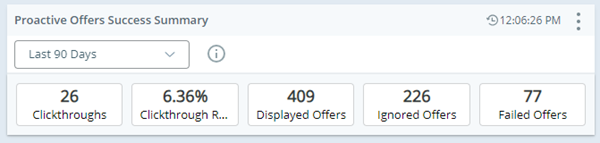
Mit diesen Einstellungen können Sie die Widget-Anzeige anpassen:
- Mit Anzeigename können Sie die im Widget angezeigten Daten beschreiben. Sie könnten zum Beispiel Folgendes eingeben: Zusammenfassung der Effektivität proaktiver Angebote.
- Verwenden Sie Datumsbereich, um Ergebnisse für bestimmte Daten anzuzeigen, zum Beispiel können Sie hier Letzte 30 Tage einstellen, um monatliche Trends zu sehen.
-
Verwenden Sie Data Attributes, um die Widget-Daten zu filtern. Zu den Guide-Attributen gehören:
-
Device. Verwenden Sie dieses Attribut, um die Daten auf bestimmte Gerätetypen zu beschränken. Mögliche Geräte sind: mobile, desktop oder tablet. Wenn Sie keine Engagements eines bestimmten Gerätetyps haben, wird diese Option nicht angezeigt. Gab es zum Beispiel keine Engagements auf Tablets, wird die Option tablet nicht angezeigt.
- Engagement Rule. Verwenden Sie dieses Attribut, um die Daten auf ausgewählte Engagement-Regeln zu beschränken. Nur Regeln, die zur Anwendung kamen, werden als Option angezeigt.
-
Engagement Type. Verwenden Sie dieses Attribut, um Daten basierend darauf zu beschränken, wie der Besucher mit dem proaktiven Angebot interagiert hat. Nur Engagement-Typen, die aufgetreten sind, werden angezeigt.
 Weitere Informationen zu möglichen Engagement-Typen
Weitere Informationen zu möglichen Engagement-Typen
Option Details PROACTIVEOFFERENTRYPOINT Der Besucher hat auf eine Aktionsschaltfläche geklickt, die einen Einstiegspunkt anbietet. PROACTIVEOFFERKNOWLEDGEBASE
Der Besucher klickte auf eine Aktionsschaltfläche, die einen Expert-Artikel anbot.
PROACTIVEOFFERCHAT Der Besucher hat auf eine Aktionsschaltfläche geklickt, die einen Chat mit einem Agenten startet. PROACTIVEOFFERLINK Der Besucher hat auf eine Aktionsschaltfläche geklickt, die einen Link zu einer Webseite (URL-Link) anbietet.
-
- Verwenden Sie Metriken auswählen, um die Guide-Metriken festzulegen, die im Widget angezeigt werden.
Verwenden Sie das KPI-Trend-Widget
Verwenden Sie dieses Widget, um den Trend einer Guide-Metrik anzuzeigen. Sie können zum Beispiel die Datentrends für den durchschnittlichen Conversion-Wert anzeigen:
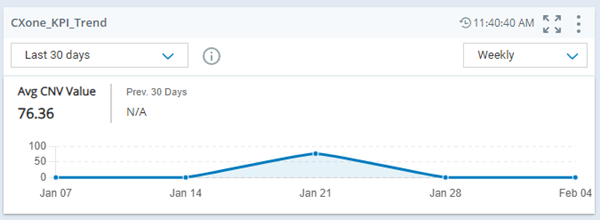
Oder Sie zeigen Datentrends für Engagements des letzten Monats an:
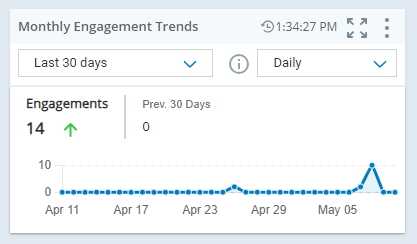
Mit diesen Einstellungen können Sie die Widget-Anzeige anpassen:
- Mit Anzeigename können Sie die im Widget angezeigten Daten beschreiben. Sie könnten zum Beispiel Folgendes eingeben: Monatliche Engagement-Trends.
- Verwenden Sie Datumsbereich, um Ergebnisse für bestimmte Daten anzuzeigen, zum Beispiel können Sie hier Letzte 30 Tage einstellen, um monatliche Trends zu sehen.
- Verwenden Sie Intervalleinheit, um zu bestimmen, wie Daten im Bericht zusammengefasst werden. Legen Sie zum Beispiel Täglich fest, um die Engagements pro Tag zusammenzufassen.
-
Verwenden Sie Data Attributes, um die Widget-Daten zu filtern. Zu den Guide-Attributen gehören:
-
Device. Verwenden Sie dieses Attribut, um die Daten auf bestimmte Gerätetypen zu beschränken. Mögliche Geräte sind: mobile, desktop oder tablet. Wenn Sie keine Engagements eines bestimmten Gerätetyps haben, wird diese Option nicht angezeigt. Gab es zum Beispiel keine Engagements auf Tablets, wird die Option tablet nicht angezeigt.
- Engagement Rule. Verwenden Sie dieses Attribut, um die Daten auf ausgewählte Engagement-Regeln zu beschränken. Nur Regeln, die zur Anwendung kamen, werden als Option angezeigt.
-
Engagement Type. Verwenden Sie dieses Attribut, um Daten basierend darauf zu beschränken, wie der Besucher mit dem proaktiven Angebot interagiert hat. Nur Engagement-Typen, die aufgetreten sind, werden angezeigt.
 Weitere Informationen zu möglichen Engagement-Typen
Weitere Informationen zu möglichen Engagement-Typen
Option Details PROACTIVEOFFERENTRYPOINT Der Besucher hat auf eine Aktionsschaltfläche geklickt, die einen Einstiegspunkt anbietet. PROACTIVEOFFERKNOWLEDGEBASE
Der Besucher klickte auf eine Aktionsschaltfläche, die einen Expert-Artikel anbot.
PROACTIVEOFFERCHAT Der Besucher hat auf eine Aktionsschaltfläche geklickt, die einen Chat mit einem Agenten startet. PROACTIVEOFFERLINK Der Besucher hat auf eine Aktionsschaltfläche geklickt, die einen Link zu einer Webseite (URL-Link) anbietet.
-
- Verwenden Sie Metriken auswählen, um die Guide-Metrik festzulegen, die im Widget angezeigt werden soll.
Verwenden Sie das Widget „Metrikenintervall“
Verwenden Sie dieses Widget, um Metriken pro ausgewähltem Intervall anzuzeigen. Das folgende Widget verwendet zum Beispiel ein wöchentliches Intervall:
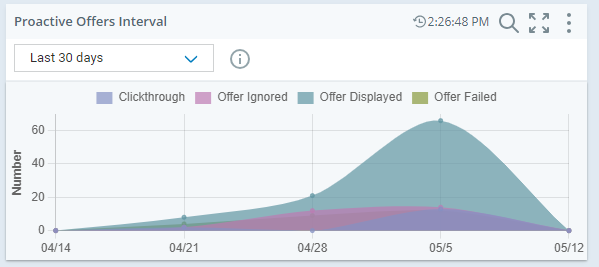
Mit diesen Einstellungen können Sie die Widget-Anzeige anpassen:
- Mit Anzeigename können Sie die im Widget angezeigten Daten beschreiben. Sie könnten zum Beispiel Folgendes eingeben: Proaktive Angebote pro Intervall.
-
Verwenden Sie View By, um zu bestimmen, wie die Ergebnisse angezeigt werden. Verfügbare Optionen für Guide-Daten:
-
Company (Skill hierarchy) kann alle Guide-Metriken anzeigen.
-
Engagement Rule, um die Ergebnisse nach Regelnamen anzuzeigen.
-
Engagement Type , um die Ergebnisse nach Engagement-Typ anzuzeigen.
-
- Verwenden Sie Datumsbereich, um die Ergebnisse auf spezifische Daten einzuschränken.
- Verwenden Sie Intervalleinheit, um zu bestimmen, wie Daten im Bericht zusammengefasst werden. Sie könnten sich zum Beispiel tägliche wöchentliche oder monatliche Ergebnisse ansehen.
-
Verwenden Sie Data Attributes, um die Widget-Daten zu filtern. Zu den Guide-Attributen gehören:
-
CTA-Name. Verwenden Sie dies, um Daten durch Call-to-Action-Schaltflächen Ihres proaktiven Angebots zu beschränken. Der für jede Schaltfläche angegebene Berichterstattungsname wird in den Berichten verwendet. Verwenden Sie dies mit den folgenden Guide-Metriken: Engagements, Klicks und Klickrate.
-
Device. Verwenden Sie dieses Attribut, um die Daten auf bestimmte Gerätetypen zu beschränken. Mögliche Geräte sind: mobile, desktop oder tablet. Wenn Sie keine Engagements eines bestimmten Gerätetyps haben, wird diese Option nicht angezeigt. Gab es zum Beispiel keine Engagements auf Tablets, wird die Option tablet nicht angezeigt.
- Engagement Rule. Verwenden Sie dieses Attribut, um die Daten auf ausgewählte Engagement-Regeln zu beschränken. Nur Regeln, die zur Anwendung kamen, werden als Option angezeigt.
-
Engagement Type. Verwenden Sie dieses Attribut, um Daten basierend darauf zu beschränken, wie der Besucher mit dem proaktiven Angebot interagiert hat. Nur Engagement-Typen, die aufgetreten sind, werden angezeigt.
 Weitere Informationen zu möglichen Engagement-Typen
Weitere Informationen zu möglichen Engagement-Typen
Option Details PROACTIVEOFFERENTRYPOINT Der Besucher hat auf eine Aktionsschaltfläche geklickt, die einen Einstiegspunkt anbietet. PROACTIVEOFFERKNOWLEDGEBASE
Der Besucher klickte auf eine Aktionsschaltfläche, die einen Expert-Artikel anbot.
PROACTIVEOFFERCHAT Der Besucher hat auf eine Aktionsschaltfläche geklickt, die einen Chat mit einem Agenten startet. PROACTIVEOFFERLINK Der Besucher hat auf eine Aktionsschaltfläche geklickt, die einen Link zu einer Webseite (URL-Link) anbietet.
-
- Verwenden Sie Metriken auswählen, um die Guide-Metriken festzulegen, die im Widget angezeigt werden.
Verwenden Sie das Widget „Metrikübersicht“
Verwenden Sie dieses Widget, um zusammenfassende Daten für ausgewählte Guide-Metriken anzuzeigen. Sie können sich zum Beispiel Metriken anzeigen lassen, die sich auf die Erfolgsquote Ihrer proaktiven Angebote beziehen:
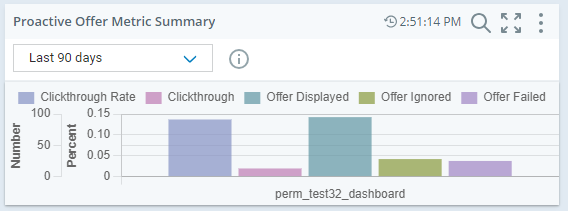
Oder Sie lassen sich zusammenfassende Datei Daten zu Engagement-Regeln anzeigen. Beispiel:
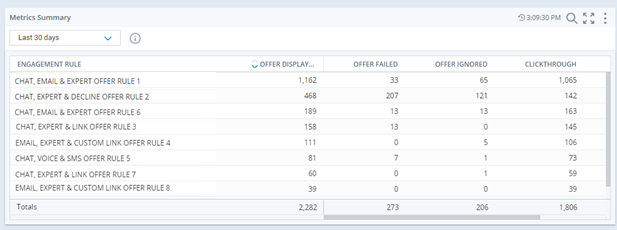
Aktualisieren Sie die Widget-Einstellungen nach Bedarf:
- Mit Anzeigename können Sie die im Widget angezeigten Daten beschreiben. Sie könnten zum Beispiel Folgendes eingeben: Zusammenfassung der Metriken für proaktive Angebote.
-
Verwenden Sie View By, um zu bestimmen, wie die Ergebnisse angezeigt werden. Verfügbare Optionen für Guide-Daten:
-
Company (Skill hierarchy) kann alle Guide-Metriken anzeigen.
-
Engagement Rule, um die Ergebnisse nach Regelnamen anzuzeigen.
-
Engagement Type , um die Ergebnisse nach Engagement-Typ anzuzeigen.
-
- Verwenden Sie Datumsbereich, um die Ergebnisse auf spezifische Daten einzuschränken.
-
Verwenden Sie Data Attributes, um die Widget-Daten zu filtern. Zu den Guide-Attributen gehören:
-
CTA-Name. Verwenden Sie dies, um Daten durch Call-to-Action-Schaltflächen Ihres proaktiven Angebots zu beschränken. Der für jede Schaltfläche angegebene Berichterstattungsname wird in den Berichten verwendet. Verwenden Sie dies mit den folgenden Guide-Metriken: Engagements, Klicks und Klickrate.
-
Device. Verwenden Sie dieses Attribut, um die Daten auf bestimmte Gerätetypen zu beschränken. Mögliche Geräte sind: mobile, desktop oder tablet. Wenn Sie keine Engagements eines bestimmten Gerätetyps haben, wird diese Option nicht angezeigt. Gab es zum Beispiel keine Engagements auf Tablets, wird die Option tablet nicht angezeigt.
- Engagement Rule. Verwenden Sie dieses Attribut, um die Daten auf ausgewählte Engagement-Regeln zu beschränken. Nur Regeln, die zur Anwendung kamen, werden als Option angezeigt.
-
Engagement Type. Verwenden Sie dieses Attribut, um Daten basierend darauf zu beschränken, wie der Besucher mit dem proaktiven Angebot interagiert hat. Nur Engagement-Typen, die aufgetreten sind, werden angezeigt.
 Weitere Informationen zu möglichen Engagement-Typen
Weitere Informationen zu möglichen Engagement-Typen
Option Details PROACTIVEOFFERENTRYPOINT Der Besucher hat auf eine Aktionsschaltfläche geklickt, die einen Einstiegspunkt anbietet. PROACTIVEOFFERKNOWLEDGEBASE
Der Besucher klickte auf eine Aktionsschaltfläche, die einen Expert-Artikel anbot.
PROACTIVEOFFERCHAT Der Besucher hat auf eine Aktionsschaltfläche geklickt, die einen Chat mit einem Agenten startet. PROACTIVEOFFERLINK Der Besucher hat auf eine Aktionsschaltfläche geklickt, die einen Link zu einer Webseite (URL-Link) anbietet.
-
-
Verwenden Sie Metriken auswählen, um die Guide-Metriken festzulegen, die im Widget angezeigt werden.
Guide Dashboard Vorlage
Das folgende Guide-Dashboard kann als Vorlage für den Beginn der Anzeige von Guide-Metriken verwendet werden. Damit können Sie Folgendes überwachen:
-
Zusammenfassung der Leistungsindikatoren für Guide.
-
Trends für Messwerte wie den Conversion-Wert.
-
Erfolg der Engagement-Regeln.
Beispiel:
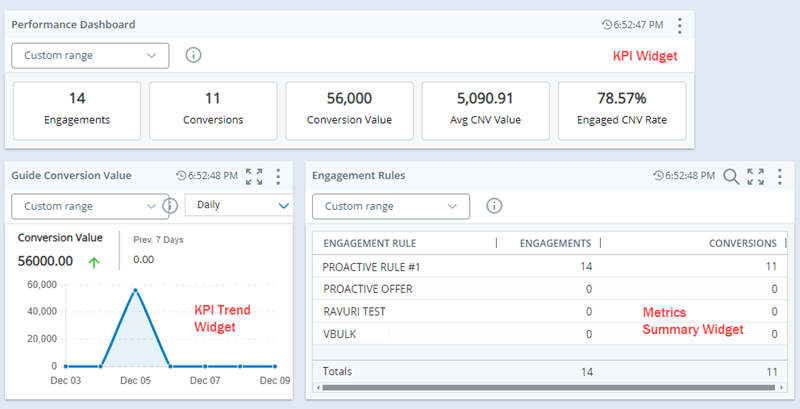
-
Erstellen Sie in Dashboard ein Dashboard.
-
Fügen Sie diese Metriken-Widgets zum Dashboard hinzu und positionieren Sie sie wie oben dargestellt:
-
KPI
-
KPI-Trend
-
Zusammenfassung der Metriken
-
-
Bearbeiten Sie das KPI-Widget wie folgt:
-
Benennen Sie das Widget mithilfe des Felds Anzeigename um. Der Standardname lautet KPI. Benennen Sie es in etwas Aussagekräftiges um, Beispiel Leistungs-Dashboard.
-
Legen Sie den Datumsbereich für das Widget fest. Der Standardwert ist der aktuelle Tag. Stellen Sie einen längeren Zeitraum ein, damit Sie mehr Daten sehen können.
-
Klicken Sie auf Metriken auswählen, um die Guide Metriken auszuwählen, die im Widget gezeigt werden sollen, wie Engagements, Conversions, Conversion-Wert, Durchschn. Conversion-Wert und Engagement-Conversion-Rate.
-
-
Bearbeiten Sie das KPI-Trend-Widget wie folgt:
-
Benennen Sie das Widget mithilfe des Felds Anzeigename um. Der Standardname lautet KPI-Trend. Benennen Sie es in etwas Aussagekräftiges um, zum Beispiel Guide Conversion-wert.
-
Legen Sie den Datumsbereich für das Widget fest. Der Standardwert ist der aktuelle Tag. Stellen Sie einen längeren Zeitraum ein, damit Sie mehr Daten sehen können.
-
Ändern Sie die Intervalleinheit, falls nötig. Die Daten werden standardmäßig stundenweise angezeigt. Sie können einen längeren Zeitraum einstellen, zum Beispiel täglich oder wöchentlich.
-
Klicken Sie auf Metrik auswählen, um die Metrik auszuwählen, die gezeigt werden soll, wie Conversion-Wert.
-
-
Bearbeiten Sie das Zusammenfassung der Metriken-Widget wie folgt:
-
Benennen Sie das Widget mithilfe des Felds Anzeigename um. Der Standardname lautet Zusammenfassung der Metriken. Benennen Sie es in etwas Aussagekräftiges um, zum Beispiel Engagement-Regeln.
-
Legen Sie den Datumsbereich für das Widget fest. Der Standardwert ist der aktuelle Tag. Stellen Sie einen längeren Zeitraum ein, damit Sie mehr Daten sehen können.
-
Stellen Sie Anzeigen nach auf Engagement-Regel ein. Dies ermöglicht Ihnen die Anzeige der Metrikwerte nach Engagement-Regel.
-
Klicken Sie auf Metrik auswählen, um die Metrik für die Anzeige auszuwählen, wie Engagements und Conversions.
-
-
Klicken Sie auf Speichern, um Ihre Änderungen im Dashboard zu speichern.

