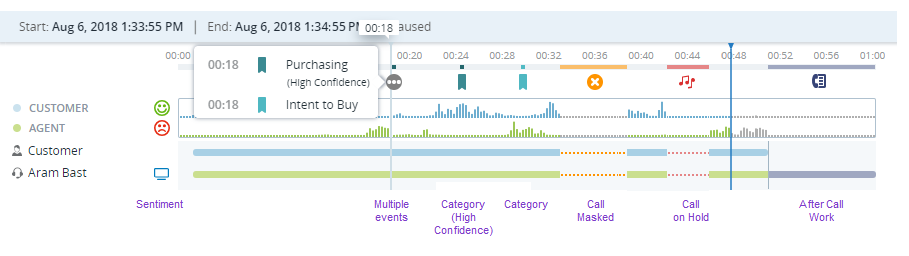互動記錄可包括語音或數位![]() 任何非語音通道,例如聊天、電郵、SMS、工作項目和訊息通道。通道和螢幕錄製。
任何非語音通道,例如聊天、電郵、SMS、工作項目和訊息通道。通道和螢幕錄製。
要播放錄音或檢視數位互動,請點擊兩下搜尋結果表中的 分段![]() 互動中的階段,例如呼叫轉到另一個客服專員時,或客服專員在內部交談諮詢時。,或點擊其播放圖示
互動中的階段,例如呼叫轉到另一個客服專員時,或客服專員在內部交談諮詢時。,或點擊其播放圖示 。
。
播放器將在一個單獨的視窗中打開。
新播放器預設為開啟。
- 集中式顯示互動資訊:所有相關詳情都將方便地位於播放器標題中,提供一目了然的整體概述。
- 擴大視圖區域:透過顯著擴大的螢幕區域享受更身臨其境的播放體驗。
- 改進的時間線:升級後的時間線視圖可實現卓越的導航,並突出顯示通話後工作 (ACW) 時間,以便更好地跟蹤。
- 升級圖示:新設計的圖示將提供更高的可視性和易用性,確保介面更直觀。
- 區段級成效分析:使用「互動詳細資訊」標籤中的分段級檢視,在播放完整互動時獲得更深入的洞察。
- 統一操作 選單:從一個簡化的功能表中訪問所有必要的操作,從而簡化工作流程。
本主題介紹如何使用新播放器。 如果您喜歡使用經典播放器,請切換播放器右上角的切換開關。 您可以隨時在播放器之間切換。
主要互動資訊顯示在播放器標題中,提供一目了然的整體概述。 「互動詳細資訊」標籤提供了附加資訊。
SmartReach錄音以 MKV 格式下載。
播放錄音
使用時間線視圖來導覽和追蹤錄製。 播放過程中,您可以查看:
-
錄製分段或聯絡的播放進度。
-
整個錄製分段或聯絡的持續時間。
-
通話後工作
 允許客服專員在完成互動後完成工作要求的狀態。 (ACW) 的額外時間量 點擊 ACW 按鈕可跳至錄製的該部分。
允許客服專員在完成互動後完成工作要求的狀態。 (ACW) 的額外時間量 點擊 ACW 按鈕可跳至錄製的該部分。重播包含多個 ACW 分段的完整互動時,您只能看到通話中最後一位客服專員的 ACW。
播放立體聲錄音時,客服專員的聲音將在左側音訊通道中聽到,而客戶的聲音將在右側音訊通道中聽到。 在電話會議中,主要客服專員帶來的任何其他參與者也將在左側音訊通道中聽到,因為他們是主要客服專員音訊流的一部分。
使用播放器底部的播放器控制圖示可以:
-
調整播放以著重於互動部分。
例如,循環播放錄製分段的一部分,以確認通話錄音和螢幕錄製的內容。 點擊循環
 一次以標記循環的開始,點擊第二次以標記循環的結束。 然後點擊播放。 第三次點擊循環
一次以標記循環的開始,點擊第二次以標記循環的結束。 然後點擊播放。 第三次點擊循環 以將其清除。
以將其清除。 -
點擊
 跳過錄音中無聲的部分。
跳過錄音中無聲的部分。 -
在錄音中向前
 或向後跳播
或向後跳播 。
。 -
使用
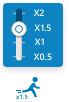 調節播放速度。
調節播放速度。 -
調整通話參與者的音量。
-
為互動新增注釋。
點擊 新增注釋
 。 您可以建立公開或私人註釋。 您也可以檢視其他使用者新增的公開註釋。 使用註釋需要權限。
。 您可以建立公開或私人註釋。 您也可以檢視其他使用者新增的公開註釋。 使用註釋需要權限。 -
點擊選擇類別
 定義哪些類別和子類別出現在時間軸上。 此功能需要 Interaction Analytics 授權。
定義哪些類別和子類別出現在時間軸上。 此功能需要 Interaction Analytics 授權。
在播放錄音期間查看音訊面板中的附加資訊。
-
錄音過程中發生的事件,例如:
-
當錄音因客戶提供信用卡資訊而暫時停止時。
-
當一個類別被識別時,如果它被認為是高信賴度(高信賴度被定義為 75%)。
-
分段情緒(正面
 、負面
、負面 、混合
、混合 、中性
、中性 )。
)。需要權限來檢視類別和情緒。
-
-
如果短時間內有多個事件發生,您可以將滑鼠游標暫留在事件
 上,以檢視詳情。
上,以檢視詳情。 -
若要隱藏音訊面板,請關閉動作
 選單中的切換開關。
選單中的切換開關。
當通話包含多個客服專員時,螢幕錄製會顯示主導客服專員的螢幕。 當客服專員有多個螢幕時,螢幕錄製可以包含多個螢幕。
-
使用箭頭翻閱螢幕。
-
在主畫面上方的欄中,選擇特定畫面或點擊檢視全部一起查看所有客服專員的螢幕。
您可以在播放時放大螢幕錄製的特定區域。 使用放大和縮小圖示 可以更仔細地觀察螢幕內容:
可以更仔細地觀察螢幕內容:
-
您可以從 100% 到最大 800% 逐級放大。
-
當錄製了多個螢幕時,顯示會變更為「檢視全部」來進行縮放。
-
螢幕放大後,您可以點擊「適合螢幕」圖示
 進行重設。
進行重設。-
錄製單個螢幕時,螢幕會重設為 100%。
-
錄製多個螢幕時,顯示重設為適合播放器視窗中的所有螢幕。
-
檢視數位互動
-
在包括螢幕錄製的數位
 任何非語音通道,例如聊天、電郵、SMS、工作項目和訊息通道。互動中,您可以檢視螢幕錄製和轉錄,或者僅檢視螢幕錄製。 在動作
任何非語音通道,例如聊天、電郵、SMS、工作項目和訊息通道。互動中,您可以檢視螢幕錄製和轉錄,或者僅檢視螢幕錄製。 在動作 選單中選擇所需選項。
選單中選擇所需選項。 -
數位互動的持續時間是指從案例指派給該客服專員到案例從該客服專員的收件匣中解除指派的時間。
-
對於電郵互動,點擊時間線
 來檢視事件。
來檢視事件。 -
客服專員可以並行處理多個數位客戶互動。 在這些情況下,當客服專員在互動之間移動時,螢幕錄製可以捕獲其他互動。 在播放這些螢幕錄製期間,播放器會在時間線下方顯示焦點指示器。 當客服專員處理所選互動時,此指示器將部分標記為粉紅色。
下載錄製檔案
您可以下載錄製檔案。 在動作![]() 選單中選擇下載選項:
選單中選擇下載選項:
-
要下載語音和螢幕錄製,請選擇語音和螢幕。
-
要只下載語音,請選擇 僅語音。
-
要從數位互動下載螢幕錄製,請選擇僅螢幕。
檔案名的格式為 CXone 錄音 {客服專員名稱}_{呼叫開始時間}[UTC]_{id}.mp4。 請注意,檔案名稱中的日期為 UTC 格式,而 Player 中則以當地時區顯示。 檔案名稱的最大長度為 200 個字元,因此客服專員名稱有時可能會被截斷。
播放器的鍵盤捷徑
播放錄音時,您可以使用以下鍵盤捷徑。
| 動作 | 捷徑 |
|---|---|
| 播放和暫停 | 空格鍵 |
| 變更為全螢幕 | F |
| 靜音和取消靜音 | M |
| 轉發 | 右箭頭 |
| 返回 | 左箭頭 |
已提升 Interactions
在已升級的聯絡中,互動將從一個通道切換到另一個通道,以滿足客戶的需求。 您可以在一個播放機視窗中檢視所有的片段和播放整個聯絡錄音。 這可以讓您看到互動過程,並在不同的互動片段之間切換。
| 目前互動 | 可提升為 | |
|---|---|---|
| 聊天 | 電郵 | 語音 |
| 電郵 | 語音 | |
| 語音 | 電郵 | |
| 工作項目 | 電郵 | 語音 |
您還可以在檢視螢幕錄製和轉錄之間切換,或者僅檢視螢幕錄製。 在播放器中,在動作![]() 選單中選擇所需選項。
選單中選擇所需選項。
當一個片段播放完成後,您需要手動切換到另一個片段以播放錄製內容。
檢視語音通話轉錄
主管和經理可以檢視對話的語音轉錄,並透過同步的互動式轉錄顯示加強監控和審視處理序。
語音轉錄顯示在播放器右側的專用面板中。
轉錄與音訊播放保持一致,隨著對話的進行,相應的轉錄塊會即時醒目顯示。 這種同步使主管和經理能夠無縫地關注對話,確保他們能夠準確地將口語與轉錄關聯起來。 如果音訊和轉錄不同步,請點擊同步到音訊。
此功能需要 Interaction Analytics 授權。
若要存取轉錄:
-
從互動搜尋或任何啟用了播放的應用程式中打開 CXone 播放器。
-
在右側的面板中,點擊「轉錄」標籤。
-
點擊同步到音訊 以匹配音訊和轉錄。
從播放器評估
主管、QA 分析師和其他授權使用者可以直接從CXone 播放器發起Quality Management (QM) 評估。 從播放器進行評估功能可實現從重播到評估的無縫過渡,幫助聯絡中心團隊更高效地完成評估。 通過減少對交互進行評分所需的時間並最大限度地減少在工具之間切換的需要,此功能支援及時、一致的評估,並在單一介面中增強 QA 工作流程。
開始之前
要使用此功能,必須滿足以下條件:
-
許可:您必須擁有有效的 Quality Management(QM) 或 QM Pro 許可證。
-
權限:必須在CXone管理員>中為您的角色啟用評估許可權安全性設定>角色和權限。
-
功能可用性:此功能僅在新CXone 播放器中可用。 舊版播放機不支援此功能。
-
功能切換:您的管理員或 NICE 支援人員必須為您的環境啟用此功能。
要從播放器進行評估:
-
使用互動搜尋、CXone收件匣或其他入口點開啟互動CXone。
-
在CXone 播放器中播放互動,以查看音訊、螢幕錄製、腳本和情緒見解。
-
點擊操作
 選單並選擇評估開始評估。
選單並選擇評估開始評估。
打開的評估表單由組織的現有QM配置確定,該配置可能因團隊、佇列或工作流而異。