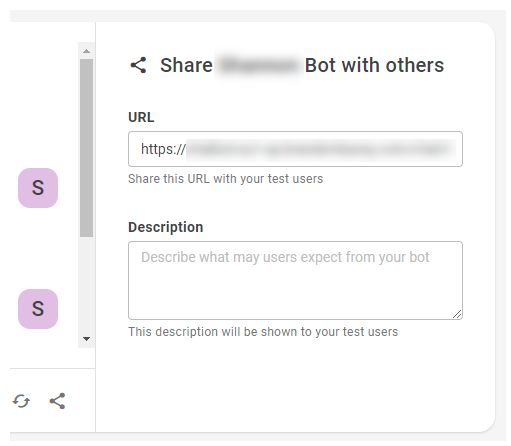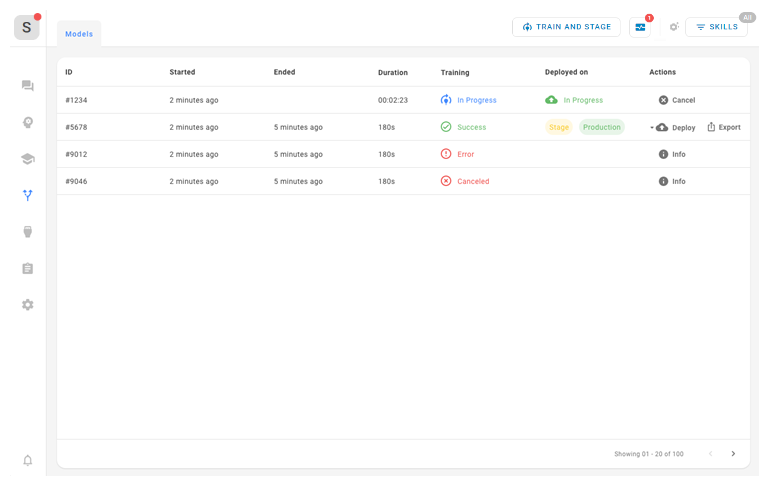連線或變更Mpower Agent正文
Mpower Agent正文是為與CXone Mpower Agent Builder一起使用而創建的Mpower Agent員工配置檔。 Agent Builder 需要員工帳戶才能透過 CXone Mpower 系統進行路由。
-
在 CXone Mpower 中,點擊應用程式選擇器
 並選擇Agent Builder。
並選擇Agent Builder。 - 按兩下要使用的Mpower Agent。
- 在頁面左側的選單上,點擊首選項
 > 設定 > Mpower Agent正文。
> 設定 > Mpower Agent正文。 -
選擇要用於此CXone Mpower的Mpower Agent員工設定檔。 如果需要,請為Mpower Agent建立新的設定檔。
-
點擊連接。
與您的Mpower Agent聊天
Agent Builder可讓您與已建立的Mpower Agent聊天,以説明其學習。 您還可以測試新建立的對話![]() Mpower AgentAgent Builder中的故事、規則和流程。和意圖。 您可以在Mpower Agent部署之前與其交談。
Mpower AgentAgent Builder中的故事、規則和流程。和意圖。 您可以在Mpower Agent部署之前與其交談。
在與Mpower Agent聊天之前,請務必點擊訓練和階段。 這可確保您使用的是最新版本。
-
在 CXone Mpower 中,點擊應用程式選擇器
 並選擇Agent Builder。
並選擇Agent Builder。 - 按兩下要使用的Mpower Agent。
- 在任何頁面中,點擊頂部工具列中
 的語音氣泡。
的語音氣泡。 - 在聊天視窗底部的欄位中輸入訊息
 聯絡人在與機器人互動時表達的任何內容,無論是問題還是陳述,以文字形式還是話語形式。,就像在任何聊天對話中一樣。 您的Mpower Agent會像在實際互動中一樣做出回應。
聯絡人在與機器人互動時表達的任何內容,無論是問題還是陳述,以文字形式還是話語形式。,就像在任何聊天對話中一樣。 您的Mpower Agent會像在實際互動中一樣做出回應。 - 使用聊天視窗中的選項來改善您的Mpower Agent:
- 查看Mpower Agent的意圖預測:點擊每條消息下方顯示的意圖預測。 下拉式清單會展開,顯示符合的意圖,以及每項意圖的可信度。
- 新增一條訊息作為意圖範例:將游標懸停在聊天視窗中的消息上,然後按兩下帶有加號
 的燈泡。
的燈泡。 - 前往與其中一個Mpower Agent回應關聯的規則或案例:當Mpower Agent回應旁邊顯示意圖時,點擊該意圖。 從下拉式清單中,點擊您要轉至的案例或規則。 Agent Builder顯示選取的規則或案例。
- 檢視Mpower Agent型號:點擊聊天視窗頂部的型號。
- 繼續輸入消息並查看Mpower Agent給出的回復。 如果Mpower Agent在任何時候以意外的方式回應,您可以停止並更正問題。 例如,您可能需要建立新意圖
 聯絡人所說/所輸入內容背後的含義或目的;聯絡要傳達或實現什麼。或者規則
聯絡人所說/所輸入內容背後的含義或目的;聯絡要傳達或實現什麼。或者規則 用於定義Mpower Agent 的回應不隨上下文改變的訊息。。 進行更改後,按兩下訓練和階段以創建新模型,以便可以測試並查看更改是否有效。
用於定義Mpower Agent 的回應不隨上下文改變的訊息。。 進行更改後,按兩下訓練和階段以創建新模型,以便可以測試並查看更改是否有效。 - 如果您在更正問題後需要重新開始互動,請點擊重置。
分享您的Mpower Agent
當你覺得你的Mpower Agent訓練有素時,你應該與實際用戶進行測試。 為了説明您做到這一點,您可以與他人分享您的Mpower Agent。 您的Mpower Agent處理的互動越多,Agent Builder收集的Mpower Agent 的績效數據就越多。 此資料在 Mpower Agent 的Agent Builder管理工具中提供。
您可以查看對話數據,以查找測試人員或即時聯繫人![]() 在聯絡中心與客服專員、IVR 或機器人互動的人。在與Mpower Agent溝通時遇到問題的地方。 通過調整Mpower Agent 的配置,可以提高其性能。
在聯絡中心與客服專員、IVR 或機器人互動的人。在與Mpower Agent溝通時遇到問題的地方。 通過調整Mpower Agent 的配置,可以提高其性能。
您可以與公司中的使用者一起進行測試。 但是,不要與Mpower Agent團隊中的用戶進行測試。 您需要的是將測試您的Mpower Agent 的限制的使用者,而不是已經知道它可以做什麼和不能做什麼的使用者。 出於同樣的原因,不要向測試者提供詳細的說明。 他們應該只瞭解您的Mpower Agent 的域,就像您的客戶一樣多。
您還可以讓真實客戶測試您的Mpower Agent。 您與之共用Mpower Agent的測試使用者無需存取CXone Mpower或Agent Builder。
要分享您的Mpower Agent:
-
在 CXone Mpower 中,點擊應用程式選擇器
 並選擇Agent Builder。
並選擇Agent Builder。 - 按兩下要使用的Mpower Agent。
- 在任何頁面中,點擊右上角
 的語音氣泡。
的語音氣泡。 - 點擊分享
 。
。 - URL 欄位會自動顯示一個連結,您可以復制並分享給測試使用者。 您可以新增說明以幫助測試使用者了解Mpower Agent的期望。
檢視Mpower Agent型號清單
您可以查看Mpower Agent的模型清單。 每次點擊訓練和階段都會建立新模型。 該清單會顯示模型的訓練時間、每次訓練的結果,以及觀察了多久。 您還可以查看哪些模型已部署,以及它們是部署到模擬環境還是生產。 從本頁,您可以匯出或部署模型。
-
在 CXone Mpower 中,點擊應用程式選擇器
 並選擇Agent Builder。
並選擇Agent Builder。 - 按兩下要使用的Mpower Agent。
- 點擊左側圖示選單中的部署
 。
。
部署到模擬環境
每次單擊訓練和舞臺按鈕時,您的Mpower Agent都會部署到舞臺。
如果要對已部署到生產環境的Mpower Agent進行改進,訓練和階段將創建新的Mpower Agent 模型![]() 經過訓練和準備測試的機器人版本並將該模型部署到
經過訓練和準備測試的機器人版本並將該模型部署到
您也可以從「訓練和部署」頁面將模型部署到模擬環境。
-
在 CXone Mpower 中,點擊應用程式選擇器
 並選擇Agent Builder。
並選擇Agent Builder。 - 按兩下要使用的Mpower Agent。
- 點擊左側圖示選單中的部署
 。
。 - 在要部署的模型
 經過訓練和準備測試的機器人版本對應的「動作」欄中,點擊下拉式清單並選擇模擬環境。
經過訓練和準備測試的機器人版本對應的「動作」欄中,點擊下拉式清單並選擇模擬環境。
部署到生產環境
如果您的Mpower Agent正在處理通道![]() 促進客戶在聯絡中心互動的各種語音和數位通訊媒介。其中 SLA
促進客戶在聯絡中心互動的各種語音和數位通訊媒介。其中 SLA![]() 服務提供者和客戶之間的承諾,具有明確的服務等級臨界值,包括品質、可用性和責任。很重要,則應在部署之前設置自動安全網Mpower Agent。
服務提供者和客戶之間的承諾,具有明確的服務等級臨界值,包括品質、可用性和責任。很重要,則應在部署之前設置自動安全網Mpower Agent。
將模型![]() 經過訓練和準備測試的機器人版本部署到生產環境會將該配置和數據發送到Mpower Agent 的中的CXone Mpower員工配置檔。 這並不意味著Mpower Agent將立即變得活躍並開始接收案件。
經過訓練和準備測試的機器人版本部署到生產環境會將該配置和數據發送到Mpower Agent 的中的CXone Mpower員工配置檔。 這並不意味著Mpower Agent將立即變得活躍並開始接收案件。
-
在 CXone Mpower 中,點擊應用程式選擇器
 並選擇Agent Builder。
並選擇Agent Builder。 - 按兩下要使用的Mpower Agent。
- 點擊左側圖示選單中的部署
 。
。 - 在要部署的模型
 經過訓練和準備測試的機器人版本對應的「動作」欄中,點擊下拉式清單並選擇生產。
經過訓練和準備測試的機器人版本對應的「動作」欄中,點擊下拉式清單並選擇生產。
復原至先前模型
如果您發現目前的生產模型有需要解決的問題,您可以復原至先前的模型。 請確保選擇已知穩定的型號![]() 經過訓練和準備測試的機器人版本。
經過訓練和準備測試的機器人版本。
-
在 CXone Mpower 中,點擊應用程式選擇器
 並選擇Agent Builder。
並選擇Agent Builder。 - 按兩下要使用的Mpower Agent。
- 點擊左側圖示選單中的部署
 。
。 - 找到您要復原到的模型,然後在「行動」欄中點擊部署。
- 如果模型目前尚未部署,請選擇模擬環境。 如果模型目前處於模擬環境中,請跳過此步驟。
- 選擇生產。
重新啟動非活躍Mpower Agent
30 天內未與Mpower Agents聯絡人或![]() 在聯絡中心與客服專員、IVR 或機器人互動的人。使用者進行對話的Agent Builder將自動停用。 您可以重新啟動非活動Mpower Agent以重新開始使用它。
在聯絡中心與客服專員、IVR 或機器人互動的人。使用者進行對話的Agent Builder將自動停用。 您可以重新啟動非活動Mpower Agent以重新開始使用它。
您仍然可以在Mpower Agent中看到已停用的Agent Builder。 它們以黃色醒目顯示,Agent Builder 顯示一條訊息,表示它們已停用。
-
在 CXone Mpower 中,點擊應用程式選擇器
 並選擇Agent Builder。
並選擇Agent Builder。 - 按兩下要使用的Mpower Agent。
- 點擊左側圖示選單中的偏好設定
 。
。 - 在「設定」標籤上,點擊重新啟動機器人。
刪除Mpower Agent
您可以隨時刪除Mpower Agent。 您可能希望在刪除資料之前匯出資料。
-
在 CXone Mpower 中,點擊應用程式選擇器
 並選擇Agent Builder.
並選擇Agent Builder. - 點擊要刪除的Mpower Agent。
- 在頁面左側的選單上,點擊偏好
 。
。 - 在設定標籤上,點擊刪除Mpower Agent。
- 確認您打算刪除所選Mpower Agent。 此操作無法復原。


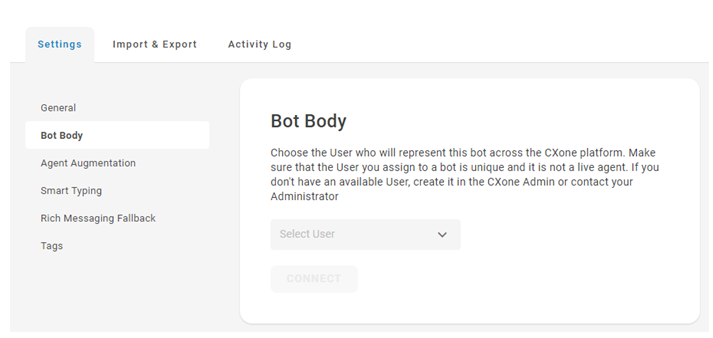
![Talk to [<MadCap:variable name="Terms.MpowerAgentSing" /> Name] 螢幕。](../images/loc_talktobot.png)