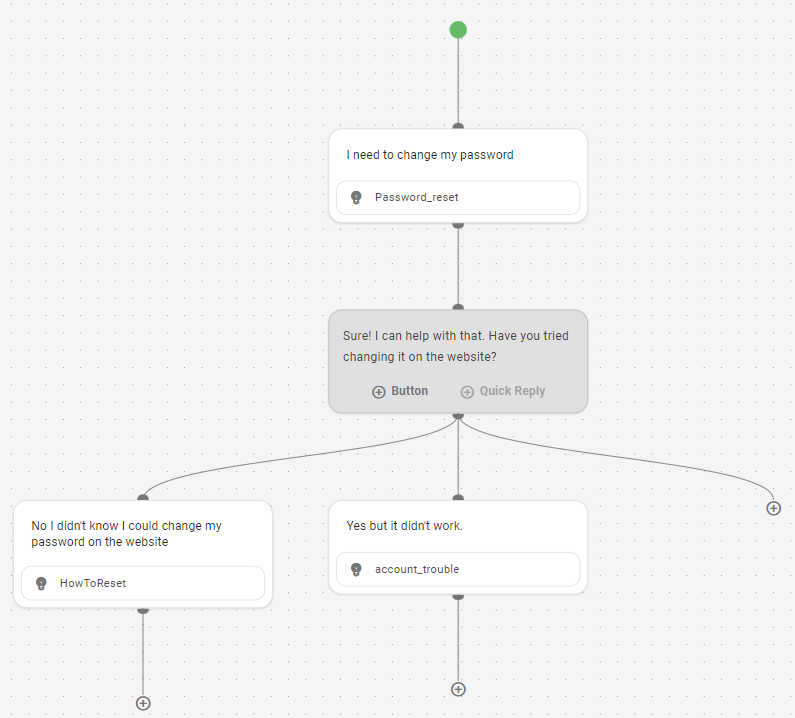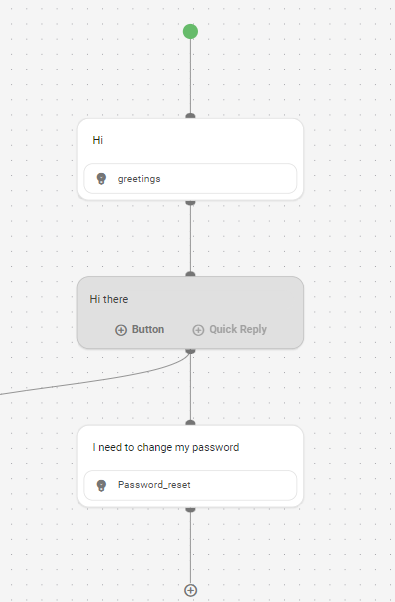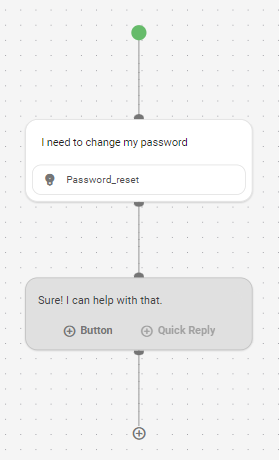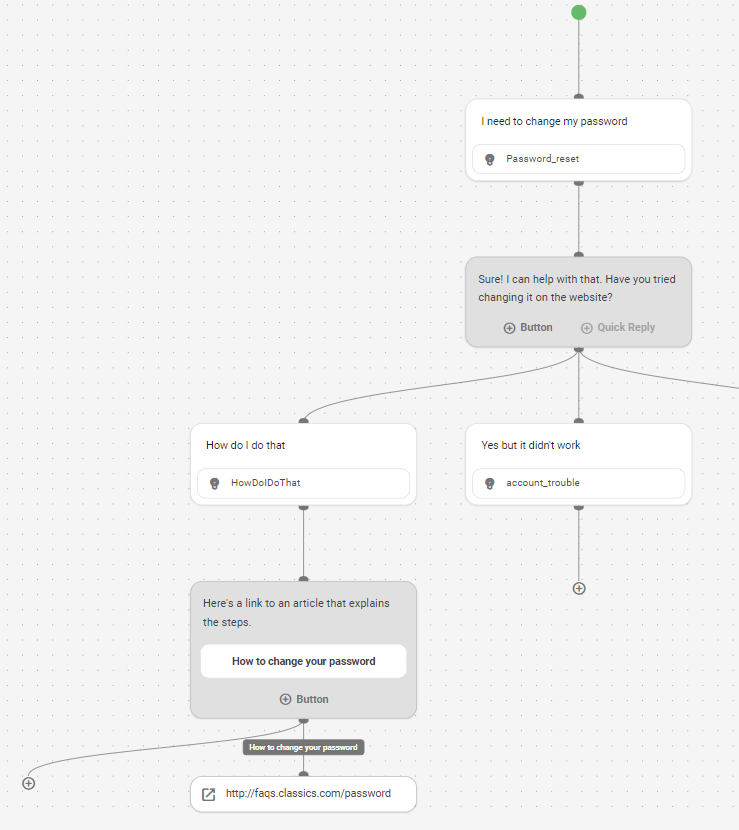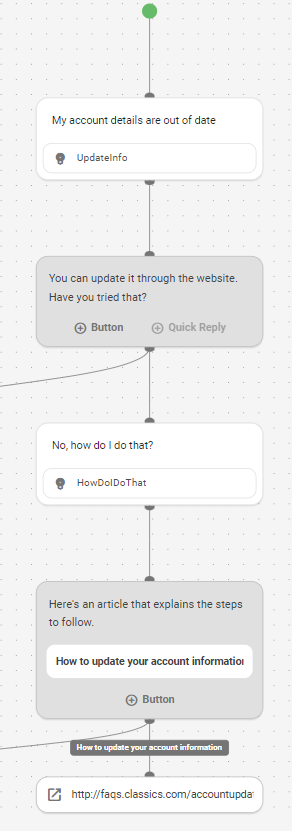流程是一個頂級設計元素,允許您創建Mpower Agent![]() 使用CXone Mpower Agent Builder建立的虛擬客服專員,可以處理語音或聊天互動。和聯繫人
使用CXone Mpower Agent Builder建立的虛擬客服專員,可以處理語音或聊天互動。和聯繫人![]() 在聯絡中心與客服專員、IVR 或機器人互動的人。之間對話的可視化表示形式。 流是處理意圖
在聯絡中心與客服專員、IVR 或機器人互動的人。之間對話的可視化表示形式。 流是處理意圖![]() 聯絡人所說/所輸入內容背後的含義或目的;聯絡要傳達或實現什麼。的不同方式。 與案例
聯絡人所說/所輸入內容背後的含義或目的;聯絡要傳達或實現什麼。的不同方式。 與案例![]() 透過通道與客服專員的完整對話。 例如,互動可以是語音通話、電郵、聊天或社交媒體對話。和規則
透過通道與客服專員的完整對話。 例如,互動可以是語音通話、電郵、聊天或社交媒體對話。和規則![]() 用於定義Mpower Agent 的回應不隨上下文改變的訊息。一樣,流程允許您設計與意圖相關的對話,教您的Mpower Agent如何回應這些意圖。
用於定義Mpower Agent 的回應不隨上下文改變的訊息。一樣,流程允許您設計與意圖相關的對話,教您的Mpower Agent如何回應這些意圖。
在Mpower Agent 的配置中,流取代了情景和規則,因此您無需同時創建這三者。 唯一需要創建案例或規則的情況是需要使用 Mpower Agent 操作流尚不支援該操作。 除了流之外,您還需要配置回退。
| 概念 | 定義 | 範例 | Mpower Agent做什麼 |
|---|---|---|---|
|
話語 |
聯絡人 |
「我丟失了密碼。」 「我的餘額是多少?」 「您是機器人嗎?」 |
Mpower Agent使用自然語言理解 (NLU) 來分析每個聯絡話語,以確定其含義或意圖。 |
|
意圖 |
聯絡人想要傳達的訊息或要實現的目的。 聯絡人傳送的每則訊息都有意圖。 |
「我丟失了密碼」具有「重設密碼」的意圖。 「您好」有「打招呼」的意圖。 |
Mpower Agent使用 NLU |
|
實體 |
聯絡人訊息中定義的資訊。 | 人名或產品名稱、電話號碼、帳號、位置等。 | Mpower Agent使用NLU來識別聯絡人訊息中的實體。 實體幫助Mpower Agent理解聯絡人訊息的含義。 |
|
時段 |
從聯絡人訊息中提取並儲存以供Mpower Agent回應使用的實體。 類似於變數。 | 為聯絡人姓名建立一個插槽可以讓Mpower Agent在互動期間在回覆中使用該姓名,使其更加個人化。 | 配置為這樣做時,Mpower Agent從聯繫人消息中提取實體並將其保存在插槽中。 您可以讓Mpower Agent稍後在對話中使用此資訊。 |
|
規則 |
定義對不隨上下文改變含義的消息Mpower Agent回應。 |
|
規則配置Mpower Agent如何回應意圖的兩種方法之一。 規則適用於某些種類的意圖,但並非所有意圖均適用。 |
|
案例 |
訓練Mpower Agent根據訊息意圖和對話上下文處理互動。 | 在關於忘記密碼的交互中,Mpower Agent會回應「我該怎麼做? 這只是其中一種方式。 如果互動是關於創建一個新帳戶,即使在這兩種情況下,聯繫人都使用相同的詞語,意圖相同 - 獲取更多資訊,但回應也會大不相同。 | 快拍是配置Mpower Agent回應意圖方式的兩種方式中的第二種。 故事教會Mpower Agent如何使用對話的上下文來做出適當的回應。 |
|
Mpower Agent行動 |
Mpower Agent在處理互動時所說的或所做的任何事。 |
在關於忘記密碼的互動中,Mpower Agent通過發送指向網站上密碼重置常見問題解答的連結來做出回應。 當聯絡人表達失望情緒時,例如「我不明白! 無法運作!!!」 Mpower Agent回答說:「對不起。 您需要我將您轉接至真人客服專員嗎?」 當聯絡人說“是”時,Mpower Agent將啟動轉移。 |
Mpower Agent動作是您在定義希望Mpower Agent如何回應每個意圖時擁有的選項。 它們可讓您彈性配置每個回覆,以達到符合聯絡人需求的結果。 |
流程設計器
流設計器是一個點網格畫布工作區,您可以在其中添加聯繫人![]() 在聯絡中心與客服專員、IVR 或機器人互動的人。和Mpower Agent消息,類似於創建情景或規則
在聯絡中心與客服專員、IVR 或機器人互動的人。和Mpower Agent消息,類似於創建情景或規則![]() 用於定義Mpower Agent 的回應不隨上下文改變的訊息。時執行的操作。 當您在流程中新增訊息時,這些訊息會自動用線連接起來,以顯示從訊息到訊息的對話流程。
用於定義Mpower Agent 的回應不隨上下文改變的訊息。時執行的操作。 當您在流程中新增訊息時,這些訊息會自動用線連接起來,以顯示從訊息到訊息的對話流程。
每次Mpower Agent回應後,您可以通過新增一條或多條聯絡人訊息在對話中建立分支。 每個聯絡人訊息分支代表聯絡人在對話中可能提出的意圖。 這可讓您設計一個流程,以包括您的聯絡人提出的各種不同要求或回覆。
例如,如果流程從聯絡人詢問更改其密碼開始,則Mpower Agent可以詢問聯絡人是否嘗試過更改網站上的密碼。 您可以新增聯絡人訊息,根據聯絡人對Mpower Agent 的問題的回答來分支對話。
對於流程中的每個分支,您可以通過添加來自聯絡人的Mpower Agent 的回應和後續訊息來構建對話。 只有當您新增的訊息屬於某個流程的上下文時,才可以新增該流程中的對話。 您將在本頁的以下部分中瞭解有關Mpower Agent上下文的更多資訊。
流設計器包括一個Agent Builder Copilot,可讓您基於自然語言快速生成新流。 使用類似「建立處理位址更改請求的流」之類的語言。 Agent Builder Copilot使用訊息(意圖)和腳本構建流程。 您只需微調生成的流以供您使用。 此時,Agent Builder Copilot僅限於創建新流。
使用流程教授您的Mpower Agent
流程可向Mpower Agent傳授對話上下文或意圖之間的關係。 當流程以意圖開始時,Mpower Agent會瞭解到後續意圖只能在初始意圖之後發生。
例如,流從聯繫人消息 Hi(意圖:問候)開始,後跟Mpower Agent回應,然後是另一條聯繫人消息。 第二條聯繫人消息在流中引入了另一個意圖。 這教導Mpower Agent第二個意圖與第一個意圖相關並依賴於第一個意圖。 如果第二條聯絡人訊息是我需要更改密碼,則Mpower Agent得知聯絡人只能在問候意圖後立即詢問更改密碼。
如果您希望您的聯絡人能夠在對話的任何時候詢問變更密碼的問題,較好的方法是為密碼變更建立獨立的流程。 如下圖所示。
您的Mpower Agent可以跳從一個對話上下文跳到另一個對話上下文,具體取決於您構建的流程。 在每個流程中,只包含取決於流程情境的意圖。 如果一個意圖不依賴於另一個意圖的上下文,它應該是一個單獨的流。
取決於情境的意圖
某些意圖可能取決於上下文,以便Mpower Agent學習如何做出適當的回應。 例如,對於聯繫人回應(如“我該怎麼做”),Mpower Agent取決於對話的上下文來瞭解如何回應。 以下圖像在兩個不同的情境中顯示相同的意圖(意圖:我要怎麼做)。 Mpower Agent使用對話的上下文來確定如何回應。
在與有關任務的對話相同的流程中包含 HowDoIDoThat 意圖有助於Mpower Agent學習如何在該特定意圖的上下文中回應 HowDoIDoThat。 您可能有幾個意圖,包括其流中的 HowDoIDoIntent 。 每個意圖的Mpower Agent 的回應可能不同。
Mpower Agent學會根據對話的上下文使用不同的回應。
流之間的連線
聯絡人![]() 在聯絡中心與客服專員、IVR 或機器人互動的人。可以在對話過程中的任何時間點觸發流程。 如果聯絡人在對話過程中提出了與當前意圖
在聯絡中心與客服專員、IVR 或機器人互動的人。可以在對話過程中的任何時間點觸發流程。 如果聯絡人在對話過程中提出了與當前意圖![]() 聯絡人所說/所輸入內容背後的含義或目的;聯絡要傳達或實現什麼。無關的請求,則Mpower Agent將切換到新意圖的流程。 Mpower Agents可以處理上下文切換並返回到未完成的意圖,但您必須確保已設置流以訓練它們處理它。
聯絡人所說/所輸入內容背後的含義或目的;聯絡要傳達或實現什麼。無關的請求,則Mpower Agent將切換到新意圖的流程。 Mpower Agents可以處理上下文切換並返回到未完成的意圖,但您必須確保已設置流以訓練它們處理它。
您可以設計流,以便它們根據對話的上下文在適當的地方觸發其他流。 按鈕和快速回覆允許您指定跳轉到其他流。 例如,在用於處理對話的初始問候語階段的流程中,Mpower Agent通過一系列快速回復提示聯繫人,以幫助縮小意圖範圍。 每個快速回覆都配置為觸發該意圖的流程。 當聯絡人選擇快速回覆時,Mpower Agent跳轉到該流程。
按鈕和快速回覆也可以觸發意圖。 當您觸發意圖時,對話會在同一流程中繼續。 僅當意圖取決於對話的上下文時,觸發意圖才合適。 如果意圖獨立於對話的上下文,則應在單獨的流中構建它並改為觸發流。
流中的分支
向Mpower Agent回應添加按鈕或快速回覆會在流程中建立分支。 當按鈕或快速回覆觸發意圖![]() 聯絡人所說/所輸入內容背後的含義或目的;聯絡要傳達或實現什麼。時,該分支的流程必須使用其他Mpower Agent回應和/或意圖來完成。 某些分支可能包含其他子分支。 觸發其他流或打開URL以該動作結尾且無法新增的分支。
聯絡人所說/所輸入內容背後的含義或目的;聯絡要傳達或實現什麼。時,該分支的流程必須使用其他Mpower Agent回應和/或意圖來完成。 某些分支可能包含其他子分支。 觸發其他流或打開URL以該動作結尾且無法新增的分支。
完成分支時,請注意引入其他意圖。 請記住將每個分支的流程保持在流程整體意圖的上下文內。
確保流中的每個分支都是完整的。 不完整的分支會導致Mpower Agent不知道如何回應意圖。 它將遵循回退。