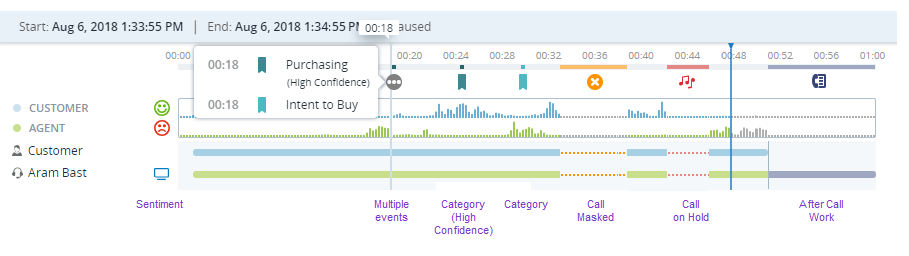交互录音可以包括语音或数字![]() 任何非语音渠道,例如聊天、电子邮件、SMS、工作项和消息渠道。渠道以及屏幕录制。
任何非语音渠道,例如聊天、电子邮件、SMS、工作项和消息渠道。渠道以及屏幕录制。
要播放录音或查看数字交互,请双击搜索结果表中的分段![]() 交互片段,指交互过程中的某个阶段,例如呼叫转接给其他坐席时,或坐席内部咨询时。,或单击其播放图标
交互片段,指交互过程中的某个阶段,例如呼叫转接给其他坐席时,或坐席内部咨询时。,或单击其播放图标  。
。
播放器在单独的窗口中打开。
在默认情况下打开新的播放器。
- 集中式交互信息:所有相关详细信息都方便地位于播放器标题中,从而提供一目了然的整体概述。
- 扩大的观看区域:通过显著扩大的屏幕区域享受更加身临其境的播放体验。
- 改进的时间线:升级后的时间线视图可实现卓越的导航,并突出显示呼叫后工作 (ACW) 时间,以便更好地跟踪。
- 升级的图标:新设计的图标可提供更高的可视性和易用性,从而确保更直观的界面。
- 区段级洞察:使用 交互详细信息 选项卡中的区段级视图,可在播放完整交互时获得更深入的洞察。
- Unified Action 菜单:从单个简化的菜单访问所有必要的作,从而简化您的工作流程。
本主题介绍如何使用新播放器。 如果您更喜欢使用经典播放器,则切换播放器右上角的切换开关。 您可以随时在播放器之间进行切换。
主要交互信息显示在播放器标题中,从而使您对整体概况一目了然。 “交互详细信息”选项卡提供了附加信息。
SmartReach录音均以 MKV 格式下载。
播放录音
使用时间轴视图导航和跟踪录制。 在播放过程中,您可以查看:
-
录制的分段或联系的播放进度。
-
整个录制片段或联系过程的持续时间。
-
呼叫后工作
 允许坐席在完成交互后完成工作要求的状态。 (ACW) 的额外时间。 单击 ACW 按钮可跳至录制的该部分。
允许坐席在完成交互后完成工作要求的状态。 (ACW) 的额外时间。 单击 ACW 按钮可跳至录制的该部分。当您播放包含具有 ACW 的多个分段的完整交互时,您只能看到呼叫中最后一个坐席的 ACW。
播放立体声录音时,将在左侧音频通道中听到坐席的声音,而客户的声音将在右侧音频通道中听到。 在电话会议中,主要坐席引入的任何其他参与者也将在左侧音频通道中听到,因为他们是主要坐席音频流的一部分。
使用播放器底部的播放器控制图标可以:
-
调整回放以聚焦于交互部分。
例如,循环播放录制片段的一部分,以确认通话或屏幕录制中所说的内容。 单击循环
 一次可标记循环的开始,再次单击可标记循环的结束。 然后单击播放。 第三次单击循环
一次可标记循环的开始,再次单击可标记循环的结束。 然后单击播放。 第三次单击循环  ,将其清除。
,将其清除。 -
单击
 ,跳过录音的无声部分。
,跳过录音的无声部分。 -
在录音中前进
 或后退
或后退  。
。 -
使用
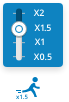 调整播放速度。
调整播放速度。 -
调整呼叫中参与者的音量级别。
-
向交互添加注释。
单击添加注释
 。 您可以创建公开或私有注释。 您也可以查看其他用户添加的公开注释。 使用注释则需要相应的权限。
。 您可以创建公开或私有注释。 您也可以查看其他用户添加的公开注释。 使用注释则需要相应的权限。 -
单击选择类别
 ,以定义时间轴上显示的类别和子类别。 此功能需要 Interaction Analytics 许可。
,以定义时间轴上显示的类别和子类别。 此功能需要 Interaction Analytics 许可。
在播放录音期间查看音频面板中的额外信息。
-
录音过程中发生的事件,例如:
-
当因客户提供信用卡信息而暂时停止录制时。
-
当识别出一个类别时,如果它被认为具有高置信度(高置信度定义为 75%)
-
片段情绪(正面
 、负面
、负面  、混合
、混合  、中立
、中立  )。
)。查看类别和情绪需要权限。
-
-
如果在短时间内有多个事件,您可以将光标悬停在事件
 上,以查看详细信息。
上,以查看详细信息。 -
要隐藏音频面板,请关闭操作
 菜单中的开关。
菜单中的开关。
当呼叫包含多个坐席时,屏幕录制会显示主要坐席的屏幕。 当坐席有多个屏幕时,屏幕录制可包括多个屏幕。
-
使用箭头翻转屏幕。
-
在主屏幕上方的栏中,选择特定屏幕或单击查看全部可同时查看所有坐席的屏幕。
您可以在播放期间放大屏幕录制的特定区域。 使用放大和缩小图标  可仔细查看屏幕内容:
可仔细查看屏幕内容:
-
您可以按 100% 到最大 800% 的增量进行放大。
-
录制多个屏幕时,显示会更改为“查看全部”以进行缩放。
-
当屏幕放大时,您可以通过单击“适合屏幕”图标
 对其进行重置。
对其进行重置。-
录制单个屏幕时,屏幕将重置为 100%。
-
录制多个屏幕时,显示会重置以适合播放器窗口中的所有屏幕。
-
查看数字交互
-
当数字
 任何非语音渠道,例如聊天、电子邮件、SMS、工作项和消息渠道。交互包含屏幕录制时,您可以同时查看屏幕录制和记录文本,或仅查看屏幕录制。 在操作
任何非语音渠道,例如聊天、电子邮件、SMS、工作项和消息渠道。交互包含屏幕录制时,您可以同时查看屏幕录制和记录文本,或仅查看屏幕录制。 在操作 菜单中选择所需选项。
菜单中选择所需选项。 -
数字交互的持续时间是从将案例分配给坐席的时间到从坐席的收件箱中取消分配案例的时间。
-
对于电子邮件交互,请单击时间线
 查看事件。
查看事件。 -
坐席可以并行处理多个数字客户交互。 在这些案例中,当坐席在交互之间移动时,屏幕录制可以捕获其他交互。 在播放这些屏幕录制期间,播放器会在时间轴下方显示焦点指示器。 当坐席处理所选交互时,该指示器将这些部分标记为粉红色。
下载录音文件
您可以下载录制文件。 在操作 ![]() 菜单中选择下载选项:
菜单中选择下载选项:
-
要下载语音和屏幕录制内容,请选择语音和屏幕。
-
要仅下载语音,请选择仅语音。
-
要从数字交互下载屏幕录制内容,请选择仅屏幕。
文件名格式为 CXone recording {座席名称}_{呼叫开始时间}[UTC]_{id}.mp4。 请注意,与播放器不同,文件名中的日期按照 UTC 显示,而前者则以您的本地时区显示。 文件名的最大长度为 200 个字符,因此坐席名称有时可能会被截断。
播放器的键盘快捷键
播放录制内容时,可以使用以下键盘快捷键。
| 操作 | 快捷键 |
|---|---|
| 播放和暂停 | 空格键 |
| 切换到全屏 | F |
| 静音和取消静音 | M |
| 转发 | 向右箭头 |
| 返回 | 向左箭头 |
升级 Interactions
在升级的联系中,交互从一个渠道切换到另一个渠道,以便满足客户的需求。 您可以在一个播放器窗口中查看所有片段和回放整个联系过程。 这可以让您看到交互旅程,并可在不同的交互片段之间切换。
| 当前交互 | 可升级至 | |
|---|---|---|
| 聊天 | 电子邮件 | 语音 |
| 电子邮件 | 语音 | |
| 语音 | 电子邮件 | |
| 工作项 | 电子邮件 | 语音 |
您还可以在查看屏幕录制内容和文字记录之间切换,或者只查看屏幕录制内容。 在播放器中,在操作![]() 菜单中选择所需选项
菜单中选择所需选项
当一个片段回放完成后,您需要手动切换到另一个片段以回放录制。
查看语音通话的记录文本
主管和经理能够查看对话的语音记录文本,从而通过同步和交互式记录文本显示加强监控和审查流程。
语音记录文本显示在播放器右侧的专用面板中。
记录文本与音频播放保持一致,随着对话的进展,相应的记录文本块会实时高亮显示。 这种同步使主管和经理能够无缝跟随对话,确保他们能够准确将口语与记录文本关联起来。 如果音频和记录文本不同步,请点击同步到音频。
此功能需要 Interaction Analytics 许可。
要访问记录文本:
-
从交互搜索或任何启用播放的应用程序打开 CXone 播放器。
-
在右侧面板中,单击记录文本选项卡。
-
点击同步到音频以对齐音频和记录文本。
从播放器评估
主管、QA 分析师和其他授权用户可以直接从 CXone 播放器启动 Quality Management (QM) 评估。 Evaluate from Player 功能可实现从回放到评估的无缝过渡,从而帮助联络中心团队更高效地完成评估。 通过减少对交互进行评分所需的时间并最大限度地减少在工具之间切换的需要,此功能支持及时、一致的评估,并在单个界面中增强 QA 工作流程。
在您开始之前
要使用此功能,必须满足以下条件:
-
许可:您必须拥有有效的 Quality Management (QM 或 QM Pro 许可证。
-
权限:必须为您在 CXone Admin > 中的角色启用评估权限安全设置>角色和权限。
-
功能可用性:此功能仅在 New CXone 播放器中可用。 旧版播放器不支持此功能。
-
功能切换:您的管理员或 NICE 支持必须为您的环境启用此功能。
要从 Player 进行评估:
-
使用 CXone 交互搜索、CXone 收件箱或其他入口点打开交互。
-
在 CXone 播放器 中播放交互以查看音频、屏幕录像、文字记录和情绪洞察。
-
通过单击 Actions
 菜单并选择 Evaluate来启动评估。
菜单并选择 Evaluate来启动评估。
打开的评估表由您组织的现有 QM 配置决定,该配置可能因团队、队列或工作流而异。