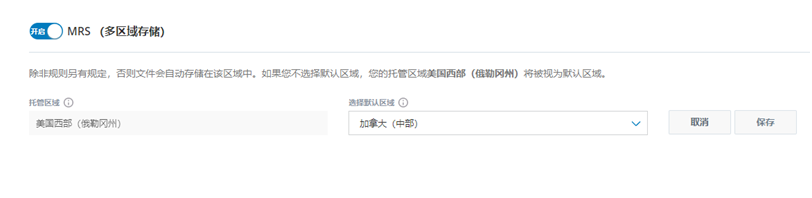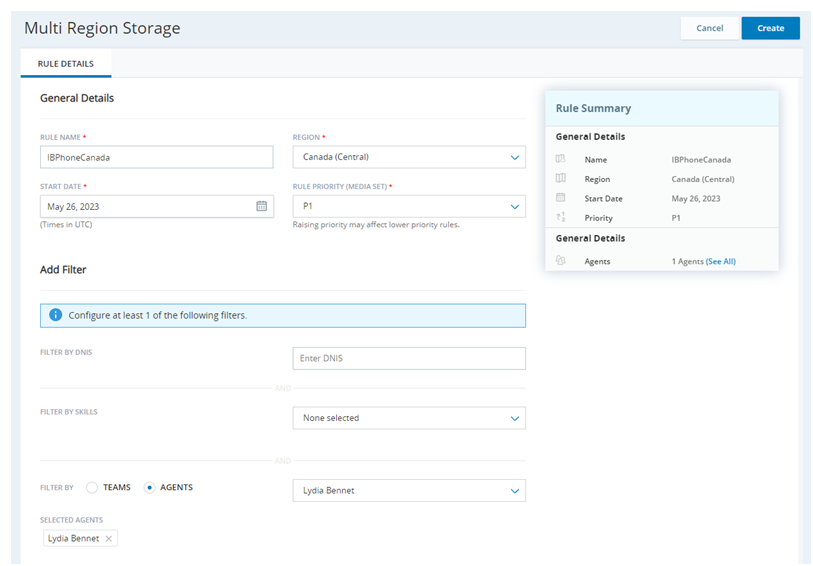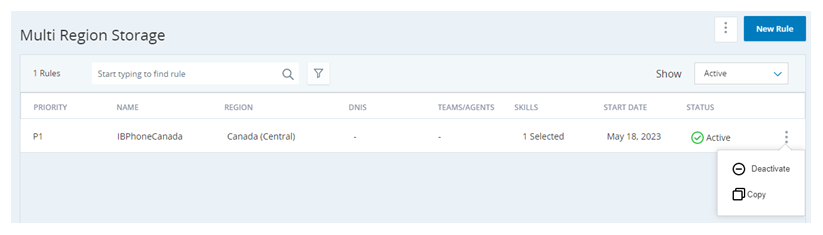此页面适用于 AWS 中的 Cloud Storage。 如果您在 Azure 中使用 Cloud Storage Cloud Storage,请参见 Cloud Storage Services 在线帮助的 Azure 存储部分。
多区域存储需要特别许可证才能使用。 请联系您的 客户代表 为您启用它。 多区域存储与自定义存储和自定义 AWS KMS 密钥是互斥的。
启用多区域存储
- 单击应用程序选择器
 并选择Admin。
并选择Admin。 - 单击云存储 > 存储设置。
- 向下滚动到 MRS(多区域存储)并将其开启。
- 当文件不符合任何多区域存储规则时,请使用选择默认区域下拉列表指定文件的存储位置。
- 单击保存。
创建多区域存储规则
在开始创建多区域存储规则之前,请仔细规划规则的工作方式。 文件保存到一个区域后,就无法将其转移到另一个区域。 在规划多区域存储规则时,请谨记:
-
您可以按生成文件的 ACD 技能
 用于根据坐席的技能、能力和知识自动传递交互。 以及生成文件的团队或坐席进行筛选。
用于根据坐席的技能、能力和知识自动传递交互。 以及生成文件的团队或坐席进行筛选。如果您根据区域为您的环境创建并分配 ACD 技能或团队,即可保持筛选器的简单性。 否则,应计划创建单独指定所选区域中所有坐席的规则。
-
规则与类型无关。 如果符合规则条件,任何类型的文件都会存储在所选理由中。 要解决此问题,请使用筛选器仅选择具有首选媒体类型
 联系人通过其与预期收件人联系的一种媒介,如语音、电子邮件和聊天。的 ACD 技能。
联系人通过其与预期收件人联系的一种媒介,如语音、电子邮件和聊天。的 ACD 技能。 - 您可以在创建或编辑规则时为其指定优先级。 当文件准备好存储时,将按照优先级顺序对文件进行规则检查。 如果文件与任何活动规则都不匹配,则会存储在默认区域。
- 您最多可以同时拥有 10 个活动的多区域存储规则。
- 单击应用程序选择器
 并选择Admin。
并选择Admin。 - 单击云存储 > 多区域存储。
-
使用以下方法之一创建新规则:
- 使用空白表单。 要执行此操作,请单击新建规则。
-
复制现有规则并对其进行修改。 要执行此操作,请找到要复制的规则,单击选项
 图标,然后单击复制。
图标,然后单击复制。如果找不到要复制的规则,请单击表格上方的显示下拉菜单,然后选择全部。 如果有很多规则,可以使用搜索栏缩短列表。 您还可以单击筛选器
 图标,然后选择与要复制的规则关联的区域。
图标,然后选择与要复制的规则关联的区域。DNIS 作为一个选项出现在产品中,但目前尚不能使用。
-
填写必填字段:
- 输入唯一的规则名称。
- 选择要存储与规则条件相匹配的文件的区域。 仅物理文件存储在所选区域。 所有文件的元数据均存储在托管区域。
- 指定规则开始生效的开始日期。
- 选择希望此规则具有的规则优先级。 这将设置 CXone Mpower 运行规则尝试与文件匹配的顺序,优先级最高的规则先运行。
-
配置或调整规则的筛选条件。 这些是规则要求将文件存储在所选区域的属性。 至少使用以下字段之一:
-
按技能筛选:选择要与在所选区域存储的文件相关联的ACD 技能
 用于根据坐席的技能、能力和知识自动传递交互。。
用于根据坐席的技能、能力和知识自动传递交互。。 -
按团队筛选或按坐席筛选:使用单选按钮选择是按团队还是按坐席进行筛选。 使用下拉菜单选择与要在所选区域存储的文件相关联的团队或坐席。
DNIS 作为一个选项出现在产品中,但目前尚不能使用。
-
-
单击创建。
-
重复上述步骤创建更多规则。 您最多可以拥有 10 条活动规则。
停用多区域存储规则
您最多可以拥有10 个活动的多区域存储规则。 如果您已有 10 条规则,但想添加一条新规则,则必须停用其中一条规则。 如果决定完全禁用多区域存储功能,则必须停用所有规则。
- 单击应用程序选择器
 并选择Admin。
并选择Admin。 - 单击云存储 > 多区域存储。
-
找到要停用的规则,单击选项
 图标,然后单击停用。
图标,然后单击停用。 -
在确认窗口中单击是。
重新激活多区域存储规则
您无法重新激活已停用的多区域存储规则。 相反,您可以使用相同的设置新建一条规则。 为此, 通过复制非活动规则并赋予新名称来创建新的多区域存储规则。
访问多区域存储中的文件
您可以像在单区域环境中一样访问文件:
- 当您从长期存储中检索文件时,CXone Mpower 会拉取所有区域中的文件。
- 您可以将安全外部访问 (SEA) 与多区域存储结合使用,但必须为每个区域创建单独的 SEA 存储桶。
如果您使用的是 SEA,则可以转至管理员 > 云存储 > 存储设置找到每个文件位置的 URL。 URL 在安全外部访问 > 文件位置部分中列出。 每个位置都需要您在此页面上创建的同一组访问凭据。
禁用多区域存储
- 停用所有活动的多区域存储规则。
- 单击应用程序选择器
 并选择Admin。
并选择Admin。 - 单击云存储 > 存储设置。
- 向下滚动到 MRS(多区域存储)并将其关闭。
- 单击保存。