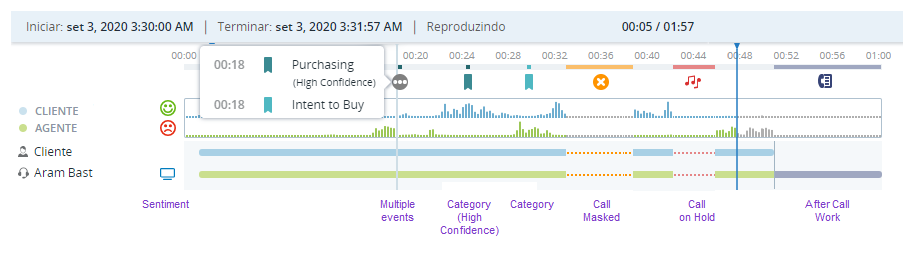Gravações de interações podem incluir canais de voz ou digitais![]() Qualquer canal que não seja de voz, como chat, e-mail, SMS, item de trabalho e canais de mensagens., bem como gravações de tela.
Qualquer canal que não seja de voz, como chat, e-mail, SMS, item de trabalho e canais de mensagens., bem como gravações de tela.
Para reproduzir uma gravação ou ver uma interação digital, clique duas vezes em um segmento![]() Um estágio na interação, como quando uma chamada é transferida para outro agente ou os agentes falam internamente para consultar. na tabela de resultados de pesquisa ou clique no seu ícone Reproduzir.
Um estágio na interação, como quando uma chamada é transferida para outro agente ou os agentes falam internamente para consultar. na tabela de resultados de pesquisa ou clique no seu ícone Reproduzir.
O reprodutor de mídia é aberto em uma janela separada.
O novo Player é aberto por padrão.
- Informações de interação centralizadas: Todos os detalhes pertinentes estão convenientemente localizados no cabeçalho do Player, fornecendo uma visão geral coesa rapidamente.
- Área de visualização expandida: Desfrute de uma experiência de reprodução mais envolvente com uma área de tela significativamente maior.
- Linha do tempo renovada: A visualização da linha do tempo atualizada permite uma navegação superior, completa com tempo de Trabalho pós-chamada (ACW) destacado para melhor acompanhamento.
- Ícones atualizados: Ícones recém-projetados oferecem melhor visibilidade e facilidade de uso, garantindo uma interface mais intuitiva.
- Insights em nível de segmento: use a visualização em nível de segmento na guia Detalhes de Interação para obter informações mais detalhadas ao reproduzir interações completas.
- Ação unificada Menu: acesse todas as ações necessárias em um menu único e simplificado, simplificando seu fluxo de trabalho.
Este tópico descreve como usar o novo Player. Se preferir usar o Player clássico, alterne o botão no canto superior direito do Player. Você pode alternar entre players a qualquer momento.
As principais informações de interação são exibidas no cabeçalho do Player, fornecendo uma visão geral coesa em um piscar de olhos. A guia Detalhes da interação fornece informações adicionais.
SmartReach gravações são baixadas no formato MKV.
Reproduzir gravações
Use a visualização da linha do tempo para navegar e acompanhar a gravação. Durante a reprodução, você pode ver:
-
Progresso da reprodução do segmento ou contato gravado.
-
Duração de todo o segmento ou contato gravado.
-
A quantidade adicional de tempo para o Trabalho pós-chamada
 Estado que permite que um agente conclua os requisitos de trabalho após terminar uma interação. (ACW). Clique no botão ACW para pular para essa parte da gravação.
Estado que permite que um agente conclua os requisitos de trabalho após terminar uma interação. (ACW). Clique no botão ACW para pular para essa parte da gravação.Ao reproduzir uma interação inteira que inclui vários segmentos com ACW, você vê apenas o ACW do último agente na chamada.
Ao reproduzir uma gravação estéreo, a voz do agente será ouvida no canal de áudio esquerdo, enquanto a voz do cliente estará no canal de áudio direito. Nas teleconferências, todos os participantes adicionais trazidos pelo agente líder também serão ouvidos no canal de áudio esquerdo, pois fazem parte do fluxo de áudio do agente líder.
Use os ícones de controle do Player na parte inferior do Player para:
-
Ajuste a reprodução para focar em partes da interação.
Por exemplo, reproduza parte do segmento gravado em um loop para confirmar o que foi dito durante a chamada ou gravação de tela. CliqueCiclo
 uma vez para marcar o início do loop e uma segunda vez para marcar o fim do loop. Então clique Reproduzir. Clique em Loop
uma vez para marcar o início do loop e uma segunda vez para marcar o fim do loop. Então clique Reproduzir. Clique em Loop  uma terceira vez para limpá-lo.
uma terceira vez para limpá-lo. -
Pule partes silenciosas da gravação clicando em
 .
. -
Avance
 ou retorne
ou retorne  na gravação.
na gravação. -
Ajuste a velocidade de reprodução usando
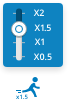 .
. -
Ajuste os níveis de volume dos participantes na chamada.
-
Adicione uma anotação a uma interação.
Clique em Adicionar anotação
 . Você pode criar anotações públicas ou privadas. Você também pode ver as anotações públicas adicionadas por outros usuários. São necessárias permissões para usar anotações.
. Você pode criar anotações públicas ou privadas. Você também pode ver as anotações públicas adicionadas por outros usuários. São necessárias permissões para usar anotações. -
Clique em Selecionar categoria
 para definir quais categorias e subcategorias aparecem na linha do tempo. Este recurso requer a licença Interaction Analytics.
para definir quais categorias e subcategorias aparecem na linha do tempo. Este recurso requer a licença Interaction Analytics.
Veja informações adicionais no painel de áudio durante a reprodução de uma gravação de voz.
-
Eventos que ocorrem durante a gravação de voz, como:
-
Quando a gravação é interrompida temporariamente, porque um cliente fornece as informações do cartão de crédito.
-
Quando uma categoria é identificada e se é considerada Alta Confiança (Alta Confiança é definida como 75%).
-
Sentimento do segmento (positivo
 , negativo
, negativo  , misturado
, misturado  , neutro
, neutro  ).
).Permissões são necessárias para visualizar categorias e sentimentos.
-
-
Se houver vários eventos em um curto período de tempo, você pode passar o mouse sobre Evento
 para ver os detalhes.
para ver os detalhes. -
Para ocultar o painel de áudio, desative o botão de alternância no menu Ações
 .
.
Quando uma chamada inclui mais de um agente, a gravação de tela exibe a tela do agente principal. Quando o agente tem mais de uma tela, a gravação de tela pode incluir várias telas.
-
Use as setas para navegar entre as telas.
-
Na barra acima da tela principal, selecione uma tela específica ou clique em Ver tudo para ver todas as telas do agente juntas.
Você pode aumentar o zoom em áreas específicas da gravação de tela durante a reprodução. Use os ícones para aumentar e diminuir o zoom  para examinar em mais detalhes o conteúdo da tela:
para examinar em mais detalhes o conteúdo da tela:
-
Você pode aumentar o zoom em 100% até um máximo de 800%.
-
Quando várias telas são gravadas, a exibição se altera para Ver tudo, para que se possa aumentar ou diminuir o zoom.
-
Ao dar zoom na tela, você pode redefini-la clicando no ícone Caber na tela
 .
.-
Quando uma única tela é gravada, a tela é redefinida para 100%.
-
Quando várias telas são gravadas, a exibição é redefinida para fazer caber todas as telas na janela do reprodutor de mídia.
-
Você pode visualizar informações adicionais do segmento no painel Detalhes da interação. Se o painel não estiver aberto, alterne para Exibir detalhes no menu Ações![]() .
.
Os detalhes do segmento incluem:
-
Os nomes dos agentes que participam do segmento.
-
A disposição da interação. Todos os outros detalhes de identificação estão no canto superior esquerdo da janela do Player.
-
Informações de dados comerciais.
-
AI pontuação de sentimento.
-
Pontuações de comportamento para cada métrica de satisfação do cliente para todos os agentes na interação. Permissões são necessárias para visualizar as pontuações de comportamento.
Quando um segmento é parte de uma chamada complexa com vários segmentos, você pode reproduzir a interação inteira. Uma interação completa inclui todos os segmentos com a mesma ID de Contato Master. Você precisa das definições de exibição apropriadas para a exibição da Avaliação ou exibição de interação-segmento para cada segmento no contato.
-
Nos resultados da pesquisa, selecione Rodar Interação no menu suspenso do ícone Reproduzir ou selecione Rodar Interação no painel segmentos relacionados.
-
Quando um segmento estiver aberto no Player, selecione Reproduzir interação inteira no menu Ações
 .
.
Quando a gravação de tela ou de voz para um segmento de uma interação não está disponível, você pode conferir a gravação do contato inteiro. Você pode avançar na gravação para pular seções sem conteúdo.
Ao reproduzir a interação completa, você pode ver os detalhes de cada segmento no painel Detalhes da interação.
Ver interações digitais
-
Quando uma interação digital
 Qualquer canal que não seja de voz, como chat, e-mail, SMS, item de trabalho e canais de mensagens. inclui gravação de tela, você pode ver a gravação de tela junto com a transcrição ou apenas a gravação de tela. Selecione a opção necessária no menu Ações
Qualquer canal que não seja de voz, como chat, e-mail, SMS, item de trabalho e canais de mensagens. inclui gravação de tela, você pode ver a gravação de tela junto com a transcrição ou apenas a gravação de tela. Selecione a opção necessária no menu Ações .
. -
A duração de uma interação digital se dá entre o momento em que o caso for atribuído ao agente até quando a atribuição dele cessar, na caixa de entrada do agente.
-
Para interações por e-mail, clique em Linha do tempo
 para visualizar os eventos.
para visualizar os eventos. -
Um agente pode lidar com várias interações digitais com o cliente em paralelo. Nesses casos, a gravação da tela pode capturar outras interações à medida que o agente se move entre as interações. Durante a reprodução dessas gravações de tela, o Player exibe um indicador de foco abaixo da linha do tempo. Esse indicador marca as peças em rosa quando o agente estava lidando com a interação selecionada.
Baixar arquivos de gravação
Você pode baixar arquivos de gravação. Selecione uma opção de download no menu Ações![]() :
:
-
Para baixar a gravação de tela e voz, selecione Voz e tela.
-
Para baixar somente a voz, selecione Somente voz.
-
Para baixar a gravação de tela de uma interação digital, selecione Somente tela.
O nome do arquivo está formatado como CXone gravação {nome do agente}_{hora de início da chamada}[UTC]_{id}.mp4. Observe que a data no nome do arquivo está no UTC, diferente do Player, que é exibido no seu fuso horário local. O tamanho máximo do nome do arquivo é de 200 caracteres, portanto, ocasionalmente, os nomes dos agentes podem ser truncados.
Atalhos de teclado para o Player
Você pode usar os seguintes atalhos de teclado quando reproduzir uma gravação.
| ação | atalho |
|---|---|
| Reproduzir e pausar | Barra de espaço |
| Mudar para tela cheia | F |
| Silenciar e ativar o som | S |
| Reencaminhar | Seta direita |
| Voltar | Seta esquerda |
Elevado Interactions
Em um contato elevado, a interação é alternada de um canal para outro para atender a necessidade do cliente. Você pode ver todos os segmentos e reproduzir todo o contato em uma janela do player. Isso permite que você veja a jornada da interação e alterne entre os diferentes segmentos da interação.
| Interação atual | Pode elevar para | |
|---|---|---|
| Chat | Voz | |
| Voz | ||
| Voz | ||
| Item de trabalho | Voz | |
Você também pode alternar entre a visualização da gravação e da transcrição da tela ou apenas a gravação da tela. No Player, selecione a opção necessária no menu Ações![]()
Quando a reprodução de um segmento for concluída, você precisará alternar manualmente para outro segmento para reproduzir a gravação.
Exibindo transcrições de Chamadas de voz
Supervisores e gerentes podem visualizar a transcrição de voz da conversa, aprimorando o processo de monitoramento e revisão com uma exibição de transcrição sincronizada e interativa.
A transcrição de voz é exibida em um painel dedicado no lado direito do Player.
A transcrição é alinhada com a reprodução de áudio e, à medida que a conversa progride, o bloco de transcrição correspondente é realçado em tempo real. Essa sincronização permite que supervisores e gerentes acompanhem a conversa perfeitamente, garantindo que possam correlacionar com precisão as palavras faladas com a transcrição. Se o áudio e a transcrição ficarem fora de sincronia, clique em Sincronizar com áudio.
Este recurso requer a licença Interaction Analytics.
Para acessar a transcrição:
-
Abra o CXone Player da Pesquisa de interação ou de qualquer aplicativo em que a reprodução esteja habilitada.
-
No painel do lado direito, clique na guia Transcrição.
-
Clique em Sincronizar com áudio para alinhar o áudio e a transcrição.
Avalie do jogador
Supervisores, analistas de controle de qualidade e outros usuários autorizados podem iniciar uma avaliação de Quality Management (QM) diretamente do CXone Player. O recurso Avaliar a partir do Player permite uma transição perfeita da reprodução para a avaliação, ajudando as equipes do centro de contato a concluir as avaliações com mais eficiência. Ao reduzir o tempo necessário para pontuar as interações e minimizar a necessidade de alternar entre ferramentas, esse recurso oferece suporte a avaliações oportunas e consistentes e aprimora os fluxos de trabalho de controle de qualidade em uma única interface.
Antes de começar
Para usar esse recurso, as seguintes condições devem ser atendidas:
-
Licenciamento: Você deve ter uma licença válida Quality Management (QM) ou QM Pro.
-
Permissões: A permissão Avaliar deve estar habilitada para sua função no > Admin CXone Configurações de Segurança > Funções e Permissões.
-
Disponibilidade de recursos: esse recurso está disponível apenas no Novo CXone Player. Ele não é compatível com o Player Legado.
-
Alternância de recursos: seu administrador ou suporte NICE deve habilitar esse recurso para seu ambiente.
Para avaliar a partir do Jogador:
-
Abra uma interação usando a Pesquisa de interação do CXone, a Caixa de entrada do CXone ou outro ponto de entrada.
-
Reproduza a interação no CXone Player para revisar áudio, gravações de tela, transcrições e insights de sentimento.
-
Inicie a avaliação clicando no menu Ações
 e selecionando Avaliar.
e selecionando Avaliar.
O formulário de avaliação que é aberto é determinado pela configuração de QM existente da sua organização, que pode variar de acordo com a equipe, fila ou fluxo de trabalho.