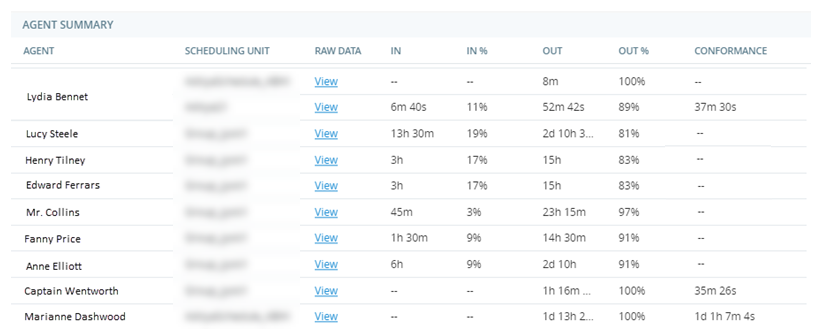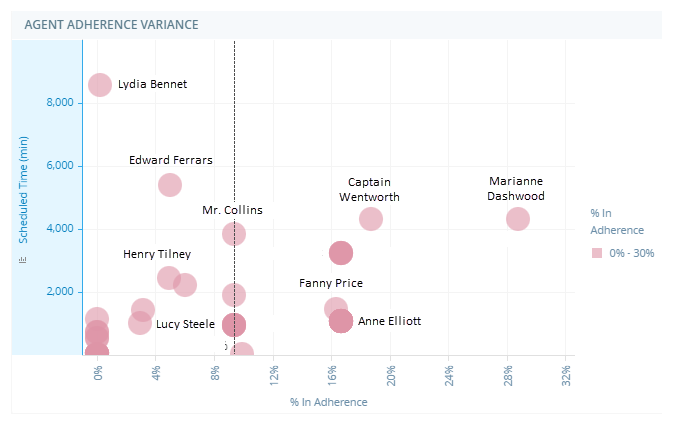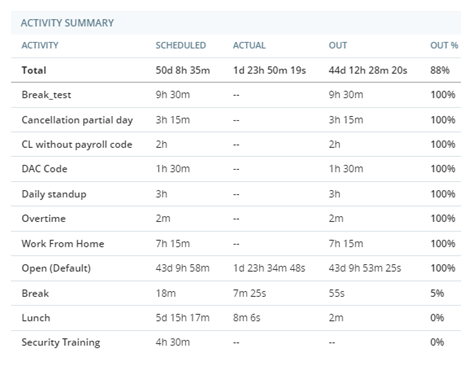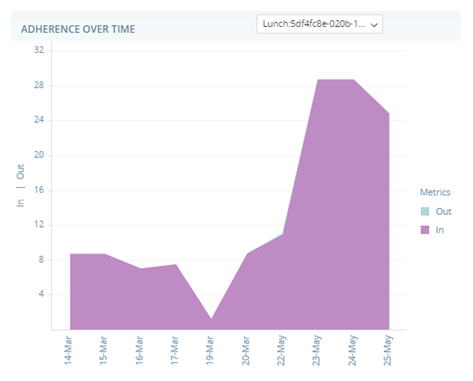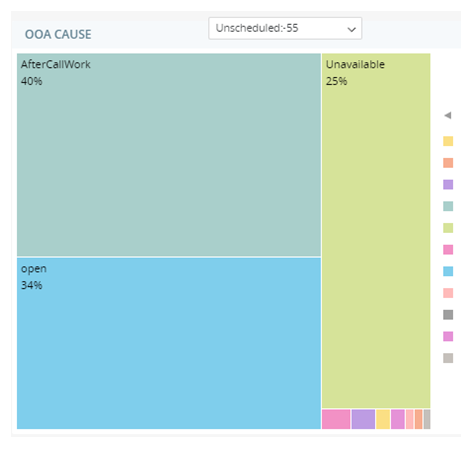Produtos ou Recursos Relacionados: Relatórios de inteligência de negócios (BI), WFM
Permissões necessárias: Visualizador de relatórios, Relatório de adesão WFM
Configurações de funcionário obrigatórias: Pode visualizar relatórios de BI
O relatório Adesão exibe dados sobre a produtividade do agente. Ele exibe métricas de adesão e conformidade, incluindo:
-
Em adesão: a quantidade de tempo na qual o agente seguiu o cronograma.
-
Fora de adesão: a quantidade de tempo que o agente não seguiu o cronograma.
-
Em conformidade: a quantidade de tempo que o agente trabalhou quando estava agendado para trabalhar.
-
Fora de conformidade: a quantidade de tempo que o agente não trabalhou quando estava agendado para trabalhar.
A adesão é calculada a cada três horas de um turno em vez de no final do turno de trabalho. Isto não são aplica aos horários nos quais os agentes não estão agendados. Se um agente não estava agendado para trabalhar, mas trabalhou mesmo assim, nenhum valor será exibido para as métricas de conformidade.
Os dados deste relatório são atualizados a cada três horas. Além disso, as atualizações nas agendas dos agentes nos três meses anteriores serão consideradas para cálculos de adesão (ou recálculos), depois que as agendas forem republicadas.
A conformidade é calculada dividindo os minutos trabalhados pelos minutos agendados. Ela é exibida como uma porcentagem.
Marianne Dashwood, agente da Classics, Inc., está agendada para trabalhar por oito horas, das 9:00 às 17:00. Ela trabalha das 9:30 às 17:30. Como ela trabalhou oito horas, Marianne está em 100% de conformidade. Mas como ela não trabalhou exatamente no horário, ela não está em 100% de adesão.
Das 9:00 às 9:20, ela tem um valor de adesão de 0 minutos. Das 9:20 às 9:40, ela tem um valor de adesão de 10 minutos.
O Relatório de Adesão tem cinco widgets que apresentam métricas de adesão e conformidade. Este relatório suporta até um mês de dados históricos atualizados. Você pode usar este relatório para identificar problemas de adesão e conformidade possíveis ou existentes para seus agentes. Você pode filtrar por dia, unidade de agendamento ou agente.
Este relatório é um relatório de Business Intelligence (BI) avançado. Relatórios de BI permitem que você execute ações como aprofundar em mais detalhes ou agrupar e exportar dados.
Os dados deste relatório são atualizados a cada hora. A data e a hora são exibidas em UTC (fuso horário GMT).
Para acessar e executar este relatório:
-
Selecione o relatório que gostaria de executar a partir da lista.
-
Complete o prompt de relatório. As etapas e opções disponíveis podem variar de acordo com o relatório.
-
Clique em Executar.
Você não pode usar Re-Prompt  para alterar os parâmetros deste relatório. Não há um prompt de relatório porque ele inclui, como padrão, dados para todas as competências. Você pode filtrar os dados do relatório para alterar o que é exibido.
para alterar os parâmetros deste relatório. Não há um prompt de relatório porque ele inclui, como padrão, dados para todas as competências. Você pode filtrar os dados do relatório para alterar o que é exibido.
Para a maioria dos relatórios, você pode filtrar os dados do relatório usando vários parâmetros. Você não pode usar filtros para alterar certos parâmetros que selecionou no prompt de relatório. No entanto, você pode usar Re-Prompt para alterar os parâmetros do relatório.
para alterar os parâmetros do relatório.
-
Para alterar os parâmetros do relatório, clique em Re-Prompt
 .
. -
Edite os parâmetros que você quer alterar. Por exemplo, se quer mudar o período de tempo que havia selecionado antes, defina o Período de tempo para o novo intervalo desejado.
-
Quando terminar de alterar os parâmetros do relatório, clique em Executar.
O Relatório de Adesão tem cinco widgets que apresentam métricas de adesão e conformidade.
Widget Resumo do agente
O widget Resumo do agente exibe:
-
O tempo total que cada agente esteve agendado para atividades.
-
O tempo total que cada agente passou de fato em atividades programadas.
-
O tempo total que cada agente esteve em adesão.
-
O tempo total que cada agente esteve fora da adesão.
-
O tempo total que cada agente esteve em conformidade.
-
O tempo total que cada agente esteve fora de conformidade.
Você pode selecionar um agente para focar os dados no relatório nele. Para selecionar vários agentes, pressione a tecla Ctrl. Selecionar agentes neste widget filtrará todos os outros widgets neste relatório para exibir dados específicos sobre esses agentes. Qualquer valor nulo é exibido em branco no widget tabela.
Você pode clicar em Visualizar na coluna Dados brutos para ver mais detalhes. As atividades programadas e as atividades reais são diferentes.
Elinor Dashwood é supervisora da Classics, Inc. Ela quer ver se algum de seus agentes está com dificuldades para permanecer em adesão ou conformidade. Ela abre o Relatório de Adesão, define um período e seleciona a unidade de agendamento. Ela vê o widget Resumo do agente e percebe que uma de suas agentes, Lucy Steele, passou muito tempo fora de adesão. Elinor clica no nome da Lucy para ver dados específicos sobre ela. Ela percebe que Lucy permanecia no estado![]() O status de disponibilidade de um agente. Pós-atendimento por mais tempo do que o alocado. Elinor agenda um treinamento com Lucy para revisar o processo para Pós-atendimento.
O status de disponibilidade de um agente. Pós-atendimento por mais tempo do que o alocado. Elinor agenda um treinamento com Lucy para revisar o processo para Pós-atendimento.
| Coluna | Descrição |
|---|---|
| Em | O tempo em que o agente esteve em adesão. Mostra os valores em dias, horas, minutos, segundos ou uma combinação deles. Por exemplo, se os agentes estavam agendados para estar na atividade das 9:00 às 10:00, mas ficaram na atividade apenas das 9:00 às 9:15, o valor para Dentro é 15m. |
| % dentro | Porcentagem de tempo no qual o agente seguiu sua agenda. Cálculo: (tempo gasto para aderir à agenda/horário agendado) x 100. |
| Fora | O tempo em que os agentes agendados para a atividade ficaram fora de adesão. Mostra os valores em dias, horas, minutos, segundos ou uma combinação deles. Por exemplo, se os agentes estavam agendados para estar na atividade das 9:00 às 10:00, mas ficaram na atividade apenas das 9:00 às 9:15, o valor para Fora é de 45m. |
| % fora | Porcentagem de tempo no qual o agente não seguiu sua agenda. Cálculo: (Tempo gasto não aderindo à agenda/Tempo agendado) x 100. |
| Conformidade | O tempo em que o agente esteve em conformidade. Mostra os valores em dias, horas, minutos, segundos ou uma combinação deles. Por exemplo, se os agentes estavam agendados para estar na atividade por 2 horas, mas ficaram na atividade apenas por 30 minutos, o valor para Conformidade é de 30m. |
| % de conformidade |
A porcentagem de tempo em que o agente esteve em conformidade. Por exemplo, se os agentes estavam agendados para estar na atividade por 2 horas, mas ficaram na atividade somente por 30 minutos, o valor deles para % de conformidade é de 25%. Cálculo: (Tempo em que o agente trabalhou/Tempo em que o agente estava agendado para trabalhar) x 100. |
Elinor Dashwood é supervisora da Classics, Inc. Ela quer saber quais de seus agentes têm as maiores porcentagens de adesão para poder recompensá-los com um bônus. Ela abre o Relatório de Adesão, define o período no mês passado e seleciona a unidade de agendamento. No widget Resumo do Agente, ela clica com o botão direito do mouse na coluna % Em Adesão e classifica por ordem decrescente. Os agentes com as porcentagens mais altas de adesão aparecerão na parte superior.
Widget Variância de adesão do agente
O widget Variância de adesão do agente mostra cada agente como um ponto separado no gráfico. A legenda à direita mostra as cores de pontos diferentes e a faixa de porcentagem de adesão correspondente. A tabela a seguir fornece uma descrição de cada elemento no gráfico.
|
Elemento gráfico |
Unidade métrica |
|---|---|
| Eixo Y | O tempo (em minutos) em que o agente estava agendado para trabalhar. |
| Eixo X | A porcentagem de tempo em que o agente esteve em adesão. |
|
Linha pontilhada |
A porcentagem média de adesão para os agentes selecionados. |
Widget Resumo da atividade
O widget Resumo da atividade exibe:
-
O tempo total agendado para cada atividade em comparação com o tempo real que os agentes levaram para realizar essas atividades.
-
O tempo total que o agente passou fora de adesão para cada atividade.
-
A porcentagem do tempo original agendado que o agente gastou fora da adesão.
-
O tempo total que o agente passou em conformidade para cada atividade.
-
A porcentagem do tempo original agendado que o agente passou em conformidade.
| Coluna | Descrição |
|---|---|
| Atividade | O nome da atividade conforme aparece nas agendas dos agentes. |
| Agendado | O tempo em que a atividade foi agendada para os agentes. Mostra os valores em dias, horas, minutos, segundos ou uma combinação deles. |
| Real |
Quanto tempo os agentes gastaram na atividade. Mostra os valores em dias, horas, minutos, segundos ou uma combinação deles. |
| Fora | O tempo em que os agentes agendados para a atividade ficaram fora de adesão. Mostra os valores em dias, horas, minutos, segundos ou uma combinação deles. Por exemplo, se os agentes estavam agendados para estar na atividade das 9:00 às 10:00, mas ficaram na atividade apenas das 9:00 às 9:15, o valor para Fora é de 45m. |
| % fora |
A porcentagem de tempo em que os agentes agendados para a atividade estiveram fora de adesão. Por exemplo, se os agentes estavam agendados para estar na atividade das 9:00 às 10:00, mas trabalharam na atividade somente das 9:00 às 9:15, o valor deles para % fora é de 75%. Cálculo: (tempo gasto não aderindo à agenda/horário agendado) x 100. |
| Conformidade | A quantidade de tempo em que os agentes agendados para a atividade estavam em conformidade. Mostra os valores em dias, horas, minutos, segundos ou uma combinação deles. Por exemplo, se os agentes estavam agendados para estar na atividade por 2 horas, mas ficaram na atividade apenas por 30 minutos, o valor para Conformidade é de 30m. |
| % de conformidade |
A porcentagem de tempo em que os agentes agendados para a atividade estiveram em conformidade. Por exemplo, se os agentes estavam agendados para estar na atividade por 2 horas, mas ficaram na atividade somente por 30 minutos, o valor deles para % de conformidade é de 25%. Cálculo: (Tempo em que o agente trabalhou/Tempo em que o agente estava agendado para trabalhar) x 100. |
Widget Adesão ao longo do tempo
O widget Adesão ao longo do tempo exibe quanto tempo os agentes passaram dentro e fora da adesão por dia, no intervalo de tempo que você definiu quando executou o relatório. Na lista suspensa no topo do widget, selecione uma ou mais atividades. O gráfico exibirá o tempo total agendado para as atividades selecionadas, bem como o tempo que os agentes estiveram dentro e fora da adesão.
A tabela abaixo descreve as atividades agendadas e reais que resultam na adesão e não adesão dos agentes
| Atividade programada | Atividade real | adesão |
|---|---|---|
| Abrir | Abrir | Em adesão |
| Hora extra | Abrir | Em adesão |
| Hora extra | InBoundContact | Em adesão |
| Hora extra | Pausa | Fora da adesão |
| Hora extra | Reunião | Fora da adesão |
| Hora extra | Desconhecido | Fora da adesão |
| Hora extra | Não mapeado | Fora da adesão |
Widget Causa OOA
O widget Causa OOA (fora da adesão) exibe as atividades que os agentes estavam realmente executando, em vez de suas atividades agendadas quando não aderiram. Na lista suspensa no widget, selecione pelo menos uma atividade programada. O gráfico exibirá as atividades que os agentes realizaram em vez das selecionadas.