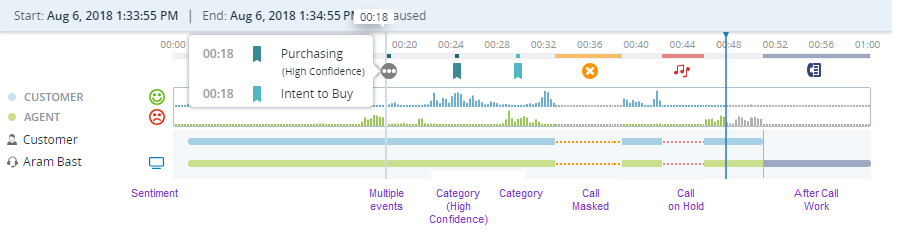Onder opnamen van interacties worden onder andere spraak- of digitale![]() Elk niet-spraakkanaal, zoals chat-, e-mail-, SMS-, werkitem- en messaging-kanalen. kanalen- en schermopnamen verstaan.
Elk niet-spraakkanaal, zoals chat-, e-mail-, SMS-, werkitem- en messaging-kanalen. kanalen- en schermopnamen verstaan.
Om een opname af te spelen of een digitale interactie te bekijken, dubbelklikt u op een segment![]() Elke fase in de interactie, zoals wanneer een oproep wordt doorgeschakeld naar een andere agent of wanneer agents intern overleg plegen. in de tabel met de zoekresultaten of klikt u op het bijbehorende pictogram Afspelen
Elke fase in de interactie, zoals wanneer een oproep wordt doorgeschakeld naar een andere agent of wanneer agents intern overleg plegen. in de tabel met de zoekresultaten of klikt u op het bijbehorende pictogram Afspelen  .
.
De Player wordt in een apart venster geopend.
De nieuwe Player wordt standaard geopend.
- Informatie over interacties op één plaats: Alle vaste informatie wordt zichtbaar in de koptekst van de Player waardoor u in een oogopslag een samenhangend overzicht hebt.
- Groter beeld: Geniet van een meeslepende afspeelervaring met een aanzienlijk groter beeld.
- Vernieuwde tijdlijn: De verbeterde tijdlijnweergave biedt betere navigatie, compleet met gemarkeerde ACW-tijd (After-Call Work) voor betere tracking.
- Geüpgradede pictogrammen: Nieuw ontworpen pictogrammen zijn beter zichtbaar en eenvoudig in gebruik voor een meer intuïtieve interface.
- Inzichten op segmentniveau: Gebruik de weergave op segmentniveau op het tabblad Interactiedetails om diepere inzichten te verkrijgen wanneer u volledige interacties afspeelt.
- Geünificeerd actiemenu: Krijg toegang tot alle benodigde acties via één gestroomlijnd menu, waardoor uw workflow wordt vereenvoudigd.
In dit onderwerp wordt beschreven hoe u de nieuwe Player gebruikt. Als u liever de klassieke Player gebruikt, zet u de schakelaar boven in de Player om. U kunt op elk moment schakelen tussen players.
De belangrijkste interactie-informatie wordt weergegeven in de kop van de Player, met een samenhangend overzicht in één oogopslag. Op het tabblad Details van interactie staat extra informatie.
SmartReach opnames worden gedownload in MKV-formaat.
Opnamen afspelen
Gebruik de weergave Tijdlijn om te navigeren en de opname te volgen. Tijdens het afspelen wordt de volgende informatie weergegeven:
-
Afspeelvoortgang van het opgenomen segment of contact.
-
De duur van het hele opgenomen segment of contact.
-
Extra tijd die nodig is voor nawerk
 Toestand waarin een agent het werk afrondt na afloop van een interactie. (ACW). Klik op de knop ACW (nawerk) om dat deel van de opname over te slaan.
Toestand waarin een agent het werk afrondt na afloop van een interactie. (ACW). Klik op de knop ACW (nawerk) om dat deel van de opname over te slaan.Wanneer u een volledige interactie afspeelt die meerdere segmenten met ACW (nawerk) bevat, ziet u alleen het ACW (nawerk) van de laatste agent in de oproep.
Wanneer u een stereo-opname afspeelt, is de stem van de agent te horen in het linkeraudiokanaal, terwijl de stem van de klant te horen is in het rechteraudiokanaal. Bij telefonische vergaderingen worden eventuele extra deelnemers die door de hoofdagent worden toegevoegd, ook gehoord in het linkeraudiokanaal, omdat ze deel uitmaken van de audiostroom van de hoofdagent.
Gebruik de regelaarpictogrammen van de Player onder in de Player om het volgende te doen:
-
Gebruik de afspeelfuncties om te focussen op bepaalde delen van de interactie.
Speel bijvoorbeeld een gedeelte van een opgenomen segment herhaaldelijk af om zeker te weten wat er tijdens het gesprek is gezegd of om de inhoud van de schermopname in detail te bekijken. Klik één keer op Loop
 om het begin van de loop te markeren en een tweede keer om het einde van de loop te markeren. Klik daarna op Afspelen. Klik een derde keer op Loop
om het begin van de loop te markeren en een tweede keer om het einde van de loop te markeren. Klik daarna op Afspelen. Klik een derde keer op Loop  om het te wissen.
om het te wissen. -
Sla stille delen van de opname over door op
 te klikken.
te klikken. -
Spoel vooruit
 of achteruit
of achteruit in de opname.
in de opname. -
Pas de afspeelsnelheid aan met
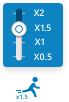 .
. -
Pas volumeniveaus van deelnemers in de oproep aan.
-
Voeg een annotatie toe aan een interactie.
Klik op Annotatie toevoegen
 . U kunt openbare of persoonlijke annotaties maken. U kunt ook openbare annotaties bekijken die door andere gebruikers zijn toegevoegd. U moet de juiste machtigingen hebben om annotaties te gebruiken.
. U kunt openbare of persoonlijke annotaties maken. U kunt ook openbare annotaties bekijken die door andere gebruikers zijn toegevoegd. U moet de juiste machtigingen hebben om annotaties te gebruiken. -
Klik op Categorie selecteren
 om te definiëren welke categorieën en subcategorieën op de tijdlijn worden weergegeven. Voor deze functie is de licentie Interaction Analytics vereist.
om te definiëren welke categorieën en subcategorieën op de tijdlijn worden weergegeven. Voor deze functie is de licentie Interaction Analytics vereist.
Extra informatie weergeven in het audiodeelvenster tijdens afspelen van een spraakopname.
-
Gebeurtenissen die plaatsvinden tijdens de spraakopname, zoals:
-
Wanneer de opname tijdelijk is gepauzeerd omdat een klant creditcardgegevens invoerde.
-
Wanneer een categorie wordt geïdentificeerd en beschouwd als Hoge betrouwbaarheid (gedefinieerd als 75%).
-
Wanneer een segmentsentiment is bepaald (positief
 , negatief
, negatief , gemengd
, gemengd of neutraal
of neutraal ).
).Voor het bekijken van categorieën en sentimenten zijn machtigingen vereist.
-
-
Als er in korte tijd meerdere gebeurtenissen zijn, kunt u de muisaanwijzer over een Gebeurtenis
 bewegen om details weer te geven.
bewegen om details weer te geven. -
U kunt het audiodeelvenster verbergen door de regelaar in het menu Acties
 uit te schakelen.
uit te schakelen.
Wanneer een oproep meerdere agents bevat, toont de schermopname het scherm van de agent die de leiding heeft. Wanneer de agent meerdere schermen heeft, kan de schermopname diverse schermen bevatten.
-
Gebruik de pijlen om door de schermen te bladeren.
-
Selecteer in de balk boven het hoofdscherm een specifiek scherm of klik op Alles weergeven om alle schermen van de agent samen te bekijken.
Tijdens het afspelen kunt u inzoomen op specifieke delen van de schermopname. Gebruik de pictogrammen voor inzoomen en uitzoomen  om de scherminhoud van dichterbij te bekijken:
om de scherminhoud van dichterbij te bekijken:
-
U kunt in stappen van 100% inzoomen tot maximaal 800%.
-
Wanneer er meerdere schermen worden opgenomen, wijzigt de weergave naar Alle weergeven voor zoomen.
-
Wanneer het scherm is ingezoomd, kunt u dit resetten door te klikken op het pictogram Aanpassen aan scherm
 .
.-
Wanneer er slechts één scherm wordt opgenomen, wordt het scherm ingesteld op 100%.
-
Wanneer er meerdere schermen worden opgenomen, wordt de weergave zo ingesteld dat alle schermen passen in het venster van de Player.
-
U kunt extra segmentinformatie bekijken in het deelvenster Details van interactie. Als het paneel niet open is, schakel dan over naar Details weergeven in het menu Acties![]() .
.
Segmentdetails omvatten:
-
De namen van de agents die deelnemen in het segment.
-
De aard van de interactie. Alle overige identificerende gegevens staan linksboven in het Player-venster.
-
Bedrijfsgegevens.
-
AI sentimentscore.
-
Gedragsscores voor elke metric van klanttevredenheid voor alle agents in de interactie. U moet de juiste machtigingen hebben om gedragsscores weer te geven.
Wanneer een segment onderdeel is van een complexe oproep met meerdere segmenten, kunt u de volledige interactie afspelen. Een volledige interactie bevat alle segmenten met dezelfde Mastercontact-ID. U hebt de betreffende weergavedefinities nodig voor de weergave Evaluatie of Interactiesegment voor elk segment in het contact.
-
Selecteer in de zoekresultaten Interactie afspelen in de vervolgkeuzelijst van het afspeelpictogram of selecteer Interactie afspelen in het deelvenster Gerelateerde segmenten.
-
Wanneer een segment geopend is in de Player, selecteert u Volledige interactie afspelen in het menu Acties
 .
.
Wanneer de spraakopname of een schermopname voor een segment in een interactie niet beschikbaar is, kunt u wel de opname voor het gehele contact bekijken. U kunt in de opname vooruit spoelen om de gedeeltes met de ontbrekende inhoud over te slaan.
Wanneer de volledige actie wordt afgespeeld, kunt u details van elk segment bekijken in het deelvenster Details van interactie.
Digitale interacties bekijken
-
Wanneer een digitale
 Elk niet-spraakkanaal, zoals chat-, e-mail-, SMS-, werkitem- en messaging-kanalen. interactie een schermopname bevat, kunt u zowel de schermopname als de transcriptie, of alleen de schermopname weergeven. Selecteer de gewenste optie in het menu Acties
Elk niet-spraakkanaal, zoals chat-, e-mail-, SMS-, werkitem- en messaging-kanalen. interactie een schermopname bevat, kunt u zowel de schermopname als de transcriptie, of alleen de schermopname weergeven. Selecteer de gewenste optie in het menu Acties .
. -
De duur van een digitale interactie wordt gemeten vanaf het tijdstip waarop de case wordt toegewezen aan de agent tot het tijdstip waarop de case niet meer is toegewezen aan de inbox van de agent.
-
Bij e-mailinteracties kunt u op Tijdlijn
 klikken om de gebeurtenissen te bekijken.
klikken om de gebeurtenissen te bekijken. -
Een agent kan meerdere digitale klantinteracties gelijktijdig afhandelen. In deze gevallen kan een schermopname ook andere interacties vastleggen terwijl de agent naar een andere interactie overschakelt. Tijdens het afspelen van dergelijke schermopnamen geeft de Player een focusindicator weer onder de tijdlijn. Deze indicator geeft met een roze kleur de gedeelten aan waarin de agent aan de geselecteerde interactie werkte.
Opnamebestanden downloaden
U kunt opnamebestanden downloaden. Selecteer een downloadoptie in het menu Acties ![]() :
:
-
Als u een spraak- en schermopname wilt downloaden, selecteert u Spraak en scherm.
-
Als u alleen spraak wilt downloaden, selecteert u Alleen spraak.
-
Als u de schermopname van een digitale interactie wilt downloaden, selecteert u Alleen scherm.
De bestandsnaam heeft de volgende indeling: CXone-opname {naam agent}_{starttijd gesprek}[UTC]_{id}.mp4. Let op: de datum in de bestandsnaam wordt weergegeven in UTC, in tegenstelling tot de Player, die wordt weergegeven in uw lokale tijdzone. De maximale lengte van de bestandsnaam is 200 tekens, dus agentnamen worden soms mogelijk afgekapt.
Sneltoetsen op het toetsenbord voor Player
U kunt de volgende sneltoetsen gebruiken bij het afspelen van een opname.
| actie | Sneltoets |
|---|---|
| Afspelen en pauzeren | Spatiebalk |
| Naar volledig scherm | F |
| Dempen en dempen opheffen | M |
| Doorsturen | Pijl-rechts |
| Terug | Pijl-links |
Overgedragen interactiesInteractions
Bij een 'overgedragen' contact is de interactie van het ene kanaal naar het andere overgebracht om de klant beter te kunnen helpen. U kunt al deze segmenten bekijken en het hele contact afspelen in één Player-venster. Zo kunt u de interactie-journey bekijken en schakelen tussen verschillende segmenten van de interactie.
| Huidige interactie | Kan overdragen naar | |
|---|---|---|
| Chat | Spraak | |
| Spraak | ||
| Spraak | ||
| Werkitem | Spraak | |
U kunt heen en weer schakelen tussen weergave van zowel de schermopname als de transcriptie, en weergave van alleen de schermopname. Selecteer de gewenste optie in het menu Acties![]() van de Player.
van de Player.
Wanneer het afspelen van een segment is voltooid, moet u handmatig overschakelen naar een ander segment om de opname af te spelen.
Transcripten van spraakoproepen bekijken
Supervisors en managers kunnen het gesproken transcript van het gesprek bekijken, wat het controle- en beoordelingsproces verbetert met een gesynchroniseerde en interactieve weergave van het transcript.
Het gesproken transcript wordt weergegeven in een speciaal paneel aan de rechterkant van de speler.
Het transcript wordt afgestemd op de audioweergave en naarmate het gesprek vordert, wordt het bijbehorende transcriptblok in realtime gemarkeerd. Dankzij deze synchronisatie kunnen supervisors en managers het gesprek naadloos volgen en de gesproken woorden nauwkeurig koppelen aan het transcript. Als de audio en het transcript niet synchroon lopen, klikt u op Synchroniseren met audio.
Voor deze functie is de licentie Interaction Analytics vereist.
Om toegang te krijgen tot het transcript:
-
Open de CXone Player vanuit Interaction Search of een andere applicatie waarin afspelen is ingeschakeld.
-
Klik in het paneel aan de rechterkant op het tabblad Transcript.
-
Klik op Synchroniseren met audio om de audio en het transcript uit te lijnen.
Evalueer vanuit de speler
Supervisors, QA-analisten en andere geautoriseerde gebruikers kunnen rechtstreeks vanuit de CXone Player een kwaliteitsmanagementevaluatie (QM) starten. Met de functieEvalueren vanuit de speler verloopt de overgang van afspelen naar evalueren naadloos, waardoor callcenterteams evaluaties efficiënter kunnen uitvoeren. Deze functie verkort de tijd die nodig is om interacties te scoren en minimaliseert de noodzaak om te schakelen tussen tools. Hierdoor worden tijdige, consistente evaluaties ondersteund en worden QA-workflows binnen één interface verbeterd.
Voordat u begint
Om deze functie te kunnen gebruiken, moet aan de volgende voorwaarden worden voldaan:
-
Licenties: U moet een geldige Quality Management (QM)- of QM Pro-licentie hebben.
-
Machtigingen: De machtiging Evalueren moet zijn ingeschakeld voor uw rol in CXone Admin > Beveiligingsinstellingen > Rollen en machtigingen.
-
Beschikbaarheid van functies: Deze functie is alleen beschikbaar in de nieuwe CXone Player. Dit wordt niet ondersteund in de Legacy Player.
-
Functie-omschakeling: Uw beheerder of NICE-ondersteuning moet deze functie voor uw omgeving inschakelen.
Om te evalueren vanuit de speler:
-
Open een interactie met CXone Interaction Search, CXone Inbox of een ander toegangspunt.
-
Speel de interactie af in de CXone Player om audio, schermopnames, transcripties en sentimentinzichten te bekijken.
-
Start de evaluatie door op het menu Acties
 te klikken en Evaluerente selecteren.
te klikken en Evaluerente selecteren.
Welk evaluatieformulier wordt geopend, wordt bepaald door de bestaande QM-configuratie van uw organisatie. Deze kan variëren per team, wachtrij of workflow.