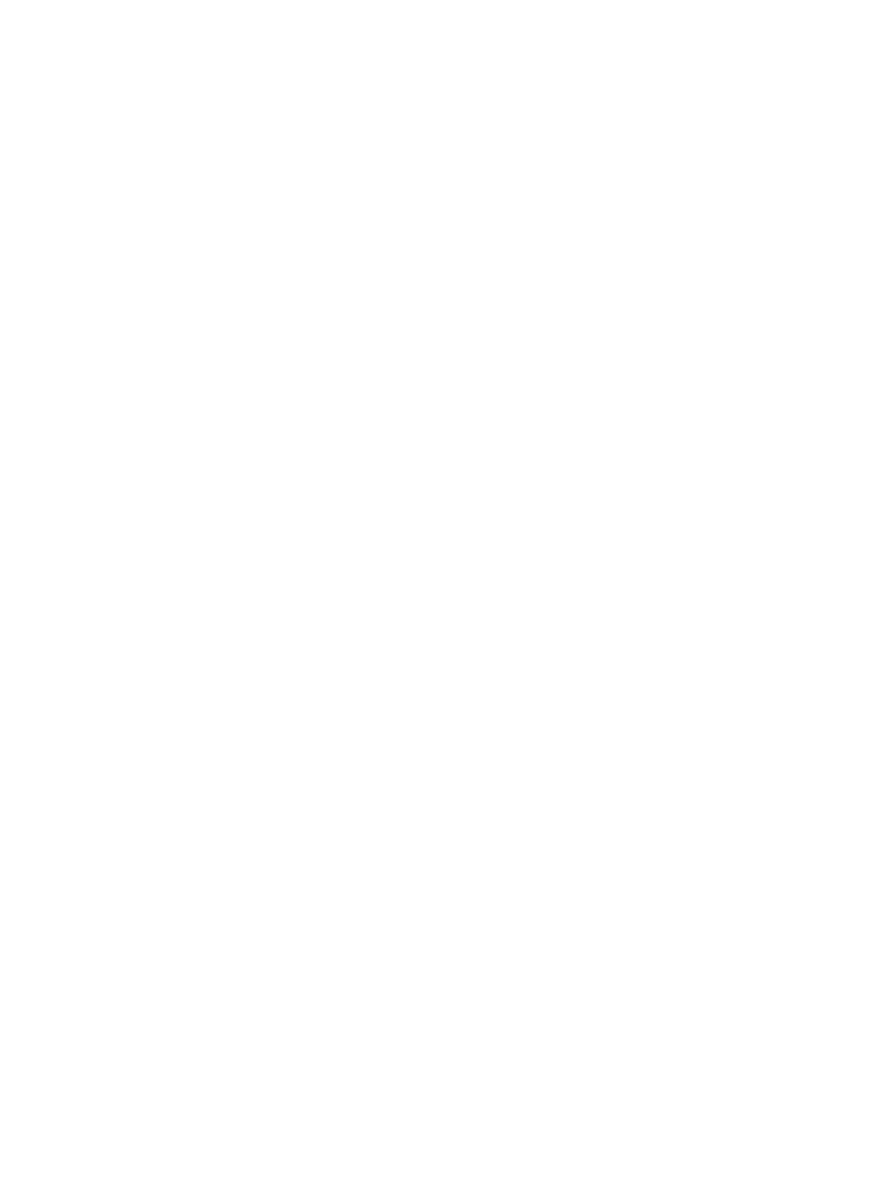Deze pagina is bedoeld voor Cloud Storage in AWS. Als u Cloud Storage Cloud Storage gebruikt in Azure, raadpleegt u de sectie Azure opslag van de Cloudopslagservices online help.
Vereiste machtigingen: Life Cycle Management Bewerken
Met behulp van Life Cycle Management kunt u regels maken die bepalen wat er gebeurt met bestanden die zijn opgeslagen in Cloud Storage.
Regels maken
- Klik op de app-kiezer
 en selecteerAdmin.
en selecteerAdmin. - Klik op Cloudopslag > Life Cycle Management.
- Klik op Nieuwe regel.
-
Voer in het gedeelte Algemene details een Naam voor deze regel in en selecteer de Startdatum, het Mediatype en de Regelprioriteit.
Na het Archiveren van digitale of Interaction Analytics-bestanden in de langdurige opslag kunnen ze alleen nog worden opgehaald aan de hand van het datumbereik. Deze bestanden beschikken momenteel niet over de benodigde metadata om ze aan de hand van andere criteria te kunnen opvragen.
Cloud Storage ondersteunt bijlagen van digitale interacties maar geen digitale transcripten. Elke actie die u neemt voor digitale bestanden zijn alleen van toepassing op bijlagen. Raadpleeg de beschrijving Mediatype in onderstaande vervolgkeuzelijst voor meer informatie.
 Meer informatie over de velden in deze stap
Meer informatie over de velden in deze stap
Veld
Details
Naam Voer een unieke naam in voor de regel. De naam moet duidelijk maken waarvoor de regel is gemaakt en waarop deze van toepassing is. Bijvoorbeeld Naleving - 7 jaar of Oproepen van team A, B of C. Startdatum
Selecteer de datum waarop de regel actief wordt. Dit kan de datum van vandaag of een toekomstige datum zijn.
Beschrijving Beschrijf de regel, zodat u of iemand anders de context en de voorwaarden in de regel later gemakkelijk kan begrijpen. Mediatype Selecteer het type bestanden waarop u deze regel wilt toepassen. Welke opties voor u beschikbaar zijn, is afhankelijk van uw licentie. Mogelijke typen zijn:
-
Gespreksopnamen
-
Chattranscripties
-
Digitaal: Met dit type wordt de levenscyclus van bijlagen van Digital Experience-interacties beheerd. U kunt de the transcripties van digitale interacties beheren met WFA-taken.
-
E-mail
-
IA-rapport (voor Interaction Analytics)
-
Schermopnamen
Regelprioriteit Selecteer het prioriteitsniveau voor de regel. P1 is de hoogste prioriteit. Als er meerdere regels van toepassing zijn op dezelfde bestanden, wordt de regel met de hoogste prioriteit gevolgd.
Elke regel moet een andere prioriteit hebben. Als u een nieuwe regel een prioriteit probeert te geven die een andere regel al heeft, dan worden de prioriteitsniveaus van de bestaande regel en de andere regels met lagere prioriteiten met één niveau verlaagd. -
-
Selecteer bij Vereisten voor actieve opslag het Actietype voor deze regel.
 Meer informatie over de acties in deze stap
Meer informatie over de acties in deze stap
Actie
Details
Bestanden voor altijd bewaren De bestanden worden voor onbepaalde tijd opgeslagen in de actieve opslag. U kunt kiezen voor Kopiëren naar Secure External Access wanneer u bestanden in de actieve opslag bewaart. Verwijderen De bestanden worden uit de actieve opslag verwijderd na het aantal dagen dat u instelt bij Na (aantal dagen). U kunt kiezen voor Kopiëren naar Secure External Access wanneer u bestanden uit de actieve opslag verwijdert. Verplaatsen naar langdurige opslag De bestanden worden naar de langdurige opslag verplaatst na het aantal dagen dat u instelt bij Na (aantal dagen). U kunt kiezen voor Kopiëren naar Secure External Access wanneer u bestanden naar de langdurige opslag verplaatst.
Wanneer u deze optie selecteert, moet u instellen wat er gebeurt met bestanden wanneer ze naar de langdurige opslag gaan:
- Verwijderen: Bestanden worden uit de langetermijnopslag verwijderd na het aantal dagen dat u opgeeft in het veld Na aantal dagen dat wordt weergegeven.
- Bestanden voor altijd bewaren: Bestanden blijven in een langetermijnopslag.
Verplaatsen naar Secure External Access De bestanden worden naar SEA verplaatst na het aantal dagen dat u instelt bij Na (aantal dagen). Deze actie bewaart geen kopie in Cloudopslag. Bestanden worden na 30 dagen automatisch uit SEA verwijderd als u ze nog niet hebt verplaatst of zelf hebt verwijderd.
Wanneer u een regel bewerkt, kunt u deze optie toevoegen. Dit wordt echter niet aanbevolen, omdat het ertoe kan leiden dat bestanden worden beheerd door dezelfde regel, maar op verschillende manieren worden verwerkt.
- Als uw actie dit ondersteunt, voert u een waarde in bij Na aantal dagen en schakelt u de optie Kopiëren naar Secure External Access in of uit.
 Meer informatie over de velden in deze stap
Meer informatie over de velden in deze stapVeld
Details
Kopiëren naar Secure External Access Selecteer deze optie om de bestanden te laten kopiëren naar Secure External Access (SEA), naast de actie die u selecteert. Deze optie verschijnt nadat u de Actie voor actieve opslag hebt geselecteerd in de levenscyclusregel. De optie is niet beschikbaar als u Verplaatsen naar Secure External Access hebt geselecteerd in de vervolgkeuzelijst Actie.
Bestanden kunnen slechts één keer naar SEA worden gekopieerd. Als u bijvoorbeeld bestanden bij wijze van test naar SEA kopieert, kunnen dezelfde bestanden in de toekomst niet meer worden gekopieerd.
Na aantal dagen Het aantal dagen dat een bestand in Langdurige opslag blijft voordat het wordt verwijderd. Het minimum aantal dagen is 0 en het maximum is 9999. De dag dat een bestand naar Langdurige opslag gaat, geldt als dag één. Als u 0 selecteert, wordt het bestand onmiddellijk verwijderd.
Dit veld is niet beschikbaar bij de Keep-actie.
Het kan tot 24 uur duren voordat de geselecteerde actie op de betreffende bestanden wordt uitgevoerd. De timing is afhankelijk van factoren zoals het aantal bestanden en de achterstand op de server.
-
Als u Gespreksopnamen, Chattranscripties, E-mails of Schermopnamen hebt gekozen voor het Mediatype en u de regel alleen op bepaalde bestanden wilt toepassen, maakt u een filter in het gedeelte Filtercriteria. Als uw regel van toepassing is op Gespreksopnamen of Schermopnamen en dispositiegebaseerde TTL
 De tijd dat deze interacties behouden blijven en het tijdstip waarop ze worden verwijderd. U definieert de instellingen voor levensduur (TTL) voor uw interacties. ingeschakeld is in uw omgeving, selecteert u eerst Standaard als het filtertype.
De tijd dat deze interacties behouden blijven en het tijdstip waarop ze worden verwijderd. U definieert de instellingen voor levensduur (TTL) voor uw interacties. ingeschakeld is in uw omgeving, selecteert u eerst Standaard als het filtertype.Standaard geldt een regel voor alle skills
 Skills worden gebruikt om de aanlevering van interacties te automatiseren op basis van de vaardigheden, capaciteiten en kennis van de agent., DNIS
Skills worden gebruikt om de aanlevering van interacties te automatiseren op basis van de vaardigheden, capaciteiten en kennis van de agent., DNIS Het nummer dat wordt gekozen voor inkomende of uitgaande spraakoproepen., teams en agents.
Het nummer dat wordt gekozen voor inkomende of uitgaande spraakoproepen., teams en agents. Meer informatie over de velden in deze stap
Meer informatie over de velden in deze stap
Veld
Details
Filteren op DNIS Voer de DNIS in waarop deze regel moet worden toegepast. Als u meerdere DNIS-waarden wilt toevoegen, scheidt u deze met komma's. Typ geen spaties na de komma's.
Deze optie is alleen beschikbaar voor de mediatypen Gespreksopname en Schermopname.
Filteren op skills Klik op elke skill waarop u deze regel wilt toepassen. U kunt maximaal 10 skills selecteren. Filteren op teams/agents Klik op Teams of Agents om de regel te filteren en selecteer vervolgens maximaal 10 teams of agents uit de vervolgkeuzelijst. -
Als dispositiegebaseerde TTL in uw omgeving ingeschakeld is, uw Mediatype Gespreksopnamen of Schermopnamen is en u de regel zodanig wilt verfijnen dat deze alleen geldt voor bestanden waarop een bepaalde dispositie is toegepast, maakt u een filter in het gedeelte Filtercriteria. Selecteer hiertoe het filtertype Aangepast. Gebruik de vervolgkeuzelijst om de Dispositie te selecteren waarop u wilt filteren.
De functie Dispositiegebaseerde TTL
 De tijd dat deze interacties behouden blijven en het tijdstip waarop ze worden verwijderd. U definieert de instellingen voor levensduur (TTL) voor uw interacties. is momenteel beschikbaar als Controlled Release (CR). Als u geen deel uitmaakt van de CR-groep en meer informatie wilt, neem dan contact op met uw Accountmanager.
De tijd dat deze interacties behouden blijven en het tijdstip waarop ze worden verwijderd. U definieert de instellingen voor levensduur (TTL) voor uw interacties. is momenteel beschikbaar als Controlled Release (CR). Als u geen deel uitmaakt van de CR-groep en meer informatie wilt, neem dan contact op met uw Accountmanager.U moet een licentie aanschaffen om de functie Dispositiegebaseerde TTL te kunnen gebruiken.
- Klik op Maken.
Bestanden opnieuw taggen
Door middel van de functie Opnieuw taggen kunt u alle bestanden door Cloudopslagservices laten beoordelen die momenteel worden beheerd volgens de standaardregel van het systeem. Voordat u bestanden opnieuw tagt, moet u nieuwe regels maken of bestaande regels aanpassen om de oorzaak te verhelpen waarom bestanden alleen onder de standaardregel vallen.
- Klik op de app-kiezer
 en selecteer Admin.
en selecteer Admin. - Klik op Cloudopslag > Life Cycle Management.
- Klik op het hamburgerpictogram (
 ) rechtsboven in het scherm en selecteer Bestanden met de standaardsysteemregel verwerken.
) rechtsboven in het scherm en selecteer Bestanden met de standaardsysteemregel verwerken. -
Selecteer in het popup-venster de optie Ik begrijp de bovenstaande informatie en klik op Bevestigen. De bestanden worden opnieuw getagd. U kunt de voortgang volgen in het tabblad Bestandsactiviteit.
Regels deactiveren
Het wordt ten zeerste aanbevolen om Life Cycle Management-regels niet te deactiveren. Omdat gedeactiveerde regels niet kunnen worden bewerkt of opnieuw geactiveerd, blijven bestanden die zijn gemarkeerd met een gedeactiveerde regel onbeperkt de levenscyclusregels van de gedeactiveerde regel volgen.
In plaats van een regel te deactiveren, kunt u deze actief houden en de prioriteit ervan verlagen. Hierdoor kunt u in de toekomst nog steeds de levenscyclusregels voor deze bestanden bewerken. Maak een nieuwe regel met een hogere prioriteit om de oude te vervangen. Houd er rekening mee dat alleen nieuwe bestanden worden getagd met de nieuwe regel, omdat oude bestanden niet kunnen worden retagged.
Volg deze instructies als u er toch voor kiest een bestaande regel te deactiveren:
-
Maak een nieuwe regel om de te deactiveren regel te vervangen.
-
Open de regel die u wilt deactiveren. Verander de Regelprioriteit naar de laagste prioriteit. Klik op Bijwerken.
-
Wacht totdat alle bestanden die toegewezen waren aan de oude regel verwerkt zijn.
-
Zodra deze bestanden hun levenscyclus voltooid hebben, kunt u de regel deactiveren.
-
Zoek de oude regel op de pagina Levenscyclusbeheer.
-
Klik in de rechter bovenhoek van de regel op het pictogram Opties
 .
. -
Klik op Deactiveren.
-
Lees het bericht in het bevestigingsvenster en klik op Ja.
-