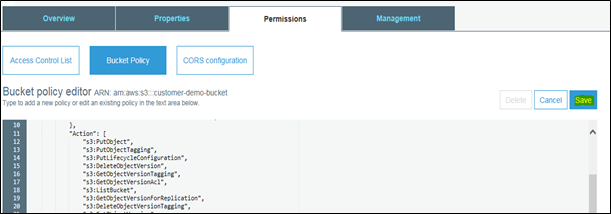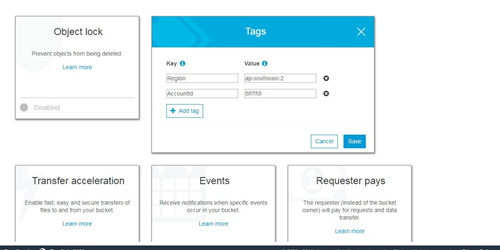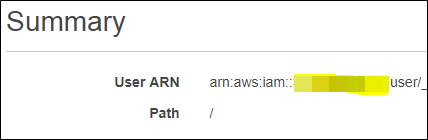Deze pagina is bedoeld voor Cloud Storage in AWS. Als u Cloud Storage Cloud Storage gebruikt in Azure, raadpleegt u de sectie Azure opslag van de Cloudopslagservices online help.
In plaats van de S3-bucket die CXone Mpower standaard aanbiedt, kunt u uw eigen Amazon S3-bucket gebruiken om uw bestanden op te slaan en op te halen in Cloudopslagservices. U kunt geen gebruikmaken van aangepaste opslag als u een aangepaste AWS KMS-sleutel wilt gaan gebruiken of al gebruikt.
Met Aangepaste opslag kunt u niet:
- U kunt afspeelbare bestanden in uw opslag opslaan of verwijderen. Oproepen zijn versleuteld, hebben een GUID als bestandsnaam en kunnen alleen afgespeeld worden met CXone Mpower.
- Gebruik hiervoor uw eigen langetermijnopslag of Glacier-opslag. Op die manier kunt u geen bestanden meer in CXone Mpower plaatsen om af te spelen.
- Gebruik SEA of API's om niet-versleutelde bestanden uit het CXone Mpower-platform te halen.
de pagina overzicht aangepaste opslag weergeven voor meer informatie over de beperkingen van aangepaste opslag.
U kunt ervoor kiezen om:
-
Een nieuwe S3-bucket te maken die al geconfigureerd is voor gebruik met Cloudopslagservices.
-
Handmatig uw bestaande S3-bucket configureren voor gebruik met Cloudopslagservices.
De CloudFormation-sjabloon krijgt hier de voorkeur. Voor beide configuratiemethoden moet u contact opnemen met uw Accountmanager om aangepaste opslag in te schakelen voor uw systeem en de CloudFormation-sjabloon te verstrekken voor uw regio.
Voer de onderstaande taken in de aangegeven volgorde uit.
Automatisch uw S3-bucket configureren als deze wordt aangemaakt
Gebruik de CXone Mpower CloudFormation-sjabloon om een nieuwe S3-bucket aan te maken die al geconfigureerd is voor gebruik met Cloudopslagservices. De CloudFormation-sjabloon is een JSON-bestand dat de materialen specificeert die u in uw stack wilt opnemen.
Als u een bestaande bucket wilt gebruiken, dan kunt u deze taak overslaan en in plaats daarvan de bucket handmatig configureren voor gebruik met Cloudopslagservices.
-
Neem contact op met uw Accountmanager om aangepaste opslag in te schakelen en om de CloudFormation-sjabloon voor uw regio op te vragen. Vul de sjabloon in.
U kunt aangepaste opslag configureren in een andere AWS-regio dan waar uw CXone Mpower-instantie wordt gehost. Als u FedRAMP gebruikt, moet u uw locatie voor aangepaste opslag echter in dezelfde regio maken als waar uw CXone Mpower-instantie wordt gehost, ter naleving van de wet- en regelgeving.
-
Log in bij de Amazon S3-console op https://console.aws.amazon.com/s3/.
-
Klik op CloudFormation.
-
Selecteer de regio voor de bucket.
-
Klik op Stack maken.
-
Selecteer onder Een sjabloon kiezen Een sjabloon uploaden naar Amazon S3. Klik op Bladeren. Selecteer de CloudFormation-sjabloon die u hebt ontvangen van uw Accountmanager.
-
Klik op Volgende.
-
Voer een Stacknaam en CustomerBucketName in. De CustomerBucketName kan over het algemeen alles zijn wat u wilt. Als u echter uw lokale opslag in uw AWS-account wilt hosten, dan moet uw bucketnaam voldoen aan de volgende conventies (<BUID> is hier uw bedrijfseenheid
 Een organisatorische eenheid op hoog niveau die wordt gebruikt om technische ondersteuning, facturering en globale instellingen voor uw CXone Mpower-systeem te beheren. of facturerings-ID):
Een organisatorische eenheid op hoog niveau die wordt gebruikt om technische ondersteuning, facturering en globale instellingen voor uw CXone Mpower-systeem te beheren. of facturerings-ID):Regio Bucketnaam VS West (Oregon) ic-opslagdiensten-cs-ao-<BUID> Europa (Frankfurt) ic-opslagdiensten-cs-af-<BUID> Azië-Pacific (Sydney) ic-opslagdiensten-cs-aa-<BUID> Neem contact op met uw Accountmanager als u hulp nodig hebt bij het vinden van de juiste regionale code.
-
Sla de bucketnaam ergens op zodat u deze tijdens de configuratiestappen voor CXone Mpower kunt gebruiken.
-
Klik op Volgende. Klik opnieuw op Volgende.
-
Klik op Maken. Blijf op deze pagina totdat de stack Status wordt weergegeven als CREATE_COMPLETE. Volg deze stappen als de stackintegratie mislukt:
- Selecteer de stack.
- Klik op Acties > Stack verwijderen.
- Herstart het proces om een nieuwe stack te maken.
Als u meer hulp nodig hebt bij dit proces, raadpleeg dan de CloudFormation-gids in de AWS-documentatie ![]() .
.
Handmatig uw eigen S3-bucket configureren voor Cloudopslagservices
Gebruik delen van de CXone Mpower CloudFormation-sjabloon om uw bestaande S3-opslagbucket te configureren voor gebruik met Cloudopslagservices. De CloudFormation-sjabloon is een JSON-bestand dat de materialen specificeert die u in uw stack wilt opnemen.
Als u een nieuwe S3-bucket configureert met de CloudFormation-sjabloon, sla dan de taken in deze sectie over en ga door naar aangepaste opslag inschakelen voor CXone Mpower.
Voer de onderstaande taken in de aangegeven volgorde uit.
S3-beleid toepassen op de bucket voor Aangepaste opslag
-
Neem contact op met uw Accountmanager om aangepaste opslag in te schakelen en om de CloudFormation-sjabloon voor uw regio op te vragen. Vul de sjabloon in.
U kunt aangepaste opslag configureren in een andere AWS-regio dan waar uw CXone Mpower-instantie wordt gehost. Als u FedRAMP gebruikt, moet u uw locatie voor aangepaste opslag echter in dezelfde regio maken als waar uw CXone Mpower-instantie wordt gehost, ter naleving van de wet- en regelgeving.
- Log in bij de Amazon S3-console op https://console.aws.amazon.com/s3/.
- Klik op Services.
- Zoek in de Bucketnaamlijst naar de bucket die u wilt gebruiken voor Cloudopslagservices. Klik op de naam.
- Klik op het tabblad Machtigingen.
- Klik op Bucketbeleid.
-
Werk het beleidsdocument in de Editor bucketbeleid bij met het beleid in de CloudFormation-sjabloon die u eerder hebt ontvangen:
-
Als uw bucket voor aangepaste opslag geen bestaand beleid bevat, kopieer en plak het beleid van de sjabloon dan ongewijzigd in de bucket om alle verwijzingen naar de bucket-ID te vervangen met uw unieke bucket-ID.
-
Als uw bucket voor aangepaste opslag wel een bestaand beleid bevat, voeg dan het beleid van de sjabloon hiermee samen om alle verwijzingen naar de bucket-ID te vervangen met uw bucket-ID.
-
-
Klik op Opslaan.
Tags toepassen op de S3-bucket
Tags helpen u om uw bestanden in uw S3-bucket georganiseerd te houden. Volg de stappen om tags te maken die vereist zijn voor gebruik met Cloudopslagservices.
- Ga terug naar de startpagina van de Amazon S3-console en klik op Eigenschappen.
- Klik op Tags.
- Klik op Tag toevoegen. Maak een sleutel/waarde-paar met Regio als de Sleutel en de juiste regionaam als de Waarde. Bijvoorbeeld: us-west-2. De regio moet overeenkomen met de regio die u hebt opgegeven toen u de S3-bucket aanmaakte.
- Klik opnieuw op Tags toevoegen. Maak een sleutel/waarde-paar met de Account-ID als de Sleutel en uw AWS-account-ID als de Waarde. Bijvoorbeeld: 123456. Volg deze stappen om uw account-ID te achterhalen:
- Klik op de startpagina van de Amazon S3-console op Services.
- Zoek naar iam. Open de eerste link.
- Klik op Gebruikers.
Open een bestaande gebruiker. Kopieer de account-ID van de gebruikers-ARN. Raadpleeg het gemarkeerde gedeelte van de volgende afbeelding voor hulp.
- Klik op Opslaan.
Aangepaste opslag configureren in CXone Mpower
Vereiste machtigingen: Bestand Life Cycle Management Bewerken
Als aangepaste opslag voor uw systeem is ingeschakeld, dan moet u de levensduur van de bestanden beheren met AWS-instellingen in plaats van CXone Mpower-instellingen. Daarom zijn de instellingen voor levensduur (TTL) niet langer beschikbaar op de Levenscyclusbeheerpagina van CXone Mpower als u aangepaste opslag heeft ingeschakeld.
- Klik in CXone Mpower op de app-kiezer
 en selecteerAdmin.
en selecteerAdmin. - Ga naar Cloudopslag > Opslaginstellingen.
- Zet Aangepaste opslag Aan.
- Selecteer AWS en klik op Selecteren.
-
Lees de bevestigingspop-up en klik op Ja als u het zeker weet.
Zodra u een type aangepaste opslag hebt gekozen voor uw systeem, kunt u niet meer wisselen.
-
Voer voor de Regio voor de in wat u hebt opgegeven bij het instellen van uw S3-bucket.
-
Voer voor de Locatie voor de de naam in die u hebt opgegeven voor uw S3-bucket. Deze waarde moet overeenkomen met de waarde die u hebt opgegeven voor CustomerBucketName in de AmazonAWS-console. Zorg dat u de benodigde machtigingen hebt om gegevens op te slaan in de opslaglocatie die u opgeeft. U moet maar één locatie voor aangepaste opslag maken.
-
Klik op opslaan.
Uw configuratie voor aangepaste opslag behouden
Gebruik deze sectie om uw configuratie van aangepaste opslag te beheren nadat deze is ingesteld.
Geïntegreerde CloudFormation-stack voor Aangepaste opslag bewerken
-
Selecteer de stack.
-
Klik op Acties > Stack bijwerken.
-
Bewerk de parameters die u moet bijwerken.
Aangepaste opslag in CXone Mpower uitschakelen
Vereiste machtigingen: Bestand Life Cycle Management Bewerken
Als u eenmaal AWS of Azure als type aangepaste opslag hebt gekozen, dan kunt u niet meer wisselen naar de andere. U kunt aangepaste opslag wel uitschakelen.
- Klik op de app-kiezer
 en selecteerAdmin.
en selecteerAdmin. - Ga naar Cloudopslag > Opslaginstellingen.
- Zet Aangepaste opslag Uit.
-
Klik op Opslaan