Houd de effectiviteit van uw Guide proactieve aanbiedingen in de gaten door een Dashboard in te stellen die een of meer van de volgende Metrics widgets gebruikt:
-
KPI
-
KPI-trend
-
Metrics-interval
-
Metrics-overzicht
Configureer deze widgets om de te monitoren Guide-specifieke metrics weer te geven.
Om deze functie te kunnen gebruiken, moet u Guide een licentie geven bij Aanbiedingen en de Advanced (betaalde) voorwaarden toestemminghebben.
Als u beschikt over een licentie voor Performance Management, kunt u Guide-metrics ook hiermee weergeven.
Configureer een widget om Guide statistieken weer te geven
-
Maak een dashboard in Dashboard.
-
Klik op een of meer van de Metrics-widgets boven het dashboard.
-
Configureer elke widget voor de weergave van de gewenste Guide-metrics. Dit doet u op een van de volgende manieren:
-
Klik op Metrics selecteren in het midden van de widget.
-
Klik op Opties
 in de rechterbovenhoek van de widget, en vervolgens op Instellingen
in de rechterbovenhoek van de widget, en vervolgens op Instellingen  .
.
De pagina Widgetinstellingen wordt weergegeven.
-
-
Blader naar het einde van de pagina en klik op Metrieken selecteren.
-
Klik op Gids aan de linkerkant van de pagina Metrieken selecteren om de Guidespecifieke metrieken weer te geven.
 Meer informatie over de Guide-metrics
Meer informatie over de Guide-metrics
metric Details Betrokkenheidsinteracties Toont het totale aantal betrokkenheidsinteracties voor de geselecteerde periode. Een betrokkenheidsinteractie wordt geteld wanneer een bezoeker:
-
Een chat start en deze chat door een agent wordt geaccepteerd.
-
Een Expert-artikel weergeeft. Als de bezoeker het artikel meermaals weergeeft, wordt dit als één betrokkenheidsinteractie geteld.
-
Een e-mail verzendt.
-
Op de link naar een webpagina in een Link-betrokkenheidsinteractie klikt.
-
Klik op de knop om een gesprek te starten op WhatsApp,Facebook Messenger of een ander messengerkanaal.
Conversies
Toont het totale aantal conversies voor een periode. Een conversie vindt plaats wanneer een Guide-transactie op uw website wordt voltooid.
Een conversie kan een aankoop via het winkelwagentje of iets anders zijn, zoals een ingevuld formulier voor een verzekeringsaanvraag. Als u conversiegegevens wilt verzamelen, moet u de
storeConversion-API integreren in uw website.Betrokken conversies Geeft het totale aantal betrokken conversies voor een bepaalde periode weer. Er is sprake van een betrokken conversie wanneer een proactief aanbod van Guide leidt tot een conversie.
Een betrokken conversie wordt bijvoorbeeld geteld in het volgende scenario:
-
Een bezoeker krijgt een proactief aanbod te zien.
-
De bezoeker heeft interactie met het aanbod. Bijvoorbeeld door te chatten met een agent, een artikel te lezen of te communiceren met een bot.Expert
-
De bezoeker voltooit een transactie binnen 24 uur nadat hij het aanbod heeft gezien.
Als u conversiegegevens wilt verzamelen, moet u de
storeConversion-API integreren in uw website.Conversiewaarde Toont de totale waarde van de conversies voor een periode. Een conversiewaarde wordt aan de voltooiing van een geslaagde transactie toegekend. De conversiewaarde wordt als onderdeel van de storeConversion-API geregistreerd om conversies op uw website te traceren.Gem. conversiewaarde Toont de gemiddelde waarde van de conversies voor een periode. Conversies per interactie Toont het gemiddelde aantal conversies per betrokkenheidsinteractie, uitgedrukt als percentage voor een periode. Als u bijvoorbeeld 10 betrokkenheidsinteracties en 6 conversies hebt, is het percentage conversies per interactie 60%.
Weergegeven aanbiedingen Het aantal keer dat een bezoeker tijdens een bezoek een proactief aanbod krijgt te zien. Een aanbod kan tijdens een bezoek meermaals verschijnen, afhankelijk van de voorwaarden die voor het aanbod zijn ingesteld en het gedrag van de bezoeker op de website. Genegeerde aanbiedingen Het aantal keer dat een proactief aanbod tijdens een bezoek wordt genegeerd. Een aanbod wordt als genegeerd beschouwd wanneer het aanbod verschijnt maar de bezoeker er niet op klikt en het niet handmatig sluit. Mislukte aanbiedingen Het aantal keer dat een proactief aanbod tijdens een bezoek is mislukt. Een aanbieding wordt als mislukt beschouwd wanneer de aanbieding verschijnt en de bezoeker de aanbieding sluit of Guide verwijdert vanwege het gedrag van de bezoeker op de website. Klikfrequentie Het aantal keer dat een bezoeker in een periode op een proactief aanbod klikt. Klikfrequentie Het percentage bezoekers dat op een proactief aanbod heeft geklikt, vergeleken met het totale aantal proactieve aanbiedingen die in een periode worden weergegeven. -
-
Klik op de Guide-metrics die u in de widget wilt opnemen.
In de meeste widgets kunt u meerdere metrics weergeven.
-
Klik op Opslaan om de widgetinstellingen op te slaan.
Gebruik de KPI Widget
Met deze widget kunt u overzichtsgegevens weergeven van geselecteerde kernprestatie-indicatoren die specifiek zijn voor Guide. U kunt de widget bijvoorbeeld configureren voor de weergave van gegevens over betrokkenheidsinteracties en conversies:

U kunt ook gegevens over het succes van proactieve aanbiedingen weergeven:
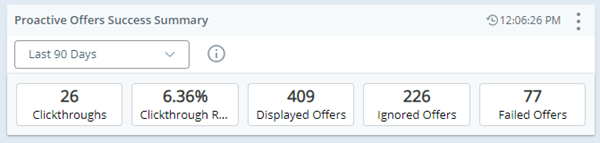
U kunt de widget nauwkeurig aanpassen door deze Instellingen-waarden te wijzigen:
- Gebruik Weergavenaam om de gegevens in de widget te beschrijven. U kunt bijvoorbeeld Overzicht van succes van proactief aanbod invoeren.
- Gebruik Datumbereik om resultaten voor specifieke datums weer te geven. Stel dit bijvoorbeeld in op Afgelopen 30 dagen voor maandelijkse trends.
-
Gebruik Data Attributes om de widgetdata te filteren. Guide-attributen zijn onder andere:
-
Device. Hiermee kunt u gegevens per apparaattype beperken. Mogelijke apparaten zijn: mobile, desktop, of tablet. Als u geen betrokkenheidsinteracties van een specifiek apparaattype hebt, wordt deze optie niet weergegeven. Als u bijvoorbeeld geen betrokkenheidsinteracties hebt die op een tablet hebben plaatsgevonden, ziet u de optie tablet niet.
- Engagement Rule. Hiermee kunt u gegevens tot geselecteerde betrokkenheidsregels beperken. Alleen regels die zijn u uitgevoerd, verschijnen als optie.
-
Engagement Type. Hiermee kunt u gegevens beperken op basis van de manier waarop de bezoeker omging met het proactieve aanbod. Alleen de typen betrokkenheidsinteracties die zijn opgetreden, worden weergegeven.
 Meer informatie over mogelijke typen betrokkenheidsinteracties
Meer informatie over mogelijke typen betrokkenheidsinteracties
optie Details PROACTIVEOFFERENTRYPOINT De bezoeker heeft op een actieknop geklikt waardoor een toegangspunt werd aangeboden. PROACTIVEOFFERKNOWLEDGEBASE
De bezoeker klikte op een actieknop die een artikel Expert aanbood.
PROACTIVEOFFERCHAT De bezoeker heeft op een actieknop geklikt die een chat met een agent heeft gestart. PROACTIVEOFFERLINK De bezoeker heeft op een actieknop geklikt die een webpagina (URL-link) aanbood.
-
- Gebruik Metrics selecteren om op te geven welke Guide-metrics u in de widget wilt zien.
Gebruik de KPI-trendwidget
Met deze widget kunt u de trendanalyse van één Guide-metric weergeven. U kunt bijvoorbeeld de trendgegevens voor de gemiddelde conversiewaarde weergeven:
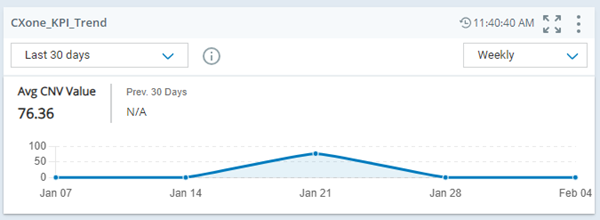
Of misschien wilt u trendgegevens voor betrokkenheidsinteracties in de afgelopen maand weergeven:
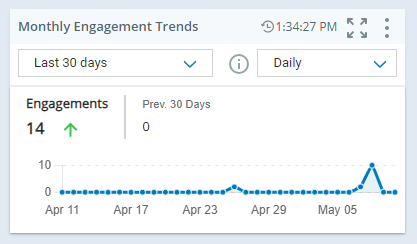
U kunt de widget nauwkeurig aanpassen door deze Instellingen-waarden te wijzigen:
- Gebruik Weergavenaam om de gegevens in de widget te beschrijven. U kunt bijvoorbeeld Maandelijkse betrokkenheidstrends invoeren.
- Gebruik Datumbereik om resultaten voor specifieke datums weer te geven. Stel dit bijvoorbeeld in op Afgelopen 30 dagen voor maandelijkse trends.
- Gebruik Interval-eenheid om te bepalen hoe gegevens worden samengeteld in het rapport. Stel dit bijvoorbeeld in op Dagelijks om het actuele totale aantal betrokkenheidsinteracties per dag weer te geven.
-
Gebruik Data Attributes om de widgetdata te filteren. Guide-attributen zijn onder andere:
-
Device. Hiermee kunt u gegevens per apparaattype beperken. Mogelijke apparaten zijn: mobile, desktop, of tablet. Als u geen betrokkenheidsinteracties van een specifiek apparaattype hebt, wordt deze optie niet weergegeven. Als u bijvoorbeeld geen betrokkenheidsinteracties hebt die op een tablet hebben plaatsgevonden, ziet u de optie tablet niet.
- Engagement Rule. Hiermee kunt u gegevens tot geselecteerde betrokkenheidsregels beperken. Alleen regels die zijn u uitgevoerd, verschijnen als optie.
-
Engagement Type. Hiermee kunt u gegevens beperken op basis van de manier waarop de bezoeker omging met het proactieve aanbod. Alleen de typen betrokkenheidsinteracties die zijn opgetreden, worden weergegeven.
 Meer informatie over mogelijke typen betrokkenheidsinteracties
Meer informatie over mogelijke typen betrokkenheidsinteracties
optie Details PROACTIVEOFFERENTRYPOINT De bezoeker heeft op een actieknop geklikt waardoor een toegangspunt werd aangeboden. PROACTIVEOFFERKNOWLEDGEBASE
De bezoeker klikte op een actieknop die een artikel Expert aanbood.
PROACTIVEOFFERCHAT De bezoeker heeft op een actieknop geklikt die een chat met een agent heeft gestart. PROACTIVEOFFERLINK De bezoeker heeft op een actieknop geklikt die een webpagina (URL-link) aanbood.
-
- Gebruik Metrics selecteren om op te geven welke Guide-metric u in de widget wilt zien.
Gebruik de Metrics Interval Widget
Met deze widget kunt u metrics weergeven voor de interval die u selecteert. In de volgende widget wordt bijvoorbeeld een wekelijks interval gebruikt:
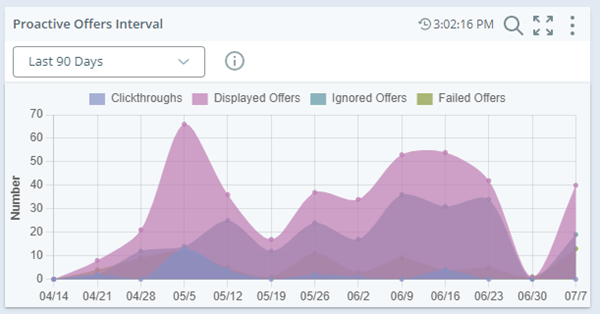
U kunt de widget nauwkeurig aanpassen door deze Instellingen-waarden te wijzigen:
- Gebruik Weergavenaam om de gegevens in de widget te beschrijven. U kunt bijvoorbeeld Interval voor proactieve aanbiedingen invoeren.
-
Gebruik View By om te bepalen hoe de resultaten verschijnen. Opties voor Guide-gegevens zijn onder andere:
-
Company (Skill hierarchy) om alle Guide-metrics te kunnen bekijken.
-
Engagement Rule om de resultaten per regelnaam te kunnen bekijken.
-
Engagement Type om de resultaten per type betrokkenheidsinteractie te kunnen bekijken.
-
- Gebruik Datumbereik om de resultaten tot specifieke datums te beperken.
- Gebruik Interval-eenheid om te bepalen hoe gegevens worden samengeteld in het rapport. Misschien wilt u bijvoorbeeld dagelijkse, wekelijkse of maandelijkse resultaten bekijken.
-
Gebruik Data Attributes om de widgetdata te filteren. Guide-attributen zijn onder andere:
-
CTA-naam. Gebruik deze om data te beperken op basis van uw proactieve call-to-action-knoppen. In de rapporten wordt de rapportagenaam gebruikt die voor elke knop is gespecificeerd. Gebruik met de volgende Guide-metrics: Betrokkenheidsinteracties, Klikfrequentie en Doorkliksnelheid.
-
Device. Hiermee kunt u gegevens per apparaattype beperken. Mogelijke apparaten zijn: mobile, desktop, of tablet. Als u geen betrokkenheidsinteracties van een specifiek apparaattype hebt, wordt deze optie niet weergegeven. Als u bijvoorbeeld geen betrokkenheidsinteracties hebt die op een tablet hebben plaatsgevonden, ziet u de optie tablet niet.
- Engagement Rule. Hiermee kunt u gegevens tot geselecteerde betrokkenheidsregels beperken. Alleen regels die zijn u uitgevoerd, verschijnen als optie.
-
Engagement Type. Hiermee kunt u gegevens beperken op basis van de manier waarop de bezoeker omging met het proactieve aanbod. Alleen de typen betrokkenheidsinteracties die zijn opgetreden, worden weergegeven.
 Meer informatie over mogelijke typen betrokkenheidsinteracties
Meer informatie over mogelijke typen betrokkenheidsinteracties
optie Details PROACTIVEOFFERENTRYPOINT De bezoeker heeft op een actieknop geklikt waardoor een toegangspunt werd aangeboden. PROACTIVEOFFERKNOWLEDGEBASE
De bezoeker klikte op een actieknop die een artikel Expert aanbood.
PROACTIVEOFFERCHAT De bezoeker heeft op een actieknop geklikt die een chat met een agent heeft gestart. PROACTIVEOFFERLINK De bezoeker heeft op een actieknop geklikt die een webpagina (URL-link) aanbood.
-
- Gebruik Metrics selecteren om op te geven welke Guide-metrics u in de widget wilt zien.
Gebruik de widget Metrics Summary
Met deze widget kunt u overzichtsgegevens voor geselecteerde Guide-metrics weergeven. U kunt bijvoorbeeld metrics voor de succesratio van uw proactieve aanbiedingen weergeven:
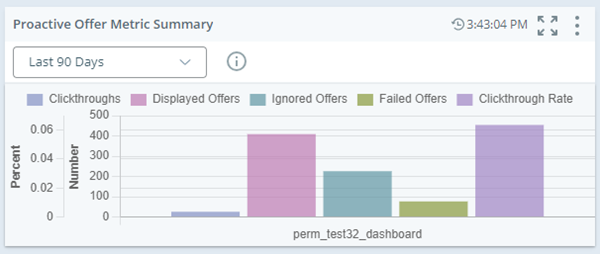
U kunt deze widget ook gebruiken om overzichtsgegevens over betrokkenheidsregels weer te geven. Bijvoorbeeld:
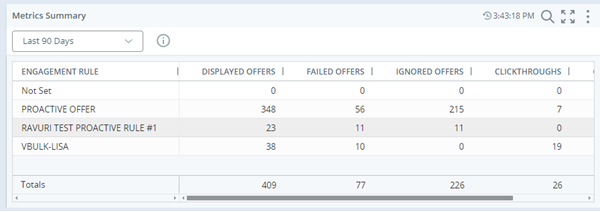
Pas de widgetinstellingen naar wens aan:
- Gebruik Weergavenaam om de gegevens in de widget te beschrijven. U kunt bijvoorbeeld Metrics-overzicht voor proactief aanbod invoeren.
-
Gebruik View By om te bepalen hoe de resultaten verschijnen. Opties voor Guide-gegevens zijn onder andere:
-
Company (Skill hierarchy) om alle Guide-metrics te kunnen bekijken.
-
Engagement Rule om de resultaten per regelnaam te kunnen bekijken.
-
Engagement Type om de resultaten per type betrokkenheidsinteractie te kunnen bekijken.
-
- Gebruik Datumbereik om de resultaten tot specifieke datums te beperken.
-
Gebruik Data Attributes om de widgetdata te filteren. Guide-attributen zijn onder andere:
-
CTA-naam. Gebruik deze om data te beperken op basis van uw proactieve call-to-action-knoppen. In de rapporten wordt de rapportagenaam gebruikt die voor elke knop is gespecificeerd. Gebruik met de volgende Guide-metrics: Betrokkenheidsinteracties, Klikfrequentie en Doorkliksnelheid.
-
Device. Hiermee kunt u gegevens per apparaattype beperken. Mogelijke apparaten zijn: mobile, desktop, of tablet. Als u geen betrokkenheidsinteracties van een specifiek apparaattype hebt, wordt deze optie niet weergegeven. Als u bijvoorbeeld geen betrokkenheidsinteracties hebt die op een tablet hebben plaatsgevonden, ziet u de optie tablet niet.
- Engagement Rule. Hiermee kunt u gegevens tot geselecteerde betrokkenheidsregels beperken. Alleen regels die zijn u uitgevoerd, verschijnen als optie.
-
Engagement Type. Hiermee kunt u gegevens beperken op basis van de manier waarop de bezoeker omging met het proactieve aanbod. Alleen de typen betrokkenheidsinteracties die zijn opgetreden, worden weergegeven.
 Meer informatie over mogelijke typen betrokkenheidsinteracties
Meer informatie over mogelijke typen betrokkenheidsinteracties
optie Details PROACTIVEOFFERENTRYPOINT De bezoeker heeft op een actieknop geklikt waardoor een toegangspunt werd aangeboden. PROACTIVEOFFERKNOWLEDGEBASE
De bezoeker klikte op een actieknop die een artikel Expert aanbood.
PROACTIVEOFFERCHAT De bezoeker heeft op een actieknop geklikt die een chat met een agent heeft gestart. PROACTIVEOFFERLINK De bezoeker heeft op een actieknop geklikt die een webpagina (URL-link) aanbood.
-
-
Gebruik Metrics selecteren om op te geven welke Guide-metrics u in de widget wilt zien.
Guide Dashboard Sjabloon
Het volgende Guide-dashboard kan gebruikt worden als sjabloon om Guide-metrics weer te geven. Hiermee kunt u het volgende controleren:
-
Overzicht van belangrijke prestatie-indicatoren voor Guide.
-
Trends voor statistieken zoals de conversiewaarde.
-
Succes van Betrokkenheidsregels.
Bijvoorbeeld:
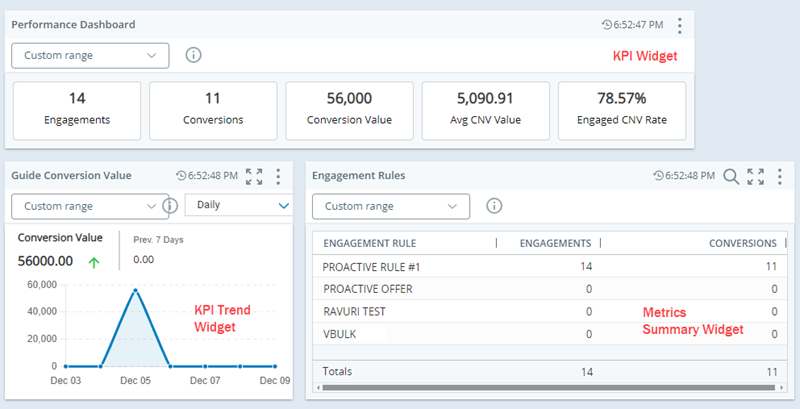
-
Maak een dashboard in Dashboard.
-
Voeg deze Metrics-widgets toe aan het dashboard en de positie die hierboven staan weergegeven:
-
KPI
-
KPI-trend
-
Metrics-overzicht
-
-
Bewerk de KPI-widget als volgt:
-
Wijzig de naam van de widget in het veld Naam weergeven. De standaardnaam is KPI. Verander de naam in iets nuttigs zoals Prestatie-dashboard.
-
Stel het Datumbereik voor de widget in. De standaardwaarde is de huidige dag. Stel een langere periode in zodat u meer gegevens kunt zien.
-
Klik op Metrics selecteren om de Guide-metrics te selecteren die u in de widget wilt weergeven, zoals Betrokkenheidinteracties, Conversies, Conversiewaarde, Gem. CVN-waarde en Percentage Betrokken CVN.
-
-
Bewerk de KPI-trend-widget als volgt:
-
Wijzig de naam van de widget in het veld Naam weergeven. De standaardnaam is KPI-trend. Verander de naam in iets nuttigs zoals Conversiewaarde Guide.
-
Stel het Datumbereik voor de widget in. De standaardwaarde is de huidige dag. Stel een langere periode in zodat u meer gegevens kunt zien.
-
Wijzig de Interval-eenheid indien nodig. Deze geeft standaard gegevens weer per uur. U kunt een langere periode instellen zoals dagelijks of wekelijks.
-
Klik op Metric selecteren om de metric te selecteren die u wilt weergeven zoals Conversiewaarde.
-
-
Bewerk de widget Metrics-overzicht als volgt:
-
Wijzig de naam van de widget in het veld Naam weergeven. De standaardnaam is Metrics-overzicht. Verander de naam in iets nuttigs zoals Betrokkenheidsregels.
-
Stel het Datumbereik voor de widget in. De standaardwaarde is de huidige dag. Stel een langere periode in zodat u meer gegevens kunt zien.
-
Stel Weergave in op Betrokkenheidsregel. Hiermee kunt u de metrics-waarden per betrokkenheidsregel weergeven.
-
Klik op Metrics selecteren om de metrics te selecteren die u wilt weergeven zoals Betrokkenheidsinteracties en Conversies.
-
-
Klik op opslaan om uw wijzigingen op te slaan op het dashboard.

