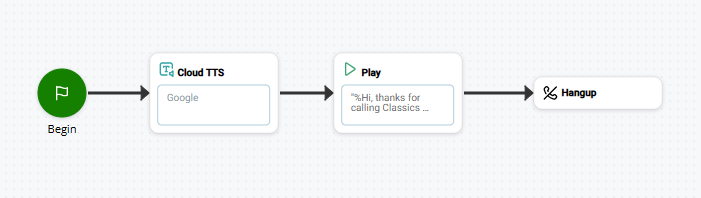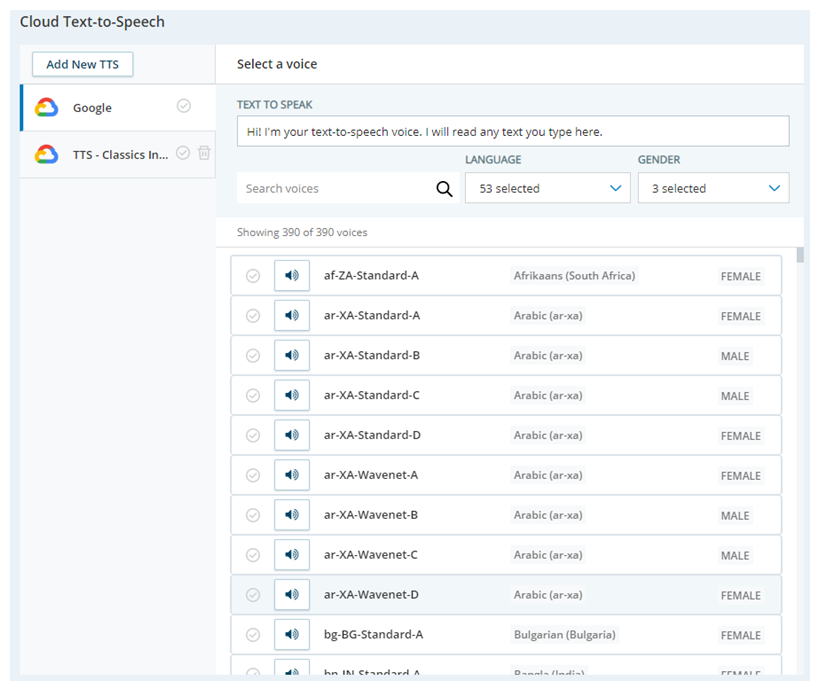이 도움말 페이지는 Studio을(를) 대상으로 합니다. 이 정보는 Desktop Studio에 대해서도 사용할 수 있습니다.
|
|
Google TTS와 같은 타사 텍스트 음성 변환(TTS) 기능을 스크립트에 추가합니다. 스크립트에 사용되는 음성, 언어 및 TTS 서비스를 변경할 수 있습니다. 이 작업을 수행하면 TTS 음성이 재생되지 않습니다. 그러기 위해서는 스크립트에 PLAY와 같이 TTS 음성을 재생하는 동작이 있어야 합니다. 이 작업은 CXone Mpower Cloud TTS Hub에서 지원하는 TTS 서비스와 함께만 사용할 수 있습니다. 네이티브 Studio TTS의 음성 및 언어를 변경하려면 VOICEPARAMS 작업을 사용하세요. |
종속성
-
스크립트에 TTS 음성을 재생하는 액션이 있어야 합니다. Cloud TTS뒤에 위치해야 합니다. VOICEBOT EXCHANGE 작업 및 Sequence 속성이 있는 모든 작업은 TTS 음성을 재생할 수 있습니다. 여기에는 다음이 포함됩니다.
-
Play 작업을 사용하는 경우 시퀀스 편집기의 Speech 필드에 입력된 텍스트만 Cloud TTS작업의 영향을 받습니다. 날짜 또는 시간과 같은 다른 필드에 입력된 텍스트는 영향을 받지 않습니다.
-
스크립트에서 CLOUD TTS을 사용하지 않으면 기본 Studio-네이티브 TTS 서비스 음성 및 언어가 사용됩니다.
-
CLOUD TTS은 VOICEPARAMS 작업과 동일한 목적을 갖습니다. 이들은 호환되지 않습니다. 타사 TTS 서비스를 사용하는 경우 CLOUD TTS을 사용해야 합니다. Studio-네이티브 TTS 서비스의 음성 및 언어를 수정하려면 VOICEPARAMS을 사용해야 합니다.
-
CLOUD TTS의 배치는 중요합니다.
-
TTS 서비스, 음성, 전체 스크립트에 대한 언어를 설정하려면 스크립트의 앞부분에 작업을 배치하세요.
-
서비스, 음성 또는 언어를 변경하려면 스크립트의 뒷부분에 추가 CLOUD TTS작업을 배치하세요.
-
기본 서비스, 음성 및 언어로 되돌리려면 적절한 CLOUD TTS 프로필로 구성된 다른 Cloud TTS Hub 작업을 배치해야 합니다.
-
지원되는 스크립트 유형
|
|
| 전화 |
입력 속성
이러한 속성은 실행할 때 작업이 사용하는 데이터를 정의합니다.
|
속성 |
설명 |
|---|---|
|
Add Caption |
스크립트에서 이 작업을 고유하게 식별하는 짧은 문구를 입력합니다. 캡션은 스크립트 캔버스의 작업 아이콘 아래에 표시됩니다. |
|
Vendor |
이 작업이 사용하는 TTS 공급자의 이름입니다. 공급자가 사용할 음성을 선택하면 이 속성이 자동으로 채워집니다. 아직 공급자 계정을 추가하지 않았다면 지금 추가하십시오. |
|
Voice Name |
이 작업에 사용하려는 TTS 음성의 이름입니다. 이 속성은 Cloud Text to Speech 페이지에서 음성을 선택하면 자동으로 채워집니다. |
결과 브랜치 조건
결과 브랜치 조건을 사용하면 작업이 실행될 때 여러 결과를 처리하기 위해 스크립트에 브랜치를 생성할 수 있습니다.
|
조건 |
설명 |
|---|---|
|
Default |
다른 분기를 사용하기를 요구하는 조건을 스크립트가 충족하지 않는다면 사용되는 경로입니다. 작업의 다른 분기가 정의되지 않았을 때도 사용되는 경로입니다. |
TTS 공급자 추가
동일한 스크립트 또는 다른 스크립트에서 여러 Cloud TTS 작업을 가진 하나의 TTS 공급자 프로필을 사용할 수 있습니다. 각 작업은 다른 음성을 사용할 수 있습니다.
- 스크립트에서 Cloud TTS 작업을 선택하고 작업 속성에서 편집기 열기를 클릭합니다.
-
새 TTS 추가를 클릭합니다.
- TTS 구성 이름 필드에 이 공급자의 이름을 입력합니다.
- 사용 중인 TTS( 텍스트 음성 변환) 구성 공급자 를 클릭합니다.
- 다음을 클릭합니다.
-
선택한 TTS 공급자로 계정을 인증하는 데 필요한 정보를 입력하여 구성 페이지를 완료합니다. 이 정보는 공급자마다 다릅니다.
 AWS Polly 구성 옵션에 대해 알아보세요
AWS Polly 구성 옵션에 대해 알아보세요
이 공급업체는 통제 방출 프로그램의 일부입니다. 이 공급자 사용에 대한 정보는 CXone Mpower 계정 대표자에 문의하세요.
필드 설명 액세스 키 AWS Polly 액세스 키를 입력하세요. AWS에 액세스 키를 생성
 합니다.
합니다.비밀 키 AWS Polly 계정의 비밀 키를 입력하세요.
지역 AWS Polly에 대한 지역을 입력하세요. 예: us-east-2 . 엔진 Standard 또는 Neural 중 어떤 Polly TTS 엔진을 사용할지 선택하세요. 언어 이 프로필에 사용할 언어를 선택하세요.  Google TTS 구성 옵션에 대해 알아보세요
Google TTS 구성 옵션에 대해 알아보세요
필드 설명 Base64 서비스 계정 base64 형식으로 서비스 계정의 ID를 입력하세요. 구성 페이지에 있는 이 필드의 설명에는 ID를 base64로 변환할 때 사용하는 변환기의 링크가 포함됩니다.
사용자 정의 음성 사용 사용자 지정 Google TTS 음성 모델을 사용하려면 이 옵션을 선택하세요.
참고: Google 사용자 지정 음성 TTS는 귀하의 조직에 직접 청구되는 Google 계정에서만 사용할 수 있습니다(BYO TTS). 귀하의 조직이 CXone Mpower Google 계정(OEM 서비스 계정)을 통해 청구되는 경우 사용할 수 없습니다.
참고: 또한, Google에는 사용자 지정 음성 옵션과 관련된 알려진 문제가 있습니다. Dialogflow에서 사용자 지정 음성을 사용하면 표준 TTS 음성의 할당량 소모가 눈에 띄게 예상치 못하게 발생할 수 있습니다. 이는 Google TTS 인프라 내에서 할당량 사용이 추적되는 방식과 관련이 있습니다. Dialogflow는 사용자 지정 음성만 사용되더라도 사용자 지정 음성 및 기본 표준 음성에 대해 할당량 사용을 등록할 수 있습니다. Google는 이 문제를 해결하기 위해 노력하고 있습니다.
언어 사용자 지정 음성 모델의 언어를 선택하세요. 이 옵션은 사용자 지정 음성 사용이 활성화된 경우에만 나타납니다. 사용자 정의 음성 모델 사용 중인 사용자 지정 음성 모델의 이름을 입력하세요. 이 옵션은 사용자 지정 음성 사용이 활성화된 경우에만 나타납니다.  Microsoft Azure TTS 구성 옵션에 대해 알아보세요
Microsoft Azure TTS 구성 옵션에 대해 알아보세요
이 공급업체는 통제 방출 프로그램의 일부입니다. 이 공급자 사용에 대한 정보는 CXone Mpower 계정 대표자에 문의하세요.
필드 설명 인지 서비스 API 키 Azure TTS 인스턴스에 대한 API 키입니다. Azure 클라우드 서비스 관리 콘솔에서 이를 찾을 수 있습니다. 지역 Azure TTS가 실행되는 지역입니다. Azure 클라우드 서비스 관리 콘솔에서 이를 찾을 수 있습니다. 사용자 정의 음성 사용 Azure TTS에 사용자 지정 음성을 사용하려면 활성화를 클릭하세요. 언어 사용자 정의 음성 모델에 대한 언어를 선택하세요. 이 옵션은 사용자 지정 음성 사용을 활성화한 경우에만 나타납니다. 사용자 정의 음성 모델 이 프로필에 사용할 Azure 사용자 정의 음성 모델의 이름을 입력하세요. 이 옵션은 사용자 지정 음성 사용을 활성화한 경우에만 나타납니다. 엔드포인트 ID 이 프로필과 함께 사용하는 사용자 지정 음성 모델의 엔드포인트 ID입니다. 이 모델은 Azure 클라우드 서비스 관리 콘솔을 통해 배포되어야 합니다. 모델을 배포한 후 관리 콘솔에서 엔드포인트 ID를 찾을 수 있습니다.
이 옵션은 사용자 지정 음성 사용을 활성화한 경우에만 나타납니다.
- 추가를 클릭합니다.
TTS 음성 선택
스크립트에서 TTS를 사용하려면 스크립트에 Cloud TTS 동작을 추가하세요. 사용할 수 있게 하려는 각 언어에 대해 별도의 Cloud TTS 작업이 필요합니다. Cloud TTS스크립트에 포함한 각 에 적절한 TTS 공급자와 언어를 지정해야 합니다.
- Cloud TTS 작업을 두 번 클릭하여 클라우드 텍스트 음성 변환 페이지를 엽니다.
- 스크립트에서 Cloud TTS 작업을 선택하고 작업 속서에서 편집기 열기를 클릭합니다.
- 페이지 왼쪽의 목록에서 TTS 공급자를 클릭하여 선택합니다.
-
음성 목록을 스크롤하여 이 작업에 사용할 언어와 음성을 선택합니다.
- 읽을 텍스트 필드에 텍스트를 입력하고 테스트 중인 음성 옆에 있는 스피커 아이콘을 클릭하여 선택한 음성을 테스트합니다.
- 선택한 음성에 만족하면 확인을 클릭하여 선택 항목을 작업 속성에 저장합니다.
예제 스크립트
이 작업을 스크립트에서 사용하는 방법에 관한 예시입니다. 완전한 스크립트는 아닙니다. 추가 스크립팅이 필요할 수 있습니다.
이 예에서는 스크립트에서 Cloud TTS동작 앞에 있는 Play 동작을 보여줍니다. Play는 Cloud TTS에 구성된 음성 및 언어를 사용하여 연락처에 대한 메시지를 재생합니다.