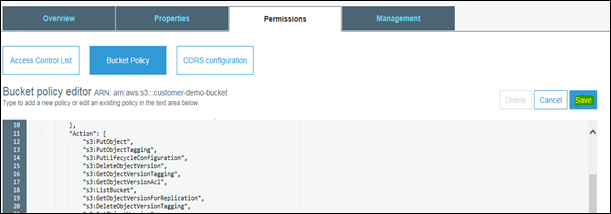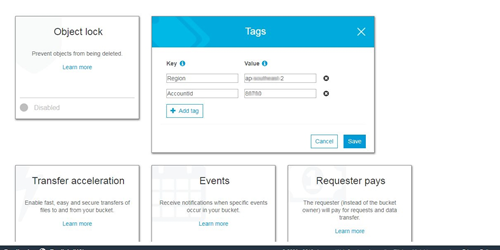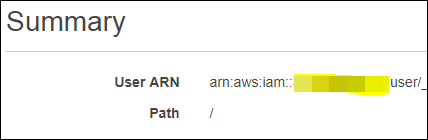이 페이지는 AWS의 Cloud Storage에 관한 내용입니다. Azure에서 Cloud Storage Cloud Storage을(를) 사용하는 경우 Cloud Storage Services 온라인 도움말의 Azure 스토리지 섹션을 참조하십시오.
CXone Mpower에서 기본적으로 제공하는 S3 버킷 대신, 자신의 Amazon S3 버킷을 사용하여 Cloud Storage Services에서 파일을 저장하고 검색할 수 있습니다. 사용자 정의 AWS KMS 키를 사용하려고 하거나 이미 사용하고 있다면 사용자 정의 스토리지를 사용할 수 없습니다.
사용자 정의 스토리지는 다음을 허용하지 않습니다.
- 재생 가능한 파일을 스토리지에 저장하거나 제거합니다. 통화는 암호화되어 있고 파일 이름에 대한 GUID가 있으며 CXone Mpower을(를) 사용해야 재생할 수 있습니다.
- 자신의 장기 스토리지 또는 빙하 스토리지를 사용합니다. 그러면 재생을 위해 CXone Mpower에서 파일을 가져올 수 없게 됩니다.
- SEA 또는 API를 사용하여 암호화되지 않은 파일을 CXone Mpower 플랫폼에서 가져옵니다.
사용자 정의 스토리지 제한 사항에 대한 자세한 내용은 사용자 정의 스토리지 개요 페이지를 참조하십시오.
다음 중 하나를 수행할 수 있습니다.
-
이미 Cloud Storage Services과(와) 함께 사용하도록 구성된 새 S3 버킷을 생성합니다.
-
Cloud Storage Services과(와) 작동하도록 기존 S3 버킷을 수동으로 구성합니다.
CloudFormation 템플릿은 선호되는 구성 방법입니다. 어느 방법을 사용하든, 계정 대표자에 연락하여 시스템에 대한 사용자 정의 스토리지를 켜고 해당 지역에 대한 CloudFormation 템플릿을 요청해야 합니다.
이러한 작업을 각각 지정된 순서대로 완료합니다.
생성 시 자동으로 S3 버킷 구성
CXone Mpower CloudFormation 템플릿을 사용하여 이미 Cloud Storage Services과(와) 함께 사용하도록 구성된 새 S3 버킷을 생성합니다. CloudFormation 템플릿은 스택에서 원하는 리소스를 지정하는 JSON 파일입니다.
기존 버킷을 사용하려면 이 작업을 건너뛰고 대신 Cloud Storage Services과(와) 함께 사용하기 위해 버킷을 수동으로 구성합니다.
-
계정 대표자에 연락하여 사용자 정의 스토리지를 활성화하고 해당 지역에 대한 CloudFormation 템플릿을 요청하십시오. 템플릿을 채웁니다.
CXone Mpower 호스팅된 지역과 다른 AWS 리전에 사용자 정의 스토리지를 설정할 수 있습니다. 하지만 FedRAMP를 사용하고 있다면 규제 요건을 준수하기 위해 CXone Mpower 호스팅된 지역과 같은 지역으로 사용자 정의 스토리지 위치를 생성해야 합니다.
-
Https://console.aws.amazon.com/s3/에서 Amazon S3 콘솔에 로그인합니다.
-
CloudFormation을 클릭합니다.
-
버킷에 대한 지역을 선택합니다.
-
스택 생성을 클릭합니다.
-
템플릿 선택 아래에서 Amazon S3에 템플릿 업로드를 선택합니다. 찾아보기를 클릭합니다. 계정 대표자에서 받은 CloudFormation 템플릿을 선택합니다.
-
다음을 클릭합니다.
-
스택 이름과 CustomerBucketName을 입력합니다. 일반적으로 CustomerBucketName은 원하는 대로 만들 수 있습니다. 그러나, AWS 계정에서 로컬 스토리지를 호스팅하려면 버킷 이름이 다음 규칙을 따라야 합니다. 여기서 <BUID>는 사업부
 고급 조직 그룹화는 CXone Mpower 시스템을 위해 기술 지원, 청구 및 글로벌 설정을 관리하는 데 사용됩니다. 또는 청구 ID입니다.
고급 조직 그룹화는 CXone Mpower 시스템을 위해 기술 지원, 청구 및 글로벌 설정을 관리하는 데 사용됩니다. 또는 청구 ID입니다.지역 버킷 이름 미국 서부(오리건) ic-storageservices-cs-ao-<BUID> 유럽(프랑크푸르트) ic-storageservices-cs-af-<BUID> 아시아 퍼시픽(시드니) ic-storageservices-cs-aa-<BUID> 올바른 지역 코드를 찾는 데 도움이 필요하면 해당 계정 대표자에 문의하십시오.
-
CXone Mpower 설정 단계에서 사용할 수 있도록 버킷 이름을 다른 위치에 저장하십시오.
-
다음을 클릭합니다. 다음을 다시 클릭합니다.
-
생성을 클릭합니다. 스택 상태가 CREATE_COMPLETE가 될 때까지 이 페이지에 머뭅니다. 스택 배포가 실패하면 다음 단계를 따르십시오.
- 스택을 선택합니다.
- 작업 > 스택 삭제를 클릭합니다.
- 새 스택을 생성하는 프로세스를 다시 시작합니다.
이 프로세스에 대해 도움이 더 필요한 경우 AWS 설명서에서 CloudFormation 가이드를 참조하십시오.![]()
Cloud Storage Services을(를) 위한 자신의 S3 버킷을 수동으로 구성
CXone Mpower CloudFormation 템플릿의 일부를 사용하여 Cloud Storage Services과(와) 함께 사용하기 위해 기존 S3 스토리지 버킷을 구성합니다. CloudFormation 템플릿은 스택에서 원하는 리소스를 지정하는 JSON 파일입니다.
CloudFormation 템플릿을 사용하여 새 S3 버킷을 설정하는 경우, 이 섹션의 작업을 건너뛰고 CXone Mpower에 대해 사용자 정의 스토리지 활성화로 이동합니다.
이러한 작업을 각각 지정된 순서대로 완료합니다.
사용자 정의 스토리지 버킷에 S3 정책 적용
-
계정 대표자에 연락하여 사용자 정의 스토리지를 활성화하고 해당 지역에 대한 CloudFormation 템플릿을 요청하십시오. 템플릿을 채웁니다.
CXone Mpower 호스팅된 지역과 다른 AWS 리전에 사용자 정의 스토리지를 설정할 수 있습니다. 하지만 FedRAMP를 사용하고 있다면 규제 요건을 준수하기 위해 CXone Mpower 호스팅된 지역과 같은 지역으로 사용자 정의 스토리지 위치를 생성해야 합니다.
- Https://console.aws.amazon.com/s3/에서 Amazon S3 콘솔에 로그인합니다.
- 서비스를 클릭합니다.
- 버킷 이름 목록에서 Cloud Storage Services에 대해 사용할 버킷 이름을 찾습니다. 이름을 클릭합니다.
- 권한 탭을 클릭합니다.
- 버킷 정책을 클릭합니다.
-
앞서 받은 CloudFormation 템플릿에 포함된 정책을 사용하여 버킷 정책 편집기에서 정책 문서를 업데이트합니다.
-
사용자 정의 스토리지 버킷에 기존 정책이 없는 경우, 정책을 있는 그대로 복사하여 버킷 ID에 대한 모든 참조를 고유한 버킷 ID로 바꿉합니다.
-
사용자 정의 스토리지 버킷에 기존 정책이 있는 경우, 기존 정책에서 정책을 병합하여 버킷 ID에 대한 모든 참조를 자신의 버킷 ID로 바꿉니다.
-
-
저장을 클릭합니다.
S3 버킷에 태그 적용
태그는 S3 버킷에서 파일을 정리된 상태로 유지하는 데 도움이 됩니다. 다음 단계를 사용하여 Cloud Storage Services과(와) 함께 사용하기 위해 필요한 태그를 생성합니다.
- Amazon S3 콘솔 홈 페이지로 돌아가서 속성을 클릭합니다.
- 태그를 클릭합니다.
- 태그 추가를 클릭합니다. 키로 지역을 사용하고 값으로 적절한 지역 이름을 사용하는 키-값 쌍을 만듭니다. 예: us-west-2. 지역은 S3 버킷을 만들 때 지정한 것과 동일해야 합니다.
- 태그 추가를 다시 클릭합니다. 키로 AccountId를 사용하고 값으로 AWS 계정 ID를 사용하는 키-값 쌍을 만듭니다. 예: 123456. 다음 단계를 사용하여 계정 ID를 찾을 수 있습니다:
- Amazon S3 콘솔 홈 페이지에서 서비스를 클릭합니다.
- Iam을 검색합니다. 첫 번째 링크를 엽니다.
- 사용자를 클릭합니다.
기존 사용자를 엽니다. 사용자 ARN에서 계정 ID를 복사합니다. 지침은 다음 이미지의 강조 표시된 영역을 참조하십시오.
- 저장을 클릭합니다.
CXone Mpower에서 사용자 정의 스토리지 구성
필요한 권한: 파일 Life Cycle Management 편집
시스템에 대해 사용자 정의 스토리지가 활성화되어 있을 때, CXone Mpower 설정 대신 AWS 설정을 사용하여 파일의 수명을 관리해야 합니다. 따라서 사용자 정의 스토리지를 활성화하고 나면 CXone Mpower의 수명 주기 관리 페이지에서 TTL(time to live) 설정을 더 이상 사용할 수 없습니다.
- CXone Mpower에서 앱 선택기
 를 클릭하고 선택합니다.관리자.
를 클릭하고 선택합니다.관리자. - 클라우드 스토리지 > 스토리지 설정으로 이동합니다.
- 사용자 정의 스토리지를 켭니다.
- AWS를 선택하고 선택을 클릭합니다.
-
확인 팝업을 읽고 확실하면 예를 클릭합니다.
시스템에 대한 사용자 정의 스토리지 유형은 일단 선택한 후에는 전환할 수 없습니다.
-
지역에는 S3 버킷을 설정할 때 지정한 지역을 입력합니다.
-
위치에는 S3 버킷에 부여한 이름을 입력합니다. 이는 AmazonAWS 콘솔에서 CustomerBucketName에 입력한 값과 동일해야 합니다. 지정하는 스토리지 위치에 데이터를 저장하는 데 필요한 권한이 있는지 확인해야 합니다. 사용자 정의 스토리지 위치를 하나만 만들어야 합니다.
-
저장을 클릭합니다.
사용자 정의 스토리지 설정 유지 관리
사용자 정의 스토리지 구성을 설정한 후 이 섹션을 사용하여 관리합니다.
배포된 사용자 정의 스토리지 CloudFormation 스택 편집
-
스택을 선택합니다.
-
작업 > 스택 업데이트를 클릭합니다.
-
업데이트가 필요한 매개 변수를 편집합니다.
CXone Mpower에서 사용자 정의 스토리지 비활성화
필요한 권한: 파일 Life Cycle Management 편집
사용자 정의 스토리지 유형으로 AWS 또는 Azure을(를) 선택하고 나면 유형을 다른 것으로 전환할 수 없습니다. 그러나 사용자 정의 스토리지를 끌 수는 있습니다.
- 앱 선택기
 를 클릭하고 선택합니다.관리자.
를 클릭하고 선택합니다.관리자. - 클라우드 스토리지 > 스토리지 설정으로 이동합니다.
- 사용자 정의 스토리지를 끕니다.
-
저장을 클릭합니다