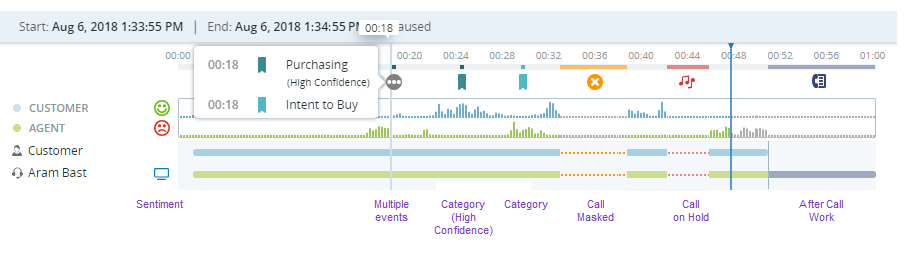インタラクションの記録には、音声またはデジタル![]() チャット、Eメール、SMS、ワークアイテム、メッセージングチャネルなど、音声以外のすべてのチャネル。チャネル、画面の記録などがあります。
チャット、Eメール、SMS、ワークアイテム、メッセージングチャネルなど、音声以外のすべてのチャネル。チャネル、画面の記録などがあります。
録音・録画を再生したり、デジタルインタラクションを表示したりするには、検索結果テーブルのセグメント![]() インタラクション内の一段階を表します。たとえば、通話が別のエージェントに転送された場合や、エージェント同士が内部で相談する場合などです。をダブルクリックするか、その再生アイコン
インタラクション内の一段階を表します。たとえば、通話が別のエージェントに転送された場合や、エージェント同士が内部で相談する場合などです。をダブルクリックするか、その再生アイコン をクリックします。
をクリックします。
プレイヤーが別のウィンドウで開きます。
デフォルトで新しいプレーヤーが開きます。
- 一元化されたインタラクション情報:すべての関連詳細がプレイヤーヘッダーに便利に配置され、一目でわかる一貫した概要が示されます。
- 拡大された表示エリア:大幅に拡大された画面エリアにより、より臨場感あふれる再生体験をお楽しみいただけます。
- 改良されたタイムライン:アップグレードされたタイムラインビューは、優れたナビゲーションを可能にし、より良いトラッキングのために強調されたアフターコールワーク(ACW)時間を備えています。
- アップグレードされたアイコン:新しくデザインされたアイコンにより、視認性と使いやすさが向上し、より直感的なインターフェイスをお届けします。
- セグメントレベルインサイト:インタラクションの詳細タブのセグメントレベルのビューを使用して、インタラクション全体を再生する際により深いインサイトを得ることができます。
- 統合アクションメニュー:単一の合理化されたメニューから必要なすべてのアクションにアクセスし、ワークフローを簡素化します。
このトピックでは、新しいプレーヤーの使用方法について説明します。 クラシックプレーヤーの方を使用したい場合は、プレーヤーの右上にあるトグルを切り替えてください。 プレーヤーはいつでも切り替えることができます。
主なインタラクション情報はプレーヤーのヘッダーに表示され、一目でわかるように概要がまとめられています。 インタラクションの詳細タブには、追加情報が表示されます。
SmartReach録音はMKV形式でダウンロードされます。
録音・録画の再生
タイムラインビューを使用して、録音・録画をナビゲートおよび追跡します。 再生中に、次を表示できます。
-
記録されたセグメントまたはコンタクトの再生進捗状況。
-
記録されたセグメントまたはコンタクト全体の期間。
-
後処理
 対話の終了後にエージェントが作業要件を完了できるようにする状態。(ACW)に必要な追加時間。 ACWボタンをクリックすると、録音・録画のその部分にスキップすることができます。
対話の終了後にエージェントが作業要件を完了できるようにする状態。(ACW)に必要な追加時間。 ACWボタンをクリックすると、録音・録画のその部分にスキップすることができます。ACWのある複数のセグメントを含むインタラクション全体を再生するとき、通話の最後のエージェントのACWのみが表示されます。
ステレオ録音を再生する場合、エージェントの音声は左の音声チャンネルで聞こえ、顧客の声は右の音声チャンネルで聞こえます。 電話会議では、先頭のエージェントが連れてきた追加の参加者は、先頭のエージェントの音声フローの一部であるため、左の音声チャンネルでも聞こえます。
プレーヤーの下部にあるプレーヤーのコントロールアイコンを使用して次の操作を行います:
-
インタラクションの一部に焦点を合わせるように再生を調整します。
たとえば、記録されたセグメントの一部をループ再生して、通話または画面録画の内容を確認します。 ループ
 を1回クリックしてループの開始をマークし、2回目にクリックしてループの終了をマークします。 次に、再生をクリックします。 3回目に[ループ]
を1回クリックしてループの開始をマークし、2回目にクリックしてループの終了をマークします。 次に、再生をクリックします。 3回目に[ループ] をクリックするとクリアされます。
をクリックするとクリアされます。 -
 をクリックすると、録音・録画の無音部分がスキップされます。
をクリックすると、録音・録画の無音部分がスキップされます。 -
録音・録画を早送り(
 )または巻き戻し(
)または巻き戻し( )できます。
)できます。 -
再生速度を調整するには、
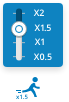 を使用します。
を使用します。 -
通話の参加者の音声レベルを調整します。
-
インタラクションに注釈を追加します。
[注釈の追加]
 をクリックします。 パブリックまたはプライベートの注釈を作成できます。 他のユーザーが追加した公開注釈を表示することもできます。 アノテーションを使用するには権限が必要です。
をクリックします。 パブリックまたはプライベートの注釈を作成できます。 他のユーザーが追加した公開注釈を表示することもできます。 アノテーションを使用するには権限が必要です。 -
カテゴリーの選択
 をクリックして、タイムラインに表示するカテゴリーとサブカテゴリーを定義します。 この機能には、Interaction Analyticsライセンスが必要です。
をクリックして、タイムラインに表示するカテゴリーとサブカテゴリーを定義します。 この機能には、Interaction Analyticsライセンスが必要です。
音声録音の再生中に、オーディオパネルで追加情報を表示します。
-
音声録音中に発生した以下のようなイベント:
-
顧客がクレジットカード情報を提供したため、録音・録画が一時停止したとき。
-
カテゴリが特定されたとき、およびそれが高い信頼性と見なされるかどうか(高い信頼性は75%と定義されています)
-
セグメントセンチメント(肯定的
 、否定的
、否定的 、混合
、混合 、中立
、中立 )。
)。カテゴリとセンチメントを表示するには権限が必要です。
-
-
短期間に複数のイベントがある場合は、イベント
 にカーソルを合わせると詳細が表示されます。
にカーソルを合わせると詳細が表示されます。 -
オーディオパネルを非表示にするには、アクション
 メニューのトグルをオフにします。
メニューのトグルをオフにします。
通話に複数のエージェントが含まれるとき、画面録画は、先頭のエージェントの画面を表示します。 エージェントが複数の画面を持っているとき、画面録画は複数の画面を含む可能性があります。
-
矢印を使用して画面を切り替えます。
-
メイン画面の上のバーで、特定の画面を選択するか、すべて表示をクリックすると、エージェントの全画面がまとめて表示されます。
再生中、画面録画の特定のエリアにズームインできます。 ズームインとズームアウトのアイコン を使って、画面のコンテンツを詳しく見ることができます:
を使って、画面のコンテンツを詳しく見ることができます:
-
100%から最大800%までズームインできます。
-
複数の画面が録画されているときは、表示が「すべて表示」に切り替わり、ズームすることができます。
-
画面をズームインしたとき、画面に合わせるアイコン
 をクリックしてリセットすることができます。
をクリックしてリセットすることができます。-
1つの画面が録画されている場合、画面は100%にリセットされます。
-
複数の画面が録画されている場合、すべての画面がプレイヤーウィンドウにフィットするよう表示がリセットされます。
-
追加のセグメント情報は、インタラクションの詳細パネルで見ることができます。 パネルが開いていない場合は、アクションメニューで詳細を表示![]() に切り替えます。
に切り替えます。
セグメントの詳細は次のとおりです。
-
セグメントに参加しているエージェントの名前。
-
インタラクションのディスポジション。 その他の識別情報はすべて、プレイヤーウィンドウの左上に表示されます。
-
ビジネスデータ情報。
-
AIセンチメントスコア。
-
インタラクションのすべてのエージェントの各顧客満足度メトリックの行動スコア。 行動スコアを表示するには権限が必要です。
セグメントが複数のセグメントを持つ複雑な通話の一部である場合、インタラクション全体を再生すること インタラクション全体には、同じマスターコンタクトIDを持つすべてのセグメントが含まれます。 コンタクトの各セグメントの評価ビューまたはインタラクションセグメントビュー用の適切なビュー定義が必要です。
-
検索結果で、再生アイコンドロップダウンからインタラクションを再生を選択するか、関連セグメントペインからインタラクションを再生を選択します。
-
プレーヤーでセグメントを開いているとき、アクション
 メニューから、インタラクション全体を再生を選択します。
メニューから、インタラクション全体を再生を選択します。
インタラクションのセグメントの音声録音または画面録画が利用できない場合でもコンタクト全体の録音・録画を表示できます。 録画を進めると、内容が欠落しているセクションをスキップできます。
インタラクション全体を再生しているとき、インタラクションの詳細パネルで各セグメントの詳細を表示できます。
デジタルインタラクションを表示
-
デジタル
 チャット、Eメール、SMS、ワークアイテム、メッセージングチャネルなど、音声以外のすべてのチャネル。インタラクションに画面録画が含まれる場合、画面録画とトランスクリプトの両方、または画面録画のみを表示できます。 アクション
チャット、Eメール、SMS、ワークアイテム、メッセージングチャネルなど、音声以外のすべてのチャネル。インタラクションに画面録画が含まれる場合、画面録画とトランスクリプトの両方、または画面録画のみを表示できます。 アクション メニューから必要なオプションを選択します。
メニューから必要なオプションを選択します。 -
デジタルインタラクションの期間は、ケースがエージェントに割り当てられた時点から、そのケースがエージェントの受信トレイから割り当て解除される時点までの期間です。
-
Eメールインタラクションの場合、[タイムライン]
 をクリックするとイベントが表示されます。
をクリックするとイベントが表示されます。 -
エージェントは、複数のデジタルカスタマーインタラクションを並行して処理できます。 このような場合、エージェントがインタラクションの間を移動する際に、画面録画で他の対話を取り込むことができます。 これらの画面録画の再生中、プレイヤーはタイムライン下にフォーカスインジケーターを表示します。 このインジケーターは、エージェントが選択したインタラクションを処理していた際に、その部分をピンクでマークします。
録音・録画ファイルのダウンロード
録音・録画ファイルをダウンロードできます。 アクション![]() メニューでダウンロードオプションを選択します:
メニューでダウンロードオプションを選択します:
-
音声録音および画面録画をダウンロードするには、[音声と画面]を選択します。
-
音声のみをダウンロードするには、[音声のみ]を選択します。
-
デジタルインタラクションから画面録画をダウンロードするには、[画面のみ]を選択します。
ファイル名はCXone recording {エージェント名}_{通話開始時刻}[UTC]_{id}.mp4の形式です。 ローカルタイムゾーンで表示されるプレイヤーとは異なり、ファイル名の日付はUTCであることに注意してください。 ファイル名の最大長は200文字であるため、時々エージェント名が切り捨てられることがあります。
プレイヤーのキーボードショートカット
録音を再生する際は、以下のキーボードショートカットを使用できます。
| アクション | ショートカット |
|---|---|
| 再生および一時停止 | スペースバー |
| 全画面表示に変更 | 金 |
| ミュートおよびミュート解除 | 月 |
| 転送 | 右矢印 |
| 戻る | 左矢印 |
昇格されたInteractions
昇格された連絡先では、顧客のニーズに応えるために、インタラクションが1つのチャネルから別のチャネルに切り替えられます。 1つのプレーヤーウィンドウですべてのセグメントを表示し、連絡先全体を再生できます。 これにより、インタラクションジャーニーを確認し、インタラクションのさまざまなセグメントを切り替えることができます。
| 現在のインタラクション | 次に昇格できます。 | |
|---|---|---|
| チャット | Eメール | 音声 |
| Eメール | 音声 | |
| 音声 | Eメール | |
| ワークアイテム | Eメール | 音声 |
画面録画と文字起こしの両方の表示、または画面録画のみの表示を切り替えることもできます。 プレーヤーで、アクション![]() メニューから必要なオプションを選択します。
メニューから必要なオプションを選択します。
あるセグメントの再生が終了したら、手動で別のセグメントに切り替えて録画を再生する必要があります。
音声通話のトランスクリプトを表示する
スーパーバイザーとマネジャーは、会話の音声トランスクリプトを確認でき、同期されたインタラクティブなトランスクリプト表示により、監視とレビュープロセスを強化できます。
音声トランスクリプトは、プレーヤーの右側にある専用パネルに表示されます。
トランスクリプトは音声再生と同期し、会話が進行するにつれて、対応するトランスクリプトブロックがリアルタイムでハイライト表示されます。 この同期により、スーパーバイザーとマネージャーは会話をシームレスにフォローし、話し言葉をトランスクリプトと正確に関連付けることができます。 音声とトランスクリプトが同期していない場合は、音声に同期をクリックします。
この機能には、Interaction Analyticsライセンスが必要です。
トランスクリプトにアクセスするには:
-
インタラクションサーチまたは再生が有効なアプリケーションからCXoneプレイヤーを開きます。
-
右側のパネルで、トランスクリプトタブをクリックします。
-
音声に同期をクリックして、音声とトランスクリプトを調整します。
プレイヤーからの評価
スーパーバイザー、QAアナリスト、およびその他の許可されたユーザーは、CXoneプレイヤーから直接Quality Management(QM)評価を開始できます。 プレイヤーからの評価機能により、再生から評価へのシームレスな移行が可能になり、コンタクトセンターのチームがより効率的に評価を完了できるようになります。 この機能は、インタラクションのスコアリングにかかる時間を短縮し、ツールを切り替える必要性を最小限に抑えることで、タイムリーで一貫した評価をサポートし、単一のインターフェイス内でQAワークフローを強化します。
始める前に
この機能を使用するには、次の条件を満たす必要があります。
-
ライセンス:有効なQuality Management(QM)またはQM Proライセンスが必要です。
-
権限:役割と権限>CXoneセキュリティ設定管理者>の役割に対して評価権限を有効にする必要があります。
-
機能の可用性:この機能は、新規CXoneプレイヤーでのみ使用できます。 レガシープレーヤーではサポートされていません。
-
機能トグル:管理者またはNICEサポートは、お使いの環境でこの機能を有効にする必要があります。
プレイヤーから評価するには:
-
CXoneインタラクション検索、CXone受信トレイ、または別のエントリーポイントを使用してインタラクションを開きます。
-
CXoneプレイヤーでインタラクションを再生して、音声、画面録画、トランスクリプト、センチメントインサイトを確認します。
-
評価を開始するには、アクション
 メニューをクリックし評価を選択します。
メニューをクリックし評価を選択します。
開く評価フォームは、組織の既存の QM 設定によって決定され、チーム、キュー、またはワークフローによって異なる場合があります。