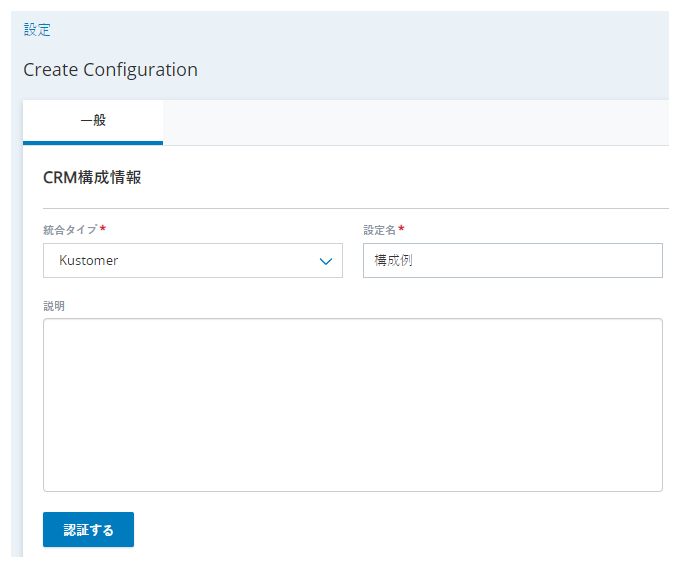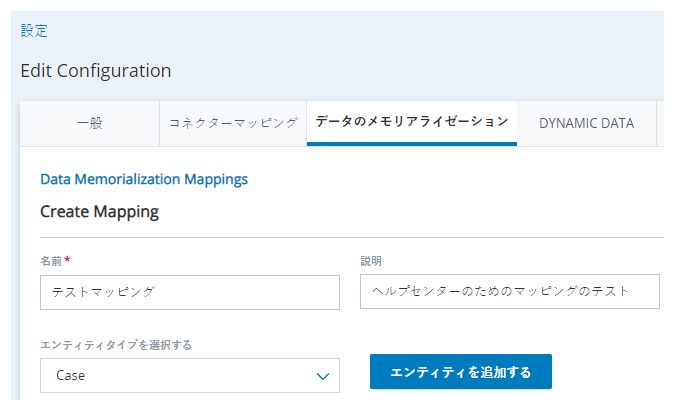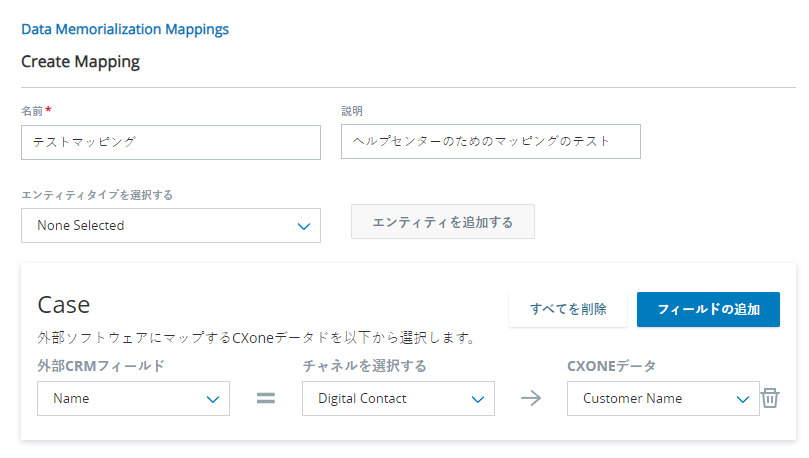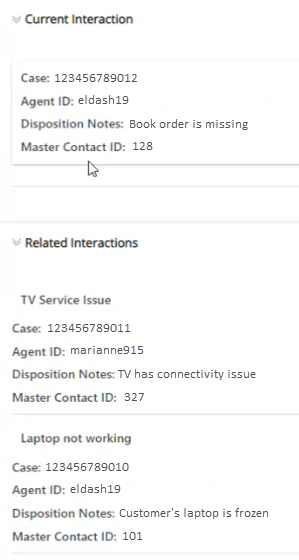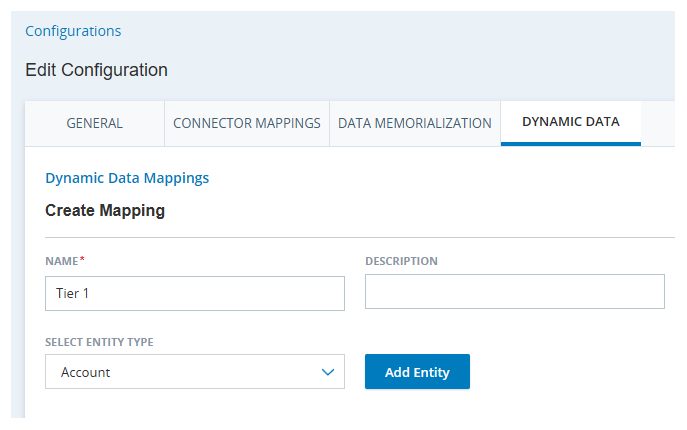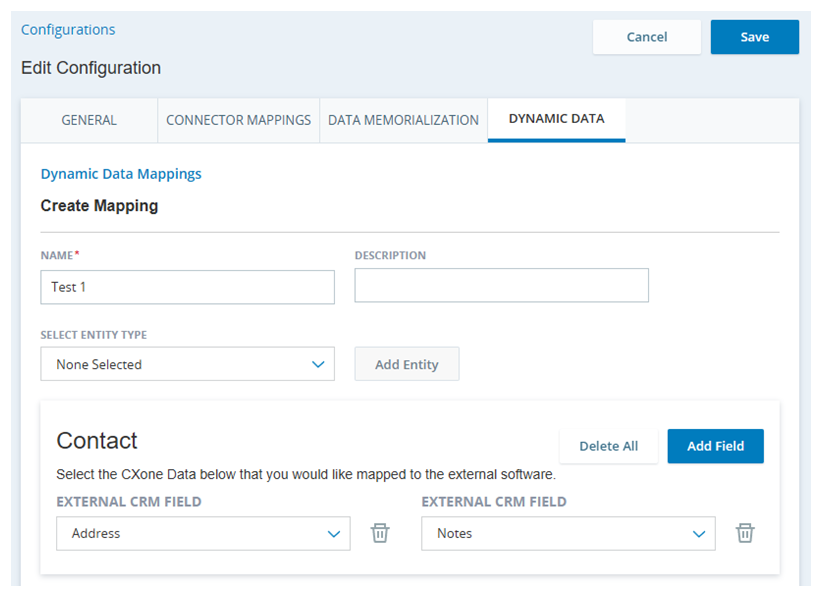このページでは、KustomerのCRM設定の設定方法を説明します。 これはCXone Mpowerで実行されます。 構成は、KustomerをCXone Mpower Agentに接続します。 データのメモリアル化とダイナミックデータマッピングを通じてこの2つはデータを共有することができます。
CRM認証トークンの有効期限が切れると、新しいトークンの生成に9〜15秒かかります。 つまり、データのメモリアル化と動的データ マッピングの実行には、特にその日の最初のインタラクション中に 9 秒から 15 秒かかる場合があります。
これらの各タスクを指定された順序で実行します。
新規CRM設定をCXone Mpowerで作成します
必要な権限: インテグレーション作成
Kustomerに接続するために必要な情報をCXone Mpowerに提供します。
CRM設定を作成したKustomerユーザーアカウントが削除または無効化されると、CRM設定も削除されます。 KustomerにCXone Mpower設定専用のユーザーアカウントを作成してこれを防ぎます。 システムユーザーです。 システムユーザーに管理者権限を付与することをお勧めします。 システムユーザーに管理者権限を与えたくない場合は、以下の権限を与える必要があります。
-
すべてのKustomerエンティティレコードおよびエンティティフィールドへの読み取りアクセス権。
-
検索ワークフロー、作成ワークフロー、データ記念化など、設定したワークフローでアクセスまたは更新されるすべてのKustomerエンティティレコードへの読み取り/書き込みアクセス。
このプロセスの後半で設定するワークフローでは、システムユーザーのロールと権限を使用します。 レコードが作成または更新されるときは、システムユーザの名前とタイムゾーンが使用されます。
- CXone Mpowerで、アプリセレクター
 をクリックし、選択します:エージェント連携
をクリックし、選択します:エージェント連携 。
。 - 新規CRM設定をクリックします。
-
リージョンを選択ドロップダウンで、このCRM構成を接続するリージョン(AMERICAS、APAC、またはEMEA)を選択します。
このリージョン後で変更することはできません。 CRM構成をある地域から別の地域に移動する場合は、新しいCRM構成を作成する必要があります。 これには、再認証、データメモリアリゼーションと動的データマッピングの再作成、WORKFLOW EXECUTEスクリプトのAGENT WORKFLOW CONFIGURATIONアクションとStudioアクションの再構成が含まれます。
- 統合タイプのドロップダウンからKustomerを選択します。
- 設定名に、統合の名前を入力します。 説明を記述できます。
- 認証をクリックします。
- Kustomerからapi_keyを入力してください。 [次へ]をクリックします。
- external_screenpop_domain_kcフィールドに、スクリーンポップのURLを次の形式で入力します:https://[orgname].kustomerapp.com/app/customers。 [orgname]をKustomerサブドメインに置き換えます。 たとえば、インスタンスURLがhttps://ven12345.kustomer.comの場合は、スクリーンポップURLとしてhttps://ven12345.kustomerapp.com/app/customersと入力します。 [次へ]をクリックします。
- base_urlフィールドに、ベースURLを次の形式で入力します:https://[orgname].api.kustomerapp.com。 [orgname]をKustomerサブドメインに置き換えます。 たとえば、インスタンスURLがhttps://ven12345.kustomer.comの場合は、ベースURLとしてhttps://ven12345.api.kustomerapp.comと入力します。
- Finishをクリックします。 右下隅に認証がアクティブであることを知らせるメッセージが表示されます。
- エージェント統合の右上隅にあるSaveをクリックします。
データメモリアル化のマッピングを作成します
必要な権限: 統合編集;データのメモリアル化作成
データメモリアル化マッピングを使用すると、AgentのデータをKustomerレコードにポップできます。 これらのマッピングでは、各CXone MpowerKustomerレコードフィールドにマッピングするデータフィールドを選択します。 たとえば、顧客名 CXone Mpowerデータフィールドを名前 Kustomerレコードフィールドにマッピングすると、名前には顧客名の値が表示されます。 マップされるのはテキストだけです。添付ファイル、画像、およびメモはマップできません。
音声インタラクションでは、構成されていれば、通話が終了し、エージェントがACW![]() 対話の終了後にエージェントが作業要件を完了できるようにする状態。時間を完了したときにデータのメモリアル化が行われます。 デジタル
対話の終了後にエージェントが作業要件を完了できるようにする状態。時間を完了したときにデータのメモリアル化が行われます。 デジタル![]() Digital Experienceに関連するあらゆるチャネル、コンタクト、またはスキル。インタラクションの場合、エージェントがインタラクションを転送したとき、またはエージェントが自分からそれを割り当て解除して解除したときに発生します。 コンタクト
Digital Experienceに関連するあらゆるチャネル、コンタクト、またはスキル。インタラクションの場合、エージェントがインタラクションを転送したとき、またはエージェントが自分からそれを割り当て解除して解除したときに発生します。 コンタクト![]() コンタクトセンターでエージェント、IVR、またはボットとやり取りする人。が先にインタラクションを終了した場合、ステータス、ディスポジション、メモ、タグのデータ記念化は行われません。 ただし、設定されている他のすべてのデータ記念化はCRMレコードにマッピングされます。
コンタクトセンターでエージェント、IVR、またはボットとやり取りする人。が先にインタラクションを終了した場合、ステータス、ディスポジション、メモ、タグのデータ記念化は行われません。 ただし、設定されている他のすべてのデータ記念化はCRMレコードにマッピングされます。
- まだ開いていない場合は、Kustomer用のCRM設定を開きます。 CXone Mpowerで、アプリセレクター
 をクリックし、選択します:エージェント連携
をクリックし、選択します:エージェント連携 。 リストからCRM構成を選択します。
。 リストからCRM構成を選択します。 - データのメモリアル化のタブをクリックします。
- 新規データマッピングをクリックします。
- マッピング用の名前を入力します。 オプションで説明を入力できます。
-
エンティティタイプを選択ドロップダウンで、フィールドマッピングを作成するKustomerレコードタイプを選択します。
- エンティティを追加をクリックします。
-
表示される外部CRMフィールドドロップダウンで、Kustomerからデータを受信するAgentレコードフィールドを選択します。
インタラクションの完全なトランスクリプトをマッピングしたい場合は、適切なフォーマットと十分な文字数の制限を持つレコードフィールドを選択します。 フィールドがこれらの要件を満たさない場合、トランスクリプトの一部しか表示されないか、トランスクリプトが表示されません(結果はCRMに応じて異なります)。
-
チャネルを選択ドロップダウンで、選択したCXone MpowerKustomerレコードフィールドにマッピングするデータのタイプを選択します。
作成する新しいチャネルごとに、音声チャネルとデジタルチャネルの 2 つの個別のマッピングを作成することをお勧めします。 これは、インタラクション内のレコードに不要なデータマッピングが入らないようにするためです。 Studioアクションは、音声マッピングまたはデジタルマッピングに追加できます。
 このステップのフィールドの詳細
このステップのフィールドの詳細
フィールド値
詳細
デジタルコンタクト マッピングするDigital Experienceデータフィールドを選択できます。 スクリプト変数 データフィールドにスクリプト変数を入力できるようにします。 プリセットのDigital ExperienceとACDデータフィールド以外のデータフィールドをマッピングする場合は、このオプションを選択します。 このスクリプト変数は、StudioスクリプトのスキルのASSIGNアクションと一致するように小文字にします。
スクリプト変数は、デジタル
 Digital Experienceに関連するあらゆるチャネル、コンタクト、またはスキル。インタラクションではサポートされていません。
Digital Experienceに関連するあらゆるチャネル、コンタクト、またはスキル。インタラクションではサポートされていません。このオプションを選択して音声インタラクションに使用する場合は、 Studioスクリプトでスキル
 エージェントのスキル、能力、知識に基づいてインタラクションの配信を自動化するために使用されます。用にスクリーンポップ
エージェントのスキル、能力、知識に基づいてインタラクションの配信を自動化するために使用されます。用にスクリーンポップ コンタクトへの接続などのイベント後に、エージェントの画面にコンタクト情報を表示するポップアップウィンドウ。とASSIGNアクションを有効にする必要があります:
コンタクトへの接続などのイベント後に、エージェントの画面にコンタクト情報を表示するポップアップウィンドウ。とASSIGNアクションを有効にする必要があります:-
ACD>コンタクト設定>ACDスキルにアクセスし、音声スキルを選択します。 詳細タブで、編集をクリックします。 スクリーンポップを使用のチェックボックスを選択します。
-
音声スキルのStudioスクリプトを開きます。 ASSIGNアクションの入力プロパティで、ScreenPopプロパティをTrueに設定します。
音声通話コンタクト マップするACDデータフィールドを選択できようにします。 -
-
CXone Mpowerデータドロップダウンで、選択したCXone MpowerKustomerレコードフィールドにマッピングするデータフィールドを選択します。
チャネルを選択のドロップダウンでスクリプト変数を選択した場合は、CXone Mpowerデータフィールドにスクリプト変数を入力します。 スクリプトでキャメルケースを使用して変数を定義した場合でも、小文字で入力しなければなりません。
 CXone Mpowerデータフィールドの詳細を知る
CXone Mpowerデータフィールドの詳細を知る
その他のCXone Mpowerデータフィールドにマッピングするには、スクリプト変数を使用する必要があります。
デジタルコンタクト(Digital Experience)データフィールド
Agent ID
ユーザーのCXone Mpower従業員ID。
Agent Name CXone Mpower内のエージェントの名前。 Channel Name デジタルチャネルの名前。 Channel Type デジタルチャネルのタイプ(チャット、Eメール、Facebook Messengerなど)。 Contact ID CXone Mpowerからのコンタクトの一意のID番号。 Customer Name 顧客カードからのコンタクトの名前。 Direction インタラクションの方向(インバウンド、アウトバウンド、または内部)。 Disposition Name [アウトカム]ウィンドウでエージェントが選択したディスポジション  音声(ディスポジション)またはデジタル(ステータス)インタラクションの終了時に、エージェントまたはシステムによって割り当てられる結果。。
音声(ディスポジション)またはデジタル(ステータス)インタラクションの終了時に、エージェントまたはシステムによって割り当てられる結果。。Disposition Notes [アウトカム]ウィンドウでエージェントが追加したメモ。 End Time インタラクションがクローズされた日付と時刻。 Event Type インタラクションのタイプ(音声、デジタル、ボイスメール、またはワークアイテム)。 Final State インタラクションが終了したかどうか(TrueまたはFalse)。 From 顧客カードからのコンタクトの名前。 Interaction ID CXone Mpowerからのインタラクションの一意のID番号。 Media Type メディアのタイプ(音声、デジタル、ボイスメール、またはワークアイテム)。 Skill ID CXone Mpowerからのスキルの一意のID番号。 Skill Name CXone Mpower内のスキルの名前。 Start Time インタラクションが開始した日付と時刻。 Status [アウトカム]ウィンドウでエージェントが選択したステータス  音声(ディスポジション)またはデジタル(ステータス)インタラクションの終了時に、エージェントまたはシステムによって割り当てられる結果。。
音声(ディスポジション)またはデジタル(ステータス)インタラクションの終了時に、エージェントまたはシステムによって割り当てられる結果。。To インタラクションを処理したエージェント。 Transcription Text デジタルインタラクションのトランスクリプト。 Transcript URL デジタルトランスクリプションがあるURL。 音声通話コンタクト(ACD)データフィールド
Agent ID
ユーザーのCXone Mpower従業員ID。
Agent Name CXone Mpower内のエージェントの名前。 ANI コンタクトの電話番号。 Contact ID CXone Mpowerからのコンタクトの一意のID番号。 Contact Type インタラクションのタイプ(音声またはデジタル)。 Direction インタラクションの方向(インバウンド、アウトバウンド、または内部)。 Disposition Name [アウトカム]ウィンドウでエージェントが選択したディスポジション  音声(ディスポジション)またはデジタル(ステータス)インタラクションの終了時に、エージェントまたはシステムによって割り当てられる結果。。
音声(ディスポジション)またはデジタル(ステータス)インタラクションの終了時に、エージェントまたはシステムによって割り当てられる結果。。Disposition Notes [アウトカム]ウィンドウでエージェントが追加したメモ。 DNIS エージェントの電話番号。 End Time インタラクションがクローズされた日付と時刻。 Final State インタラクションが終了したかどうか(TrueまたはFalse)。 Interaction ID CXone Mpowerからのインタラクションの一意のID番号。 Master Contact ID コンタクトのマスターまたは親ID番号。 Media Type メディアのタイプ(音声、デジタル、ボイスメール、またはワークアイテム)。 Recording URL レコーディングがあるURL。 Skill ID CXone Mpowerからのスキルの一意のID番号。 Skill Name CXone Mpower内のスキルの名前。 Start Time インタラクションが開始した日付と時刻。 Status [アウトカム]ウィンドウでエージェントが選択したステータス  音声(ディスポジション)またはデジタル(ステータス)インタラクションの終了時に、エージェントまたはシステムによって割り当てられる結果。。
音声(ディスポジション)またはデジタル(ステータス)インタラクションの終了時に、エージェントまたはシステムによって割り当てられる結果。。To インタラクションを処理したエージェント。 Tags インタラクションに適用されたタグ。 - データフィールドを追加するには、フィールドの追加をクリックします。
- 別のKustomerレコードタイプのマッピングを設定するには、エンティティタイプを選択ドロップダウンから別のレコードタイプを選択し、エンティティを追加をクリックします。
-
ページの上部の保存をクリックします。 アクティブなデータマッピングが、データのメモリアル化のタブに表示されます。
このプロセスの次のタスク、 AGENT WORKFLOW CONFIGURATIONスクリプトの アクションStudioでそのデータマッピングを選択します。 これは、アクションのウィザードのアクションドロップダウンでデータのメモリアル化を選択すると表示されます。
ダイナミックデータマッピングを作成します
ダイナミックデータマッピングでは、KustomerレコードフィールドをAgentに表示するか選択できます。 検索ワークフローによって取得される標準レコードタイプKustomerレコードタイプに対して動的データマッピングを設定できます。 また、カスタム作成ワークフローで作成されたカスタムレコードに設定することもできます。 レコードタイプごとに、最大5つの文字列フィールドを追加できます。 文字列以外のデータ型のフィールドを 3 つまで追加できます。
- まだ開いていない場合は、Kustomer用のCRM設定を開きます。 CXone Mpowerで、アプリセレクター
 をクリックし、選択します:エージェント連携
をクリックし、選択します:エージェント連携 。 リストからCRM構成を選択します。
。 リストからCRM構成を選択します。 - ダイナミックデータのタブをクリックします。
- 新規データマッピングをクリックします。
- マッピング用の名前を入力します。 オプションで説明を入力できます。
-
エンティティタイプを選択ドロップダウンで、Kustomerに表示するフィールドを含むAgentレコードタイプを選択します。
- エンティティを追加をクリックします。
-
表示される外部CRMフィールドドロップダウンで、エージェントに表示するKustomerレコードフィールドを選択します。
- Kustomerレコードフィールドをさらに追加するには、フィールドを追加をクリックします。 フィールドはレコードタイプにつき5つまで選択できます。
-
ページの上部の保存をクリックします。 アクティブなダイナミックデータマッピングが、ダイナミックデータのタブに表示されます。
このプロセスの次のタスク、 AGENT WORKFLOW CONFIGURATIONスクリプトの アクションStudioで、その動的データマッピングを選択します。 これは、アクションのウィザードのアクションドロップダウンで検索を選択すると表示されます。
AgentとKustomerを統合する次のステップは、Studioスクリプトを変更することです。