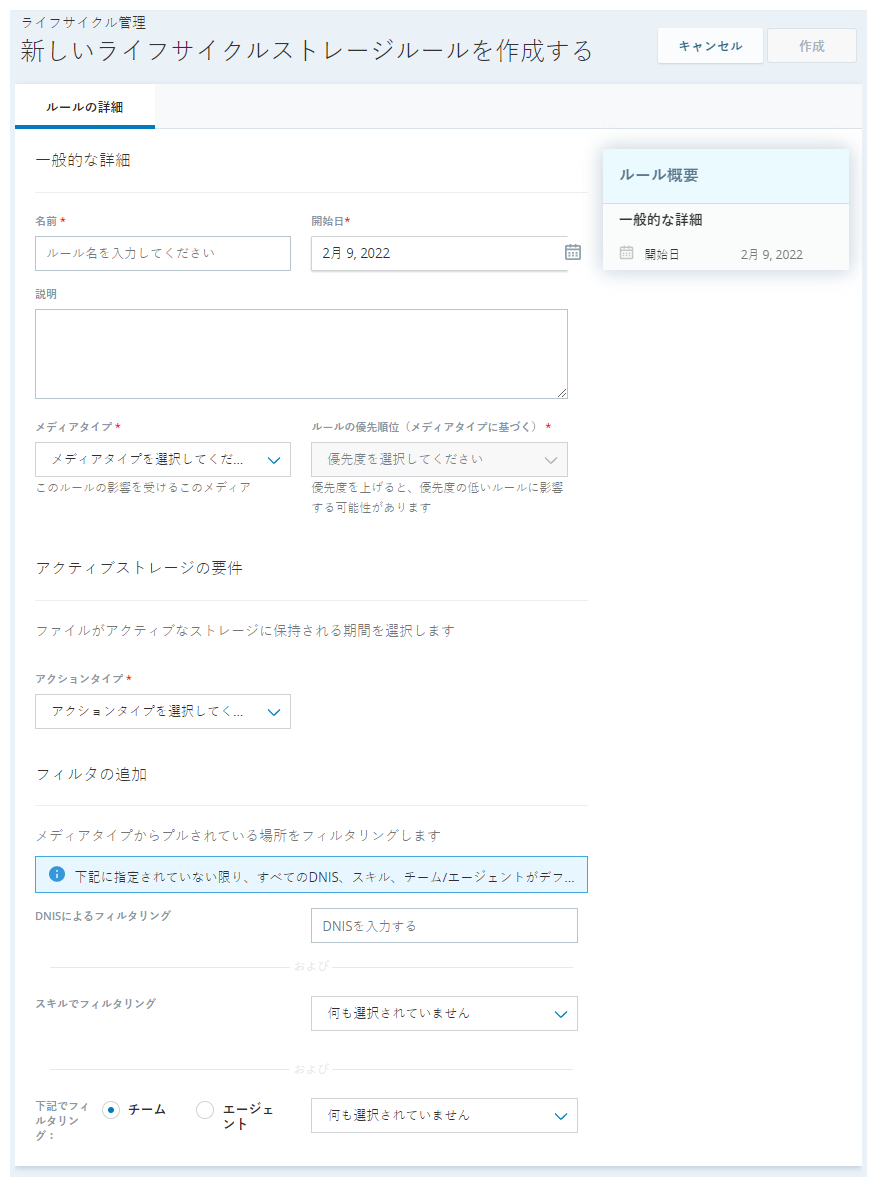このページはAWS内のCloud Storage用です。 AzureでCloud StorageCloud Storageを使用する場合は、Cloud Storage ServicesオンラインヘルプのAzureストレージのセクションを参照してください。
必須の権限: Life Cycle Management編集
Life Cycle Managementでは、 Cloud Storageに保存されたファイルの処理を決定するルールを作成することができます。
ルール作成
- アプリセレクター
 をクリックして、次を選択します:管理者。
をクリックして、次を選択します:管理者。 - クラウドストレージ> Life Cycle Management をクリックします。
- [新規ルール]をクリックします。
-
一般詳細セクションに、このルールの名前を入力して、その開始日、メディアタイプ、ルールの優先度を選択します。
デジタルまたはInteraction Analyticsファイルを長期ストレージにアーカイブする場合、日付範囲の基準を使用してのみ検索することができます。 それらには現在他の基準を使用して取得するためのメタデータがありません。
Cloud Storageは、デジタルインタラクションからの添付ファイルはサポートしていますが、デジタルトランスクリプトはサポートしていません。 デジタルファイルへのアクションは、添付ファイルにのみ適用されます。 詳細については、以下のドロップダウンにあるメディアタイプの説明を参照してください。
 このステップのフィールドについての詳細
このステップのフィールドについての詳細
フィールド
詳細
名前 ルールの一意の名前を入力します。 名前は、ルールが何のために作成され、何に適用されるかを認識できるようにする必要があります。 たとえば、コンプライアンス規制 - 7年またはチームA、B、Cのコールです。 開始日
ルールがアクティブになる日付を選択します。 これは、今日の日付または将来の日付にすることができます。
説明 ルールを説明して、あなたや他の誰かがルールのコンテキストと条件を理解できるようにします。 メディアタイプ このルールを適用するファイルのタイプを選択します。 利用可能なオプションはライセンスにより異なります。 可能なタイプは以下の通りです。
-
コールレコーディング
-
チャットトランスクリプト
-
デジタル:このタイプは、Digital Experienceインタラクションから添付ファイルのライフサイクルを管理します。 WFAジョブを使って、デジタルインタラクションのトランスクリプトを管理することができます。
-
Eメール
-
IAレポート(Interaction Analytics用)
-
画面録画
ルールの優先度 ルールの優先度レベルを選択します。 P1が最優先です。 同じファイルに複数のルールが適用される場合、最も優先度の高いルールが適用されます。
各ルールには個別の優先度があります。 新規ルールに、別のルールがすでに持っている優先度を与えた場合、既存のルールと、それより低い優先度を持つすべてのルールの優先度は、それぞれ1レベルずつ下げられます。 -
-
アクティブストレージ要件の下で、このルールのアクションタイプを選択します。
 このステップの利用可能アクションの詳細
このステップの利用可能アクションの詳細
アクション
詳細
ファイルを永遠に保つ ファイルをアクティブストレージに無期限に保存します。 ファイルをアクティブストレージで保持する場合は安全な外部アクセスにコピーを選択することができます。 削除 後(日数)で指定した日数が経過すると、アクティブストレージからファイルが削除されます。 ファイルをアクティブストレージから削除する場合は安全な外部アクセスにコピーを選択することができます。 長期保管に移行 ユーザーが後(日数)で指定した日数が経過すると、ファイルが長期ストレージに移動します。 ファイルを長期ストレージから削除する場合は安全な外部アクセスにコピーを選択することができます。
このオプションを選択するときは、長期ストレージに移動するときにファイルに発生する内容を選択する必要があります。
- 削除:表示される日の#フィールドで指定した日数が経過すると、ファイルは長期ストレージから削除されます。
- ファイルを永久に保存:ファイルは長期保存されます。
Secure External Accessに移動 後((日数の#))で指定した日数後にファイルをSEAに移動します。 このアクションはクラウドストレージにコピーを残しません。 ファイルを移動または手動で削除していない場合、ファイルは30日後にSEAから自動的に削除されます。
ルールを編集するときは、このオプションを追加することができます。 ただし、ファイルは同じルールで管理されても、処理される方法が異なるため、推奨はされません。
- 選択したアクションがそれをサポートしている場合、後(日数)の値を入力して、安全な外部アクセスにコピーするかどうか選択します。
 このステップのフィールドの詳細
このステップのフィールドの詳細フィールド
詳細
安全な外部アクセスにコピー 選択したアクションに加えて、セキュリティで保護された外部アクセス((SEA))にファイルをコピーする場合に選択します。 このオプションは、ライフサイクルルールでアクティブストレージのアクションを選択した後に表示されます。 アクション のドロップダウンリストから、 Secure External Access安全な外部アクセスへ移動 を選択した場合は使用できません。
ファイルをSEAにコピーできるのは1回だけです。 テストとしてファイルをSEAにコピーした場合、今後SEAにコピーすることはできません。
#日後 ファイルが削除されるまで長期ストレージに保存される日数。 最小日数は0で、最大9999日です。 ファイルが長期ストレージに移動する日を初日としてカウントします。 0を選択した場合、ファイルはすぐに削除されます。
このフィールドは、キープアクションでは使用できません。
選択したアクションが影響を受けたファイルで実行されるまで、最大24時間かかる場合があります。 タイミングは、影響を受けたファイルの数、サーバー上のバックログのサイズなどの要因によります。
-
通話録音、チャットトランスクリプト、Eメールまたは画面録画をメディアタイプとして選択し、特定のファイルのみに適用するルールを絞り込む場合は、フィルター基準セクションでフィルターを作成します。 ルールがコールレコーディングまたは画面録画に適用され、あなたの環境でディスポジションベースのTTL
 これらのインタラクションが保持される期間および削除されるタイミング。 インタラクションのTTL設定は定義できます。が有効になっている場合、まず標準をフィルタータイプとして選択します。
これらのインタラクションが保持される期間および削除されるタイミング。 インタラクションのTTL設定は定義できます。が有効になっている場合、まず標準をフィルタータイプとして選択します。デフォルトでは、ルールはすべてのスキル
 エージェントのスキル、能力、知識に基づいてインタラクションの配信を自動化するために使用されます。、DNIS
エージェントのスキル、能力、知識に基づいてインタラクションの配信を自動化するために使用されます。、DNIS インバウンドまたはアウトバウンドの音声通話でダイヤルされた番号。、チーム、エージェントに適用されます。
インバウンドまたはアウトバウンドの音声通話でダイヤルされた番号。、チーム、エージェントに適用されます。 このステップのフィールドについての詳細
このステップのフィールドについての詳細
フィールド
詳細
DNISでフィルタリング このルールを適用するDNISを選択します。 複数のDNISを追加する場合は、それらをコンマで区切ります。 コンマの後にスペースは含めないでください。
このオプションは、通話録音およびスクリーンレコーディングのメディアタイプでのみ使用できます。
スキルでフィルタリング このルールを適用する各スキルをクリックします。 最大10個のスキルを選択できます。 チーム/エージェントでフィルタリング チームまたはエージェントをクリックして、そのオプションによってこのルールを制限してから、最大10のチームまたはエージェントをドロップダウンリストから選択します。 -
あなたの環境でディスポジションベースのTTLが有効になっており、 メディアタイプが コールレコーディングまたはスクリーンレコーディングで、特定のディスポジションを適用したファイルのみに適用するルールを絞り込む場合、フィルター基準セクションでフィルターを作成する。 そのためには、 カスタムフィルタータイプを選択します。 ドロップダウンを使用して、フィルタリングの基準にするディスポジションを選択します。
ディスポジションベースの生存期間 (TTL)
 これらのインタラクションが保持される期間および削除されるタイミング。 インタラクションのTTL設定は定義できます。機能は、現在制御リリース(CR)中です。 CRグループに参加していない場合で、詳細情報を知りたい方は、アカウント担当者にお問い合わせください。
これらのインタラクションが保持される期間および削除されるタイミング。 インタラクションのTTL設定は定義できます。機能は、現在制御リリース(CR)中です。 CRグループに参加していない場合で、詳細情報を知りたい方は、アカウント担当者にお問い合わせください。また、ディスポジションベースのTTL機能を使用するには、ライセンスを購入する必要があります。
- [作成]をクリックします。
ファイルの再タグ付け
再タグ付けをすれば、Cloud Storage Servicesにデフォルトのシステムルールで管理されているすべてのファイルを評価させることができます。 ファイルの再タグ付けの前に、ファイルがデフォルトルールで失敗する理由を処理するためにルールを作成または修正します。
- アプリセレクター
 をクリックして、次を選択します:管理者。
をクリックして、次を選択します:管理者。 - クラウドストレージ> Life Cycle Managementをクリックします 。
- 画面の右上隅にある3つの縦ドットのアイコン(
 )をクリックし、デフォルトのシステムルールファイルの処理を選択します。
)をクリックし、デフォルトのシステムルールファイルの処理を選択します。 -
ポップアップメッセージで、私は上記の情報を理解していますを選択して、確認クリックします。 再タグ付け処理が開始します。 ファイルアクティビティタブで進行状況を表示可能です。
ルールを非アクティブ化する
Life Cycle Managementルールを非アクティブ化しないことを強くお勧めします。 非アクティブ化されたルールは編集または再アクティブ化できないため、非アクティブ化されたルールでタグ付けされたファイルは、非アクティブ化されたルールのライフサイクルルールに無期限に従い続けます。
ルールを非アクティブ化する代わりに、ルールをアクティブのままにして優先度を下げます。 これにより、これらのファイルのライフサイクルルールを将来も編集できます。 古いルールを置き換えるために、優先度の高い新しいルールを作成します。 古いファイルは再タグ付けできないため、新しいファイルのみが新しいルールでタグ付けされることに注意してください。
それでも既存のルールを非アクティブ化する場合は、以下の手順に従ってください:
-
非アクティブ化したいルールを置き換えるために、新規ルール)を作成します。
-
非アクティブ化したいスキルを開きます。 ルールの優先度を最も低い優先度に変更します。 更新をクリックします。
-
古いルールに割り当てられたすべてのファイルの処理が終了するまで待ちます。
-
古いルールに割り当てられたすべてのファイルのライフサイクルが完了したら、そのルールを非アクティブ化します。
-
ライフサイクル管理のページで、古いルールを探す。
-
 ワークスペースの右上隅にあるオプションアイコンをクリックします。
ワークスペースの右上隅にあるオプションアイコンをクリックします。 -
非アクティブ化をクリックします。
-
確認ウィンドウのメッセージを読み、はいをクリックします。
-