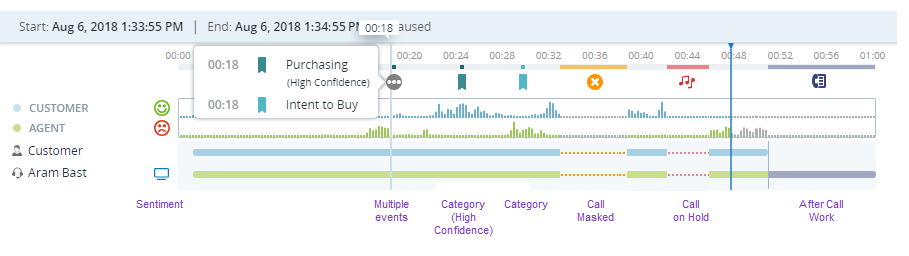Les enregistrements d'interactions peuvent inclure les canaux voix ou numériques![]() Tout canal non vocal tel que le chat, l’e-mail, les SMS, les éléments de travail et les canaux de messagerie., ainsi que des enregistrements d'écran.
Tout canal non vocal tel que le chat, l’e-mail, les SMS, les éléments de travail et les canaux de messagerie., ainsi que des enregistrements d'écran.
Pour lire un enregistrement ou visualiser une interaction numérique double-cliquez sur un segment![]() Une étape de l’interaction, par exemple lorsqu’un appel est transféré à un autre agent ou lorsque les agents parlent en interne pour se consulter. dans le tableau des résultats de la recherche ou cliquez sur l'icône Lire
Une étape de l’interaction, par exemple lorsqu’un appel est transféré à un autre agent ou lorsque les agents parlent en interne pour se consulter. dans le tableau des résultats de la recherche ou cliquez sur l'icône Lire  .
.
Le lecteur s'ouvre dans une fenêtre séparée .
Le nouveau lecteur s’ouvre par défaut.
- Informations d’interaction centralisées : tous les détails pertinents sont placés dans l’en-tête du lecteur pour apporter une vue d’ensemble cohérente au premier coup d’œil.
- Zone de visionnage étendue : profitez d’une expérience de lecture immersive avec une zone d’affichage nettement plus grande.
- Chronologie remaniée : la vue chronologique améliorée permet une navigation supérieure, avec un temps de travail après appel (ACW) mis en évidence pour un meilleur suivi.
- Icônes mises à niveau : les icônes ont été redessinées pour améliorer la visibilité et la facilité d’utilisation, ce qui assurera une interface plus intuitive.
- Informations au niveau du segment : utilisez la vue au niveau du segment dans l'onglet Détails de l'interaction pour obtenir des informations plus approfondies lors de la lecture d'interactions complètes.
- Menu d'action unifié : accédez à toutes les actions nécessaires à partir d'un menu unique et rationalisé, simplifiant ainsi votre flux de travail.
Cette rubrique décrit comment utiliser le nouveau lecteur. Si vous préférez utiliser le lecteur classique, vous pouvez cliquer sur son sélecteur dans la partie supérieure droite du lecteur. Vous pouvez changer de lecteur quand vous le souhaitez.
Les principales informations d’interaction sont placées dans l’en-tête du lecteur pour créer une vue d’ensemble cohérente au premier coup d’œil. L’onglet Détails de l’interaction fournit des informations supplémentaires.
SmartReach enregistrements sont téléchargés au format MKV.
Lecture des enregistrements
Utilisez la vue chronologique pour naviguer et suivre l’enregistrement. Pendant la lecture, vous pouvez afficher ce qui suit :
-
Progression de la lecture du segment ou contact enregistré.
-
Durée de l’ensemble du segment ou contact enregistré.
-
Temps supplémentaire pour travail post-contact
 État qui permet à un agent de terminer les exigences de travail après avoir terminé une interaction. (ACW). Cliquez sur le bouton ACW pour ignorer cette partie de l’enregistrement.
État qui permet à un agent de terminer les exigences de travail après avoir terminé une interaction. (ACW). Cliquez sur le bouton ACW pour ignorer cette partie de l’enregistrement.Lorsque vous lisez une interaction complète qui inclut des segments multiples avec travail post-contact, vous ne verrez que le travail post-contact du dernier agent ayant participé à l’appel.
Lors de la lecture d'un enregistrement stéréo, la voix de l'agent sera entendue dans le canal audio gauche, tandis que la voix du client sera dans le canal audio droit. Lors des conférences téléphoniques, tous les participants supplémentaires amenés par l'agent principal seront également entendus dans le canal audio gauche, car ils font partie du flux audio de l'agent principal.
Utilisez les icônes de contrôle du lecteur en bas de ce dernier pour :
-
Ajuster la lecture afin de vous concentrer sur certaines parties de l'interaction.
Par exemple, jouez une partie du segment enregistré en boucle pour vérifier le contenu de l'appel ou de l’enregistrement d'écran. Cliquez sur Boucle
 une fois pour marquer le début de la boucle et une deuxième fois pour marquer la fin de la boucle. Puis cliquez sur Jouer. Cliquez sur Boucle
une fois pour marquer le début de la boucle et une deuxième fois pour marquer la fin de la boucle. Puis cliquez sur Jouer. Cliquez sur Boucle  une troisième fois pour l'effacer.
une troisième fois pour l'effacer. -
Pour ignorer les parties silencieuses de l’enregistrement, cliquez sur
 .
. -
Avancez
 ou reculez
ou reculez  dans l’enregistrement.
dans l’enregistrement. -
Réglez la vitesse de lecture avec
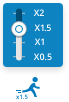 .
. -
Réglez le volume des participants à l’appel.
-
Ajoutez une annotation à une interaction.
Cliquez sur Ajouter annotation
 . Vous pouvez créer des annotations publiques ou privées. Vous pouvez également afficher les annotations publiques ajoutées par d'autres utilisateurs. Des autorisations sont nécessaires pour utiliser des annotations.
. Vous pouvez créer des annotations publiques ou privées. Vous pouvez également afficher les annotations publiques ajoutées par d'autres utilisateurs. Des autorisations sont nécessaires pour utiliser des annotations. -
Cliquez sur Sélectionner une catégorie
 pour définir les catégories et sous-catégories qui apparaissent sur la chronologie. Cette fonctionnalité nécessite la licence Interaction Analytics.
pour définir les catégories et sous-catégories qui apparaissent sur la chronologie. Cette fonctionnalité nécessite la licence Interaction Analytics.
Afficher des informations supplémentaires dans le panneau audio pendant la lecture d’un enregistrement vocal.
-
Exemples d'événements se produisant pendant la lecture d'un enregistrement audio :
-
Lorsque l'enregistrement est temporairement arrêté parce qu'un client donne des informations de carte de crédit.
-
Lorsqu'une catégorie est identifiée et si elle est considérée comme étant à haut niveau de confiance (le haut niveau de confiance est défini comme 75 %).
-
Sentiment du segment (positif
 , négatif
, négatif , mixte
, mixte , neutre
, neutre ).
).Des autorisations sont nécessaires pour afficher les catégories et les sentiments.
-
-
S'il y a plusieurs événements sur une courte période, vous pouvez survoler Événement
 pour voir les détails.
pour voir les détails. -
Pour masquer le panneau audio, désactivez l’option dans le menu Actions
 .
.
Lorsqu’un appel inclut plusieurs agents, l’enregistrement d’écran affiche l’écran de l’agent principal. Lorsque l’agent a plusieurs écrans, l’enregistrement d’écran peut les inclure.
-
Utilisez les flèches pour passer d’un écran à l’autre.
-
Dans la barre située au-dessus de l’écran principal, sélectionnez un écran ou cliquez sur Afficher tout pour voir tous les écrans d’agent en même temps.
Vous pouvez effectuer un zoom avant sur des zones spécifiques de l’enregistrement d’écran pendant la lecture. Utilisez les icônes de zoom avant et arrière  pour voir de plus près le contenu de l’écran :
pour voir de plus près le contenu de l’écran :
-
Vous pouvez zoomer graduellement, de 100 % à 800 % au maximum.
-
Lorsque plusieurs écrans sont enregistrés, l’affichage passe à « Voir tout » pour effectuer le zoom.
-
Si vous avez fait un zoom avant, il est possible de rétablir la taille standard en cliquant sur l’icône Ajuster à l’écran
 .
.-
Lorsqu’un écran est enregistré, la taille de 100 % est rétablie.
-
Lorsque plusieurs écrans sont enregistrés, l'affichage est réinitialisé de façon à pouvoir afficher tous les écrans dans la fenêtre du lecteur.
-
Vous pouvez afficher des informations supplémentaires sur les segments dans le panneau Détails de l'interaction. Si le panneau n'est pas ouvert, passez à Afficher les détails dans le menu Actions![]() .
.
Les détails du segment incluent :
-
Les noms des agents participant au segment.
-
La disposition de l'interaction. Tous les autres détails d’identification se trouvent en haut à gauche de la fenêtre du lecteur.
-
Des informations sur les données métier.
-
AI score de sentiment.
-
Scores de comportement pour chaque métrique de satisfaction des clients pour tous les agents participant à l’interaction. Autorisations sont nécessaires pour afficher les scores de comportement.
Lorsqu'un segment fait partie d'un appel complexe à segments multiples, vous pouvez lire l'intégralité de l'interaction. Une interaction complète inclut tous les segments ayant le même ID de contact principal. Vous devez disposer des définitions de vue appropriées pour la vue Évaluation ou Interaction-Segment pour chaque segment du contact.
-
Dans les résultats de la recherche, sélectionnez Jouer l'interaction dans la liste déroulante de l'icône de lecture ou sélectionnez Jouer l'interaction dans le volet segments associés.
-
Lorsqu’un segment est ouvert dans le lecteur, sélectionnez Lire toute l'interaction dans le menu Actions
 .
.
Lorsque l'enregistrement vocal ou l'enregistrement d'écran d'un segment d'une interaction n'est pas disponible, vous pouvez toujours visualiser l'enregistrement de l'ensemble du contact. Vous pouvez avancer dans l'enregistrement pour sauter les sections manquantes.
Lors de la lecture de l’interaction complète, vous pouvez voir les détails de chaque segment dans le panneau Détails de l'interaction.
Voir les interactions numériques
-
Lorsqu’une interaction numérique
 Tout canal non vocal tel que le chat, l’e-mail, les SMS, les éléments de travail et les canaux de messagerie. inclut l'enregistrement d'écran, vous pouvez voir l'enregistrement d'écran et sa transcription, ou simplement l'enregistrement d'écran. Sélectionnez l’option requise dans le menu Actions
Tout canal non vocal tel que le chat, l’e-mail, les SMS, les éléments de travail et les canaux de messagerie. inclut l'enregistrement d'écran, vous pouvez voir l'enregistrement d'écran et sa transcription, ou simplement l'enregistrement d'écran. Sélectionnez l’option requise dans le menu Actions .
. -
La durée d’une interaction numérique est comprise entre le moment où le cas est attribué à l’agent et le moment où le cas est retiré de la boîte de réception de l’agent.
-
Pour les interactions par e-mail, cliquez sur Chronologie
 pour voir les événements.
pour voir les événements. -
Un agent peut gérer plusieurs interactions clients numériques en parallèle. Dans ces cas, l'enregistrement d'écran peut capturer d'autres interactions lorsque l'agent se déplace entre les interactions. Pendant la lecture de ces enregistrements d'écran, le lecteur affiche un indicateur de focus en dessous de la chronologie. Cet indicateur marque en rose les parties où l'agent gérait l'interaction sélectionnée.
Téléchargement des fichiers d’enregistrement
Vous pouvez télécharger les fichiers d’enregistrement. Sélectionnez l’option de téléchargement dans le menu Actions ![]() :
:
-
Pour télécharger les enregistrements vocaux et d’écran, sélectionnez Voix et écran.
-
Pour télécharger uniquement les enregistrements vocaux, sélectionnez Vocal uniquement.
-
Pour télécharger l'enregistrement d'écran à partir d'une interaction numérique, sélectionnez Écran uniquement.
Le nom du fichier est au format Enregistrement CXone {nom de l'agent}_{heure de début de l'appel}[UTC]_{id}.mp4. Notez que la date dans le nom de fichier est en UTC, contrairement au lecteur, qui est affiché dans votre fuseau horaire local. Le nom de fichier est limité à 200 caractères. Par conséquent, certains noms d’agent peuvent être tronqués.
Raccourcis clavier pour le lecteur
Vous pouvez utiliser les raccourcis clavier suivants lors de la lecture d'un enregistrement.
| action | raccourci |
|---|---|
| Lecture et pause | Barre d'espace |
| Passer en mode plein écran | F |
| Couper et rétablir le son | M |
| Transférer | Flèche droite |
| Retour | Flèche gauche |
Élevé Interactions
Dans un contact élevé, l'interaction passe d'un canal à un autre afin de répondre aux besoins du client. Vous pouvez afficher tous les segments et lire l'intégralité du contact dans une fenêtre de lecteur. Cela vous permet de voir le parcours d'interaction et de basculer entre les différents segments de l'interaction.
| Interaction actuelle | Peut être converti en | |
|---|---|---|
| Conversation | Voix | |
| Voix | ||
| Voix | ||
| Élément de travail | Voix | |
Vous pouvez également basculer entre l'affichage à la fois de l'enregistrement d'écran et de la transcription, ou simplement de l'enregistrement d'écran. Dans le lecteur, sélectionnez l’option requise dans le menu Actions![]()
Lorsque la lecture d'un segment est terminée, vous devez passer manuellement à un autre segment pour lire l'enregistrement.
Affichage des transcriptions des appels vocaux
Les superviseurs et les gestionnaires peuvent consulter la transcription vocale de la conversation, améliorant ainsi le processus de surveillance et de révision grâce à un affichage de transcription synchronisé et interactif.
La transcription vocale est affichée dans un panneau dédié sur le côté droit du lecteur.
La transcription est alignée avec la lecture audio et, à mesure que la conversation progresse, le bloc de transcription correspondant est mis en évidence en temps réel. Cette synchronisation permet aux superviseurs et aux gestionnaires de suivre la conversation de manière transparente, en s'assurant qu'ils peuvent corréler avec précision les mots prononcés avec la transcription. Si l'audio et la transcription ne sont plus synchronisés, cliquez sur Synchroniser avec l'audio.
Cette fonctionnalité nécessite la licence Interaction Analytics.
Pour accéder à la transcription :
-
Ouvrez le lecteur CXone à partir de la recherche d'interaction ou de toute application où la lecture est activée.
-
Dans le panneau de droite, cliquez sur l’onglet Transcription.
-
Cliquez sur Synchroniser avec l'audio pour aligner l'audio et la transcription.
Évaluer à partir du joueur
Les superviseurs, les analystes QA et les autres utilisateurs autorisés peuvent lancer une évaluation de gestion de la qualité (QM) directement à partir du lecteur CXone. La fonctionnalitéÉvaluer à partir du lecteur permet une transition transparente de la lecture à l'évaluation, aidant ainsi les équipes du centre de contact à réaliser les évaluations plus efficacement. En réduisant le temps nécessaire pour noter les interactions et en minimisant le besoin de basculer entre les outils, cette fonctionnalité prend en charge des évaluations rapides et cohérentes et améliore les flux de travail d'assurance qualité au sein d'une interface unique.
Avant que vous commencez
Pour utiliser cette fonctionnalité, les conditions suivantes doivent être remplies :
-
Licence : Vous devez disposer d'une licence Quality Management (QM) ou QM Pro valide.
-
Autorisations : l'autorisation Évaluer doit être activée pour votre rôle dans CXone Admin > Paramètres de sécurité > Rôles et autorisations.
-
Disponibilité des fonctionnalités : Cette fonctionnalité est uniquement disponible dans le nouveau lecteur CXone. Il n'est pas pris en charge dans le Legacy Player.
-
Basculement des fonctionnalités : votre administrateur ou le support NICE doit activer cette fonctionnalité pour votre environnement.
Pour évaluer à partir du joueur :
-
Ouvrez une interaction à l’aide de CXone Interaction Search, CXone Inbox ou d’un autre point d’entrée.
-
Lisez l'interaction dans le lecteur CXone pour consulter l'audio, les enregistrements d'écran, les transcriptions et les informations sur les sentiments.
-
Démarrez l'évaluation en cliquant sur le menu Actions
 et en sélectionnant Évaluer.
et en sélectionnant Évaluer.
Le formulaire d'évaluation qui s'ouvre est déterminé par la configuration QM existante de votre organisation, qui peut varier selon l'équipe, la file d'attente ou le flux de travail.