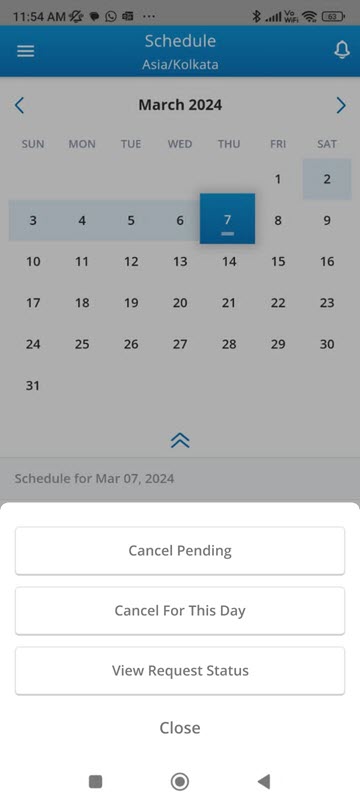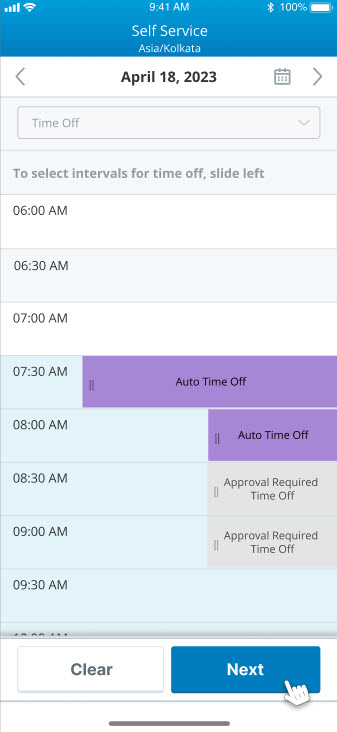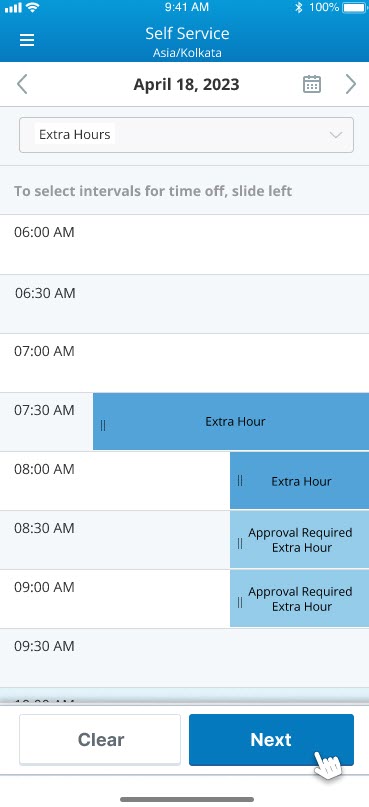L'application mobile CXone Mpower vous permet de :
-
Affichez votre emploi du temps, vos notes d'activité et vos notes d'horaire.
-
Affichez les notifications de mises à jour d'horaires et de demandes d'échange.
-
Échangez les horaires avec d'autres agents.
Lorsque vous vous connectez à l'application mobile pour la première fois :
-
Assurez-vous d'autoriser CXone Mpower WFM Mobile à vous envoyer des notifications.
-
Saisissez la clé d'activation fournie par votre superviseur et cliquez sur Activer.
N'oubliez pas que la session de l'application mobile de votre agent expire automatiquement après 60 minutes d'inactivité.
Pour les agents nouvellement activés, les compétences et les horaires sont reflétés le lendemain de l’exécution de la tâche nocturne.
Installez l'application mobile CXone Mpower
Vous pouvez installer l'application sur un appareil Android ou iOS.
Pour installer l'application mobile:
-
Accédez à l'App Store sur votre appareil iOS ou à Google Play Store sur votre appareil Android.
-
Recherchez NICE Employé Engagement Manager.
-
Sélectionnez l’application et appuyez sur Installer.
Si votre organisation a configuré un IDP tiers, vous serez redirigé vers une autre page de connexion. Vous devez fournir les informations d’authentification de l’utilisateur pour utiliser l’application.
Si votre organisation a configuré l’authentification multifacteur, vous devez fournir le jeton MFA lors de la connexion. Cette authentification est définie à l’aide de l’authentification globale et fournit une sécurité renforcée pour l’application mobile.
Votre horaire
Vous pouvez accéder à la page Programme en naviguant vers le menu ![]() puis en tapant Calendrier. Le programme du jour en cours, en bleu foncé, apparaît sous le calendrier. Appuyez sur n'importe quel jour pour voir votre programme pour ce jour.
puis en tapant Calendrier. Le programme du jour en cours, en bleu foncé, apparaît sous le calendrier. Appuyez sur n'importe quel jour pour voir votre programme pour ce jour.
WFM vous permet de faire des demandes de changement d’horaires depuis l’application mobile. Vous pouvez demander la mise à jour de votre planification à tout moment, où que vous soyez.
Pour demander des changements d’horaire :
-
Accédez à Menu
 > Planification.
> Planification. -
Cliquez sur Ajouter
 pour ajouter une activité.
pour ajouter une activité. -
Sélectionnez un code d’activité dans la liste déroulante.
-
Sélectionnez Début et Finir les heures et les dates.
Rappel : si vous ouvrez la vue du mois calendaire, un point vert sous un jour indique qu’une planification a déjà été publiée pour cette date.
-
Entrez des commentaires s'il est nécessaire.
-
Cliquez sur Soumettre.
-
Cliquez sur OK dans la fenêtre de message et la planification mise à jour s’affiche.
- Cliquez sur une activité planifiée pour la modifier ou l’annuler.
-
Vous pouvez annuler la demande pour un jour spécifique même s’il s’agit d’une demande portant sur plusieurs jours. Vous pouvez également annuler toutes les requêtes en attente.
Notifications pour les mises à jour de planification
Vous recevez des notifications et des notifications push chaque fois qu'il y a une mise à jour de votre emploi du temps ou qu'un autre agent demande à échanger avec vous. Vous recevez également une notification par e-mail pour ces modifications.
Pour afficher les notifications, appuyez sur l'icône de notification ![]() en haut de l'écran. Cette icône comprend le nombre de notifications non acquittées. Vous pouvez afficher les notifications des 7 derniers jours.
en haut de l'écran. Cette icône comprend le nombre de notifications non acquittées. Vous pouvez afficher les notifications des 7 derniers jours.
Dans certaines configurations de réseau sans fil, les notifications push sur iOS 13 peuvent ne pas fonctionner comme prévu. Si cela se produit, désactivez le réseau sans fil.
Gardez à l'esprit:
-
Pour répondre à une offre d'échange, appuyez sur la notification. Pour accepter une transaction, vous devez répondre à la demande d'échange avant qu'elle n'expire. Vous pouvez :
-
Acceptez l'échange en appuyant sur Calendrier des échanges.
-
Refuser le commerce en appuyant sur Pas intéressé.
-
-
Pour supprimer une notification après l'avoir lue, appuyez sur X.
Le nombre de notifications non acquittées affichées sur l'icône de notifications se met à jour lorsque vous revenez à l'écran Planification.
Demander un congé dans WFM
Demande de congé utilise la configuration définie pour les demandes de congé dans WFM pour l'application mobile de l'agent. Consultez Planification des congés et Règles d’approbation dans WFM pour plus d’informations.
Cela vous permet de :
-
Soumettez des demandes de congés partiels ou d'une journée complète à l'aide de l'application mobile de l'agent.
-
Afficher un résumé des demandes de congé.
-
Voir le solde des congés.
Vous pouvez accéder à l'écran Temps libre en naviguant jusqu'à ![]() > Ajuster le calendrier > Temps libre. Cet écran affiche le résumé des congés pour le mois en cours. Vous pouvez filtrer les demandes de congé affichées en appuyant sur
> Ajuster le calendrier > Temps libre. Cet écran affiche le résumé des congés pour le mois en cours. Vous pouvez filtrer les demandes de congé affichées en appuyant sur  .
.
Pour demander un congé dans l'application mobile pourWFM:
-
Sur l'écran Temps libre, touchez
 >
>  .
. -
Sélectionnez Journée complète ou Journée partielle. Vous ne pouvez pas sélectionner Journée partielle si vous n’avez pas de publication prévue pour la journée. Dans ce cas, vous ne pouvez sélectionner que Journée complète.
-
Pour Journée entière, sélectionnez une Activité, une Date de début et une Date de fin et appuyez sur Soumettre.
-
Pour Journée partielle, sélectionnez une Activité, une Date, une Heure de début et une Heure de fin et appuyez sur Soumettre. L'activité dure entre 1 et 8 heures.
Vous pouvez également vérifier le solde de congés en jours et en heures en appuyant sur  >
>  .
.
Lorsque vous demandez un congé partiel, le système calcule le congé en fractions de journée. Par exemple, 1 jour est considéré comme égal à 8 heures. Donc, si vous prenez 1 heure de congé, cela se calcule comme suit : 1/8 = 0,125 jour
Si vous aviez 1 jour de congé et utilisé 1 heure, votre solde restant serait de 0,875 jour, qui peut être arrondi à 0,88 jour dans l'application.
Cet écran affiche les détails suivants du solde des congés :
-
Gagné : le total des heures que vous avez acquises.
-
Utilisé : les heures que vous avez consommées.
-
Programmé : les heures approuvées pour les dates futures.
-
Restant : solde des heures.
Emma, une agente du centre d'appels, a planifié quelques jours de vacances. Elle utilise l'application mobile pour demander un congé pour ses vacances.
-
Emma se connecte à l'application EM et accède à l’option « Ajuster l'horaire » dans le menu.
-
Elle sélectionne ensuite « Congé » pour consulter son solde d’heures de congé.
-
Emma décide de demander un congé pour ses vacances. Elle clique sur « Nouvelle demande de congé » et renseigne les informations nécessaires, notamment les dates de ses vacances.
-
Lorsqu'elle a terminé, elle clique sur « Soumettre ». Un message contextuel confirme que sa demande a été envoyée.
John, son superviseur, reçoit une notification concernant la demande de congé d'Emma sur son portail Web.
-
John se connecte en tant qu'administrateur et examine la demande de congé d'Emma. Il vérifie qu'Emma dispose d'un solde suffisant de jours de congé.
-
John approuve la demande en cliquant sur « Approuver ». Il a également la possibilité de refuser la demande le cas échéant.
Emma reçoit une notification sur son téléphone indiquant que sa demande de congé a été approuvée. Elle peut désormais profiter de ses vacances.
Demande de congés au niveau de intervalle
Cette fonction Libre-service vous permet de prendre des congés lorsqu’ils sont disponibles. Les possibilités de congés au niveau intervalle dans Ma Zone sont réflétées dans Libre-service dans l’application mobile.
Deux types d’intervalles de congés sont disponibles selon les conditions de dotation en personnel pendant l'intervalle :
-
Intervalles de congés approuvés automatiquement
-
Créneaux de congés nécessitant une approbation
Pour demander un congé au niveau de l’intervalle :
-
Allez dans Menu
 > Libre-Service.
> Libre-Service. -
Sélectionnez Congé dans la liste déroulante au sommet de l’écran.
-
Faites glisser vers la gauche l’intervalle pour lequel vous souhaitez demander des congés. Dans une seule demande, vous pouvez sélectionner un nombre indéfini d’intervalles tant qu’ils sont du même type et consécutifs. Par exemple, vous ne pouvez sélectionner dans une même demande un intervalle approuvé automatiquement et un intervalle qui nécessite l’accord d’un responsable. De même, vous pouvez uniquement sélectionner les intervalles qui sont juxtaposés.
-
Cliquez sur Suivant.
-
Cliquez sur Soumettre.
Demander des heures supplémentaires au niveau intervalle
Cette fonction en libre-service vous permet de consulter les heures supplémentaires disponibles au niveau intervalle et d’en faire la demande. Les possibilités d’heures supplémentaires au niveau intervalle dans Ma Zone s’affichent dans Libre-service dans l’application mobile.
Deux types d’intervalles d’heures supplémentaires sont disponibles selon les conditions de dotation en personnel pendant l’intervalle :
-
Intervalles d’heures supplémentaires approuvés automatiquement
-
Intervalles d’heures supplémentaires nécessitant une approbation
Pour demander des heures supplémentaires au niveau intervalle :
-
Allez dans Menu
 > Libre-Service.
> Libre-Service. -
Sélectionnez Heures supplémentaires dans la liste déroulante en haut de l’écran.
-
Faites glisser vers la gauche l’intervalle pour lequel vous souhaitez demander des congés. Dans une seule demande, vous pouvez sélectionner un nombre indéfini d’intervalles tant qu’ils sont du même type et consécutifs. Par exemple, vous ne pouvez sélectionner dans une même demande un intervalle approuvé automatiquement et un intervalle qui nécessite l’accord d’un responsable. De même, vous pouvez uniquement sélectionner les intervalles qui sont juxtaposés.
-
Cliquez sur Suivant.
-
Cliquez sur Soumettre.
Emma souhaite bénéficier de congés à l’occasion de certains événements personnels, par exemple un rendez-vous chez le médecin ou une activité scolaire pour son enfant. Elle utilise la fonction Congé au niveau intervalle afin de demander un congé pour événement personnel uniquement durant des créneaux horaires spécifiques au lieu de prendre la journée complète. Parallèlement, elle utilise la fonction Heures supplémentaires au niveau intervalle pour planifier des heures supplémentaires afin de couvrir son travail. En combinant ces deux fonctionnalités, Emma peut gérer l’équilibre entre vie personnelle et vie professionnelle.
Demandes de libre-service d’auto-échange
L’auto-échange vous permet d'affiner vos planifications en échangeant des heures entre les rotations. Vous renoncez à certains intervalles de votre rotation et vous prenez un nombre égal d'intervalles en dehors de la rotation. De la sorte, le nombre total d'heures de travail reste le même. L'auto-échange vous permet de mieux contrôler vos planifications sans affecter la charge de travail globale. Les échanges acceptés mettent automatiquement à jour la planification.
Les auto-échanges sont approuvés automatiquement et ne nécessitent pas l’intervention d’un responsable.
Vous devez définir les autorisations requises pour utiliser l’auto-échange.
Pour ajouter le libre-service d’auto-échange :
-
Accédez à Menu
 > Libre-service.
> Libre-service.L’auto-échange est disponible dans la vue quotidienne.
-
Sélectionnez Auto-échange dans la liste déroulante en haut de l’écran. Votre planification affiche tous les intervalles d'auto-échange disponibles. Tous les intervalles sont approuvés automatiquement.
-
Recherchez l’intervalle que vous souhaitez demander et déplacez-le vers la gauche. Dans une seule demande, vous pouvez sélectionner un nombre indéfini d’intervalles.
Utilisez Effacer pour ignorer les intervalles sélectionnés.
-
Cliquez sur Suivant. Vous pouvez voir les intervalles disponibles qui peuvent être pris en échange. Les intervalles indiqués sont en dehors des rotations planifiées afin de garantir que le nombre total d'heures de travail ne soit pas affecté.
Sélectionnez les intervalles que vous voulez prendre en échange.
Vous devez ajouter le même nombre d'intervalles que celui que vous avez supprimé. Lorsque c’est chose faite, le bouton Confirmer l’échange est activé.
Vous pouvez cliquer sur Revenir en arrière pour revenir à la boîte de dialogue précédente. Dans ce cas, les éventuels intervalles ajoutés en échange seront effacés.
-
Cliquez sur Confirmer l’échange. Si toutes les sélections sont conformes aux lignes directrices définies, l'auto-échange est approuvé automatiquement. Les nouveaux intervalles sont ajoutés en fonction des créneaux sélectionnés sur la page Mon agenda.
Une notification est envoyée si un auto-échange est approuvé ou refusé. Par exemple, les effectifs nets ont été modifiés et le créneau n'est plus disponible, mais la demande a déjà été soumise.
Notez qu’un ou plusieurs agents peuvent tenter d’échanger les mêmes intervalles tant que vous ne confirmez pas votre choix. Dans ce cas, les intervalles sont assignés selon le principe du premier arrivé, premier servi. Dans ces conditions, bien que des intervalles puissent être disponibles pour l’échange, la demande est automatiquement rejetée après validation.
Annulation des activités d’absence approuvées
Vous pouvez annuler vos demandes de congés approuvées. Votre responsable ne reçoit que les notifications d’annulation, pas les demandes. Le calendrier précédent est rétabli après l’annulation. Voici ce que vous pouvez annuler :
-
Demandes de congés pour une journée complète uniquement pour des dates futures.
-
Demandes de congés de jours partiels pour des heures et des dates futures.
-
Ce n’est que si la dernière activité du calendrier est un congé approuvé qu’un agent peut annuler la demande.
-
Si le calendrier est généré mais non publié. Après la demande d’annulation :
-
Un agent voit un calendrier vierge.
-
Le gestionnaire voit le dernier calendrier généré.
-
-
Si le calendrier n’est ni généré ni publié, et un agent voie un calendrier vide après annulation de la demande.
-
L’agent ne peut pas annuler la demande de congés approuvée :
-
Si le calendrier est mis à jour ou republié après l’approbation de la demande de congé.
-
Si l’annulation et les demandes de journées partielles sont sélectionnées ensemble.
-
Demande d'absence dans IEX WFM Integrated
Vous pouvez demander une absence à l’aide de l’application mobile sans avoir besoin de solliciter votre superviseur.
La demande d'absence vous permet de :
-
Demandez une absence d'une journée partielle ou complète pour une seule journée à l'aide de l'application mobile.
-
Soumettez une demande d'absence pour un nombre configuré de jours dans le futur (jusqu'à 28 jours).
-
Envoyer une notification par e-mail au superviseur de l'agent.
Pour demander une absence dans l'application mobile pour IEX WFM Integrated:
-
Allez vers
 > Ajuster le calendrier >Temps libre.
> Ajuster le calendrier >Temps libre. -
Entrez les détails suivants :
-
Date : date de l’absence.
-
Code d’exception : activité ou motif de l’absence.
-
Heure de début : sélectionnez l’heure de début du congé.
-
Heure de fin : sélectionnez l’heure de fin du congé.
-
-
Robinet Envoyer une demande d'absence.