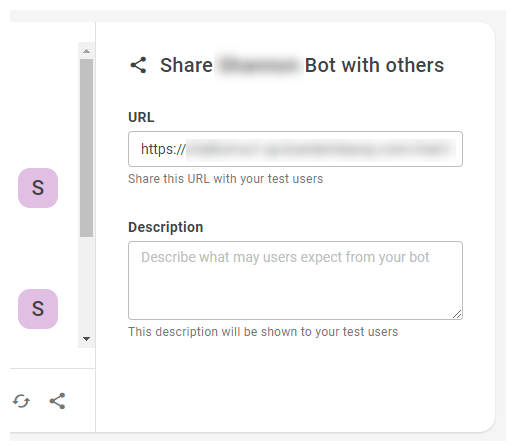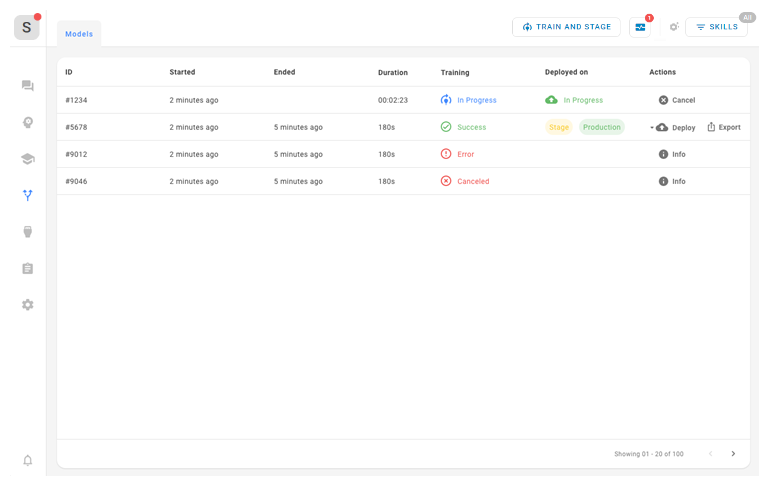Connectez ou modifiez le corps agent Mpower
Le corps agent Mpower est un profil d'employé CXone Mpower créé pour être utilisé avec un Agent Builder agent Mpower. Agent Builder nécessite un compte d’employé pour le routage à travers le système CXone Mpower.
-
Dans CXone Mpower, cliquez sur le sélecteur d'application
 et sélectionnezAgent Builder.
et sélectionnezAgent Builder. - Cliquez sur le agent Mpower avec lequel vous souhaitez travailler.
- Dans le menu sur le côté gauche de la page, cliquez sur Préférences
 > Paramètres > agent Mpower Corps.
> Paramètres > agent Mpower Corps. -
Sélectionnez le profil d'employé CXone Mpower à utiliser pour ce agent Mpower. Si vous en avez besoin, créez un nouveau profil pour le agent Mpower.
-
Cliquez surRelier.
Discutez avec votre agent Mpower
Agent Builder vous permet de discuter avec votre agent Mpower déjà créé pour l'aider à apprendre. Vous pouvez également tester les dialogues![]() Histoires, règles et flux agent Mpower dans Agent Builder. et les intentions que vous venez de créer. Vous pouvez parler à un agent Mpower avant qu'il ne soit déployé.
Histoires, règles et flux agent Mpower dans Agent Builder. et les intentions que vous venez de créer. Vous pouvez parler à un agent Mpower avant qu'il ne soit déployé.
Cliquez toujours sur Train et Stage avant de discuter avec votre agent Mpower. Cela garantit que vous discutez avec la version la plus récente.
-
Dans CXone Mpower, cliquez sur le sélecteur d'application
 et sélectionnezAgent Builder.
et sélectionnezAgent Builder. - Cliquez sur le agent Mpower avec lequel vous souhaitez travailler.
- Depuis n'importe quelle page, cliquez sur la bulle de dialogue
 dans la barre d'outils supérieure.
dans la barre d'outils supérieure. - Entrez un message
 Tout ce qu'un contact dit dans une interaction avec un bot, qu'il s'agisse d'une question ou d'une déclaration, écrite ou orale. dans le champ au bas de la fenêtre de chat, comme vous le feriez dans n'importe quelle conversation de chat. Votre agent Mpower répond comme il le ferait lors d’une interaction réelle.
Tout ce qu'un contact dit dans une interaction avec un bot, qu'il s'agisse d'une question ou d'une déclaration, écrite ou orale. dans le champ au bas de la fenêtre de chat, comme vous le feriez dans n'importe quelle conversation de chat. Votre agent Mpower répond comme il le ferait lors d’une interaction réelle. - Utilisez les options de la fenêtre de discussion pour améliorer votre agent Mpower :
- Afficher les prédictions d'intention effectuées par agent Mpower : cliquez sur la prédiction d'intention qui apparaît sous chacun de vos messages. La liste déroulante se développe pour afficher les intentions correspondantes avec le niveau de confiance de chacune d'elles.
- Ajoutez l'un de vos messages comme exemple d'intention : passez le curseur sur le message dans la fenêtre de discussion et cliquez sur l'ampoule avec un signe plus
 .
. - Accédez à la règle ou à l'histoire associée à l'une des agent Mpower réponses : lorsqu'une intention apparaît à côté de la agent Mpower réponse, cliquez dessus. Dans le menu déroulant, cliquez sur l'histoire ou la règle à laquelle vous souhaitez accéder. Agent Builder affiche la règle ou l'histoire sélectionnée.
- Afficher les agent Mpower modèles : cliquez sur le numéro de modèle en haut de la fenêtre de discussion.
- Continuez à saisir des messages et à examiner les réponses que votre agent Mpower donne. Si à un moment donné le agent Mpowerréagit de manière inattendue, vous pouvez arrêter et corriger le problème. Par exemple, vous devrez peut-être créer une nouvelleintention
 La signification ou la finalité de ce qu’un contact dit/tape ; ce que le contact veut communiquer ou accomplir ou règle
La signification ou la finalité de ce qu’un contact dit/tape ; ce que le contact veut communiquer ou accomplir ou règle Servent à définir la réponse d’un de l’agent Mpower aux messages qui ne changent pas avec le contexte.. Après avoir effectué une modification, cliquez sur Entraîner et mettre en scène pour créer un nouveau modèle afin de pouvoir tester et voir si la modification a fonctionné.
Servent à définir la réponse d’un de l’agent Mpower aux messages qui ne changent pas avec le contexte.. Après avoir effectué une modification, cliquez sur Entraîner et mettre en scène pour créer un nouveau modèle afin de pouvoir tester et voir si la modification a fonctionné. - Si vous devez redémarrer l'interaction après avoir corrigé un problème, cliquez sur Réinitialiser.
Partagez votre agent Mpower
Lorsque vous sentez que votre agent Mpower est bien formé, vous devez le tester avec de vrais utilisateurs. Pour vous aider à le faire, vous pouvez partager votre agent Mpower avec d’autres. Plus votre agent Mpower gère d'interactions, plus Agent Builder collecte de données sur vos performances de l’agent Mpower. Ces données sont disponibles dans les outils de gestion agent Mpower dans Agent Builder.
Vous pouvez consulter les données de conversation pour trouver les endroits où les testeurs ou les contacts![]() La personne interagissant avec un agent, un serveur vocal interactif (SVI), ou robot dans votre centre de contact. en direct ont des difficultés à communiquer avec le agent Mpower. En ajustant la configuration de l’agent Mpower, vous pouvez améliorer ses performances.
La personne interagissant avec un agent, un serveur vocal interactif (SVI), ou robot dans votre centre de contact. en direct ont des difficultés à communiquer avec le agent Mpower. En ajustant la configuration de l’agent Mpower, vous pouvez améliorer ses performances.
Vous pouvez tester avec les utilisateurs de votre entreprise. Ne testez cependant pas avec les utilisateurs de votre équipe agent Mpower. Vous voulez des utilisateurs qui testeront vos limites de l’agent Mpower, pas des utilisateurs qui savent déjà ce qu'ils peuvent et ne peuvent pas faire. Pour la même raison, ne donnez pas d'instructions détaillées à vos testeurs. Ils ne devraient en savoir autant sur votre domaine de l’agent Mpower que vos clients.
Vous pouvez également demander à vos vrais clients de tester votre agent Mpower. Les utilisateurs de test avec lesquels vous partagez le agent Mpower n'ont pas besoin d'avoir accès à CXone Mpower ou à Agent Builder.
Pour partager votre agent Mpower :
-
Dans CXone Mpower, cliquez sur le sélecteur d'application
 et sélectionnezAgent Builder.
et sélectionnezAgent Builder. - Cliquez sur le agent Mpower avec lequel vous souhaitez travailler.
- Depuis n’importe quelle page, cliquez sur la bulle de dialogue dans le coin supérieur droit
 .
. - Cliquez surPartager
 .
. - LaURLaffiche automatiquement un lien que vous pouvez copier et partager avec vos utilisateurs test. Vous pouvez ajouter une Description pour aider vos utilisateurs de test à comprendre à quoi s'attendre de la agent Mpower.
Afficher la liste des agent Mpower modèles
Vous pouvez consulter la liste des modèles pour votre agent Mpower. Un nouveau modèle est créé à chaque fois que vous cliquez sur Entraîner et préparer. La liste indique quand le modèle a été entraîné, les résultats de chacun des entraînements et la durée de ces derniers. Vous pouvez également voir quels modèles ont été déployés et s’ils ont été déployés en phase de préproduction ou de production. À partir de cette page, vous pouvez exporter ou déployer ces modèles.
-
Dans CXone Mpower, cliquez sur le sélecteur d'application
 et sélectionnezAgent Builder.
et sélectionnezAgent Builder. - Cliquez sur le agent Mpower avec lequel vous souhaitez travailler.
- Cliquez sur Déploiement
 dans le menu d'icônes de gauche.
dans le menu d'icônes de gauche.
Déploiement en phase de test
Chaque fois que vous cliquez sur le bouton Former et mettre en scène, votre agent Mpower est déployé sur scène.
Si vous apportez des améliorations à un agent Mpower qui a été déployé en production, Train and Stage crée un nouveau agent Mpower modèle![]() Version d'un bot qui a été formé et mis en scène et déploie ce modèle sur
Version d'un bot qui a été formé et mis en scène et déploie ce modèle sur
Il est également possible de déployer un modèle en phase de test depuis la page Entraînement et déploiement :
-
Dans CXone Mpower, cliquez sur le sélecteur d'application
 et sélectionnezAgent Builder.
et sélectionnezAgent Builder. - Cliquez sur le agent Mpower avec lequel vous souhaitez travailler.
- Cliquez sur Déploiement
 dans le menu d'icônes de gauche.
dans le menu d'icônes de gauche. - Dans la colonne Actions pour le modèle
 Version d'un bot qui a été formé et mis en scène que vous souhaitez déployer, cliquez sur le menu déroulant et sélectionnez Préproduction.
Version d'un bot qui a été formé et mis en scène que vous souhaitez déployer, cliquez sur le menu déroulant et sélectionnez Préproduction.
Déployer en production
Si votre agent Mpower gère un canal![]() Les différents moyens de communication, vocaux et numériques, qui facilitent les interactions des clients dans un centre de contact. où le SLA
Les différents moyens de communication, vocaux et numériques, qui facilitent les interactions des clients dans un centre de contact. où le SLA![]() Engagement entre un fournisseur de services et un client avec des seuils de niveau de service définis, comprenant la qualité, la disponibilité et les responsabilités est important, vous devez configurer un filet de sécurité automatisé avant de déployer le agent Mpower.
Engagement entre un fournisseur de services et un client avec des seuils de niveau de service définis, comprenant la qualité, la disponibilité et les responsabilités est important, vous devez configurer un filet de sécurité automatisé avant de déployer le agent Mpower.
Le déploiement d'un modèle![]() Version d'un bot qui a été formé et mis en scène en production envoie cette configuration et ces données au profil d'employé de l’agent Mpower dans CXone Mpower. Cela ne signifie pas que le agent Mpower deviendra immédiatement actif et commencera à recevoir des cas.
Version d'un bot qui a été formé et mis en scène en production envoie cette configuration et ces données au profil d'employé de l’agent Mpower dans CXone Mpower. Cela ne signifie pas que le agent Mpower deviendra immédiatement actif et commencera à recevoir des cas.
-
Dans CXone Mpower, cliquez sur le sélecteur d'application
 et sélectionnezAgent Builder.
et sélectionnezAgent Builder. - Cliquez sur le agent Mpower avec lequel vous souhaitez travailler.
- Cliquez sur Déploiement
 dans le menu d'icônes de gauche.
dans le menu d'icônes de gauche. - Dans la colonne Actions pour le modèle
 Version d'un bot qui a été formé et mis en scène que vous souhaitez déployer, cliquez sur le menu déroulant et sélectionnez Production.
Version d'un bot qui a été formé et mis en scène que vous souhaitez déployer, cliquez sur le menu déroulant et sélectionnez Production.
Rétablissement d’un modèle précédent
Si vous découvrez que le modèle de production actuel comporte un problème nécessitant votre intervention, vous pouvez rétablir le modèle précédent. Assurez-vous de choisir un modèle![]() Version d'un bot qui a été formé et mis en scène connu pour être stable.
Version d'un bot qui a été formé et mis en scène connu pour être stable.
-
Dans CXone Mpower, cliquez sur le sélecteur d'application
 et sélectionnezAgent Builder.
et sélectionnezAgent Builder. - Cliquez sur le agent Mpower avec lequel vous souhaitez travailler.
- Cliquez sur Déploiement
 dans le menu d'icônes de gauche.
dans le menu d'icônes de gauche. - Recherchez le modèle à rétablir et cliquez sur Déployer dans la colonne Actions.
- Sélectionnez Préproduction si le modèle n’a pas encore été déployé. Si le modèle est encore en préproduction, ignorez cette étape.
- Sélectionnez Production.
Réactiver un inactif agent Mpower
agents Mpower qui n'ont pas engagé de conversations avec des contacts![]() La personne interagissant avec un agent, un serveur vocal interactif (SVI), ou robot dans votre centre de contact. ou des Agent Builder utilisateurs pendant 30 jours sont automatiquement désactivés. Vous pouvez réactiver un agent Mpower inactif pour recommencer à travailler avec lui.
La personne interagissant avec un agent, un serveur vocal interactif (SVI), ou robot dans votre centre de contact. ou des Agent Builder utilisateurs pendant 30 jours sont automatiquement désactivés. Vous pouvez réactiver un agent Mpower inactif pour recommencer à travailler avec lui.
Vous pouvez toujours voir agent Mpower désactivé dansAgent Builder. Ils sont surlignés en jaune et Agent Builder affiche un message indiquant qu'ils sont désactivés.
Les robots qui restent inactifs pendant 90 jours après avoir été désactivés (pour un total de 120 jours d'inactivité) sont automatiquement supprimés. Pour éviter que cela ne se produise, ouvrez le agent Mpower dans Agent Builder et discutez avec lui ou déployez-le et discutez avec lui. Vous souhaiterez peut-être également exporter les de l’agent Mpower données en tant que sauvegarde.
-
Dans CXone Mpower, cliquez sur le sélecteur d'application
 et sélectionnezAgent Builder.
et sélectionnezAgent Builder. - Cliquez sur le agent Mpower avec lequel vous souhaitez travailler.
- Cliquez sur Préférences
 dans le menu d'icônes de gauche.
dans le menu d'icônes de gauche. - Dans l’onglet Paramètres, cliquez sur Réactiver le robot.
Supprimer un agent Mpower
Vous pouvez supprimer un agent Mpower à tout moment. Vous souhaiterez peut-être exporter ses données avant de les supprimer.
-
Dans CXone Mpower, cliquez sur le sélecteur d'application
 et sélectionnezAgent Builder.
et sélectionnezAgent Builder. - Cliquez sur le agent Mpower que vous souhaitez supprimer.
- Dans le menu situé dans la partie gauche de la page, cliquez sur Préférences
 .
. - Dans l’onglet Paramètres, cliquez sur Supprimer agent Mpower.
- Confirmez votre intention de supprimer le agent Mpowersélectionné. Cette action ne peut pas être annulée.


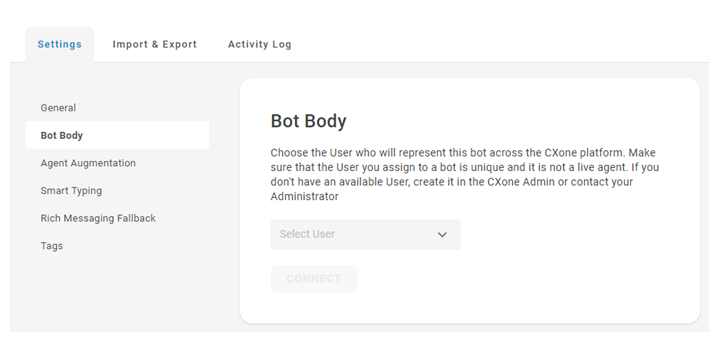
![La conversation avec [<MadCap:variable name=\"Terminology.MpowerAgentSing\" /> Nom] écran.](../images/loc_talktobot.png)