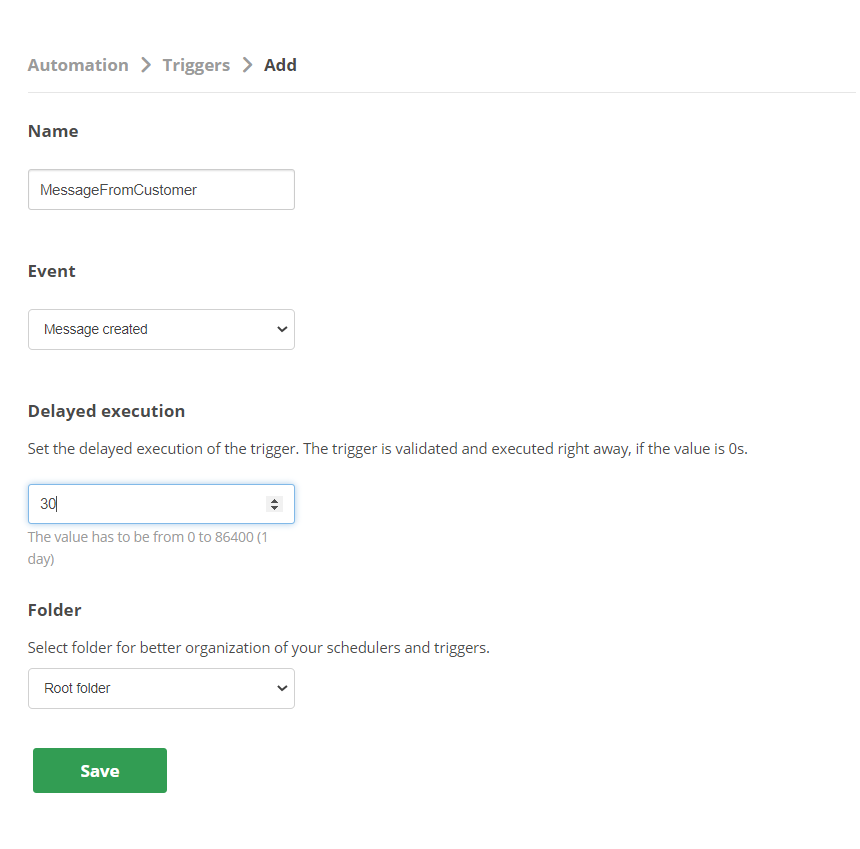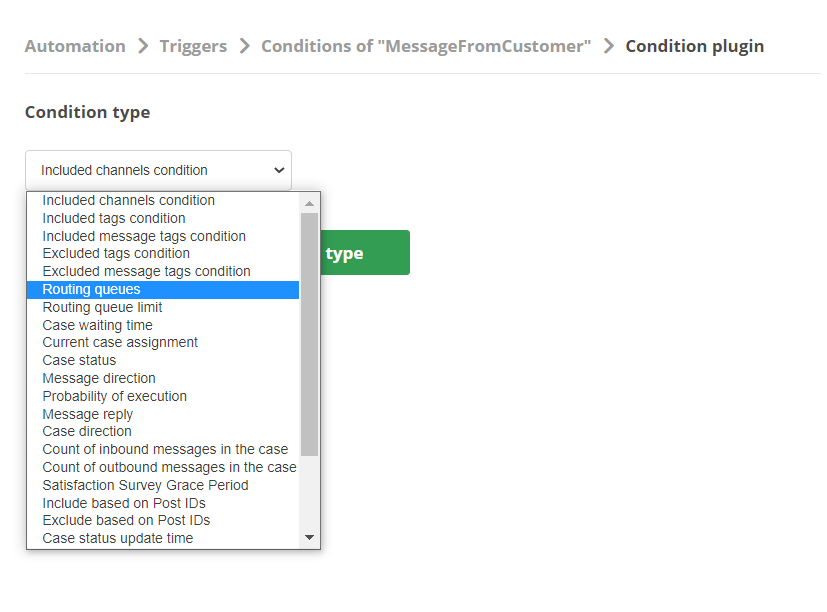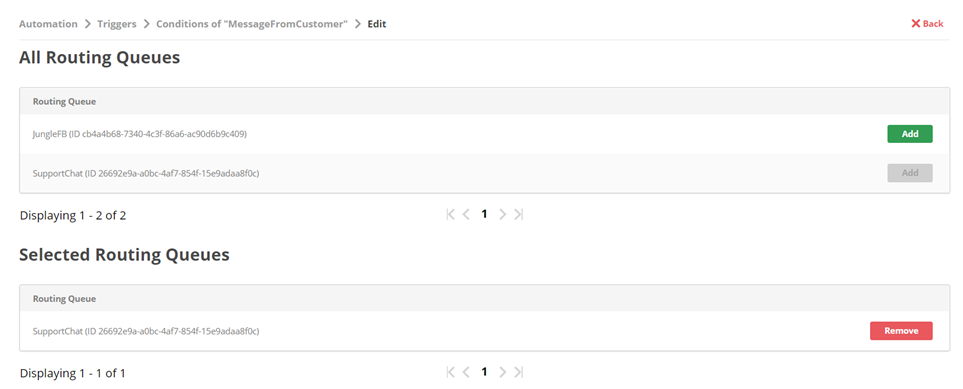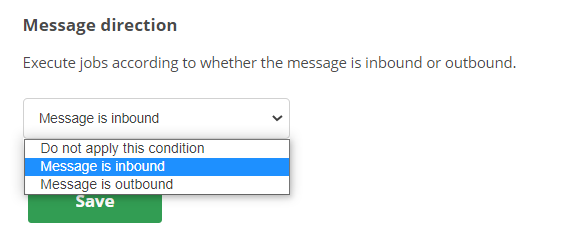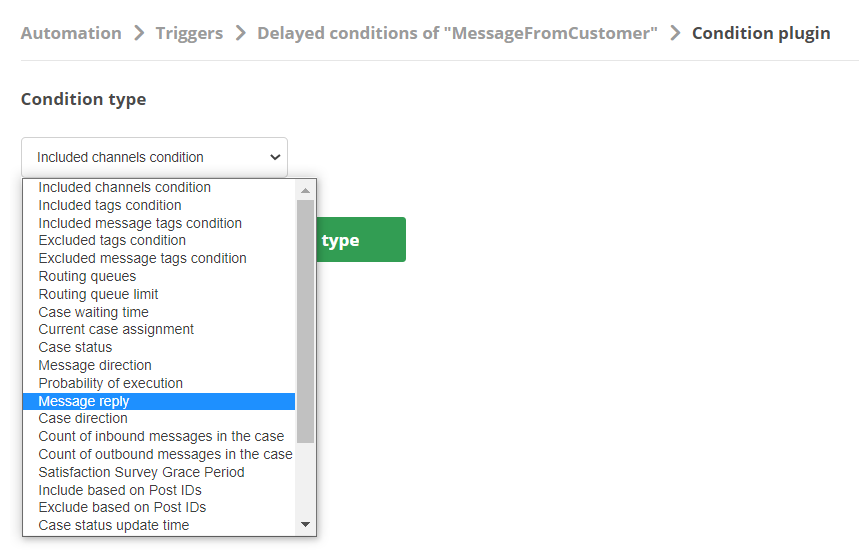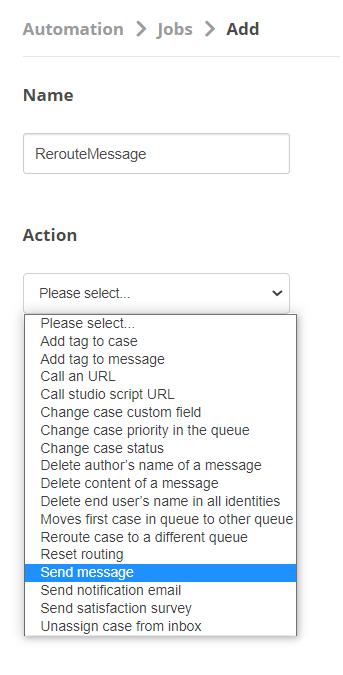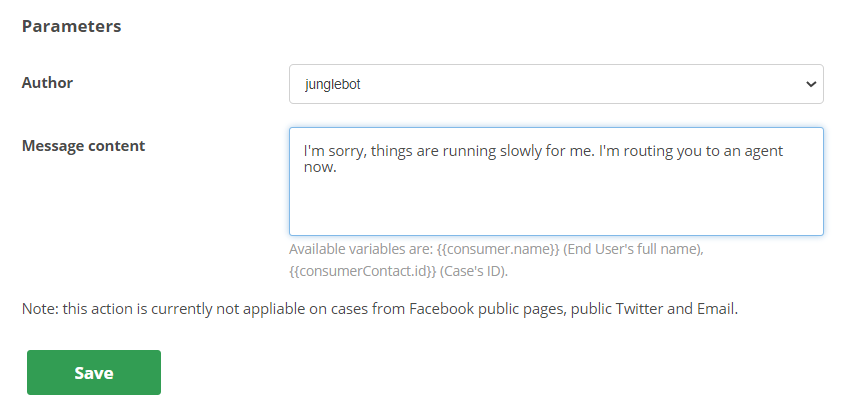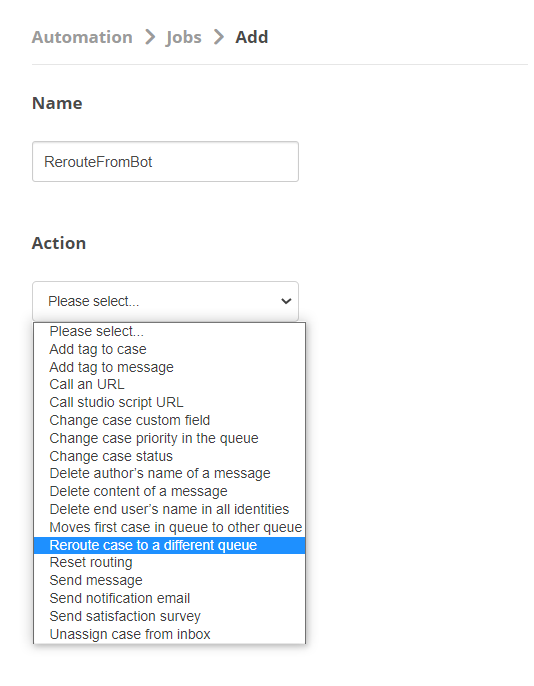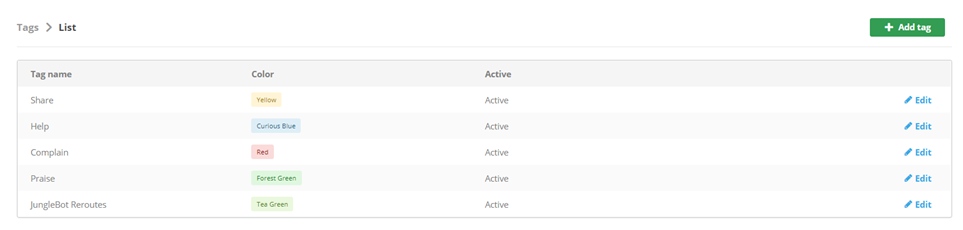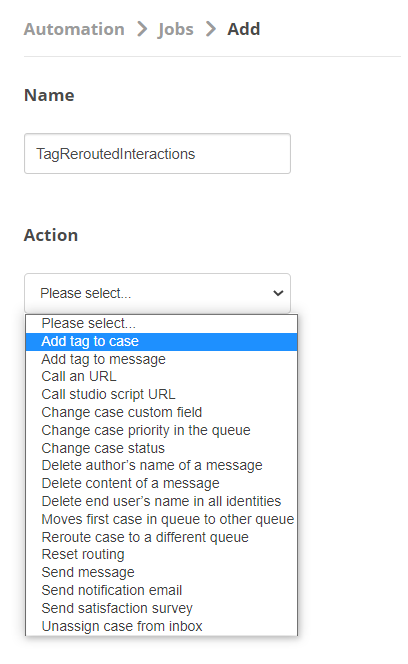Il peut arriver qu'un agent Mpower![]() Un agent virtuel créé avec CXone Mpower Agent Builder et capable de traiter les interactions vocales ou de chat. réponde plus lentement en raison de problèmes de réseau ou d'autres facteurs. Un filet de sécurité empêche toute lenteur d’avoir un impact négatif sur votre SLA
Un agent virtuel créé avec CXone Mpower Agent Builder et capable de traiter les interactions vocales ou de chat. réponde plus lentement en raison de problèmes de réseau ou d'autres facteurs. Un filet de sécurité empêche toute lenteur d’avoir un impact négatif sur votre SLA![]() Engagement entre un fournisseur de services et un client avec des seuils de niveau de service définis, comprenant la qualité, la disponibilité et les responsabilités ou sur votre expérience client. Les filets de sécurité utilisent l'Digital Experience automatisation du flux de travail.
Engagement entre un fournisseur de services et un client avec des seuils de niveau de service définis, comprenant la qualité, la disponibilité et les responsabilités ou sur votre expérience client. Les filets de sécurité utilisent l'Digital Experience automatisation du flux de travail.
Suivez les tâches de cette page pour créer un filet de sécurité qui :
- Attend 30 secondes que le agent Mpower réponde à un message
 Tout ce qu'un contact dit dans une interaction avec un bot, qu'il s'agisse d'une question ou d'une déclaration, écrite ou orale.client.
Tout ce qu'un contact dit dans une interaction avec un bot, qu'il s'agisse d'une question ou d'une déclaration, écrite ou orale.client. - Si aucun message n'est reçu, envoie au contact
 La personne interagissant avec un agent, un serveur vocal interactif (SVI), ou robot dans votre centre de contact. une réponse indiquant qu'il est acheminé vers un agent en direct et redirige l'interaction vers une file d'attente
La personne interagissant avec un agent, un serveur vocal interactif (SVI), ou robot dans votre centre de contact. une réponse indiquant qu'il est acheminé vers un agent en direct et redirige l'interaction vers une file d'attente Équivalent d’une compétence Digital Experience ; achemine chaque contact vers un agent chargé de gérer ce type de contactd'agents en direct.
Équivalent d’une compétence Digital Experience ; achemine chaque contact vers un agent chargé de gérer ce type de contactd'agents en direct. - Marquez l'interaction afin que vous puissiez facilement la retrouver à l'avenir et résoudre les causes profondes du retard agent Mpower.
Voici un exemple sur la manière de créer un filet de sécurité. Votre organisation peut souhaiter utiliser d’autres options d’automatisation du flux de travail numérique pour concevoir un filet de sécurité unique. Quelles que soient les options utilisées, le processus de mise en place d'un filet de sécurité suit la procédure générale décrite sur cette page. L'aide en ligne sur l'automatisation du flux de travail peut vous aider à en savoir plus sur les options disponibles.
Effectuez chacune de ces tâches dans l'ordre indiqué.
Créer un déclencheur
- Cliquez sur le sélecteur d'applications
 et sélectionnez ACD.
et sélectionnez ACD. -
Aller àDigital Experience >Déclencheurs d'automatisation.
- Cliquez sur Ajouter un déclencheur.
- Entrez une valeur dans le champ Nom. La valeur indiquée dans l'image précédente est Message du client mais vous pouvez utiliser quelque chose de différent si vous le souhaitez.
- Pour Événement, sélectionnez Message créé de la liste déroulante.
- Pour Exécution retardée, entrez 30. Il s'agit du nombre de secondes entre la réception du message client et le déclenchement du filet de sécurité.
- Si vous organisez vos déclencheurs par Dossier, sélectionnez-en un dans la liste déroulante. Sinon, le déclencheur est enregistré dans le dossier racine des déclencheurs.
- Cliquez sur Enregistrer.
Créer des conditions
- Cliquez sur le sélecteur d'applications
 et sélectionnez ACD.
et sélectionnez ACD. -
Aller àDigital Experience >Emplois Automatisation.
- Pour le déclencheur que vous venez de créer, cliquez sur Détail.
- Cliquez sur Ajouter une condition.
- Pour Type d'état, sélectionnez Routage des files d'attente dans la liste déroulante, puis cliquez sur Créer une condition pour le type sélectionné.
- Dans la liste de toutes les files d'attente de routage, cliquez sur Ajouter pour les files d'attente
 Équivalent d’une compétence Digital Experience ; achemine chaque contact vers un agent chargé de gérer ce type de contact auxquelles votre agent Mpower est affecté.
Équivalent d’une compétence Digital Experience ; achemine chaque contact vers un agent chargé de gérer ce type de contact auxquelles votre agent Mpower est affecté. - Au-dessus de l'en-tête Toutes les files d'attente de routage, cliquez sur Déclencheurs.
- Pour le déclencheur que vous venez de créer, cliquez sur Détail.
- Cliquez sur Ajouter une condition.
- Pour Type d'état, sélectionnez Sens des messages dans la liste déroulante, puis cliquez sur Créer une condition pour le type sélectionné.
- Dans la liste déroulante, sélectionnez le message est entrant.
- Cliquez sur Enregistrer.
Créer une condition différée
- Dans le Digital Experience portail, accédez à Réglages > Automatisation > Déclencheurs.
- Pour le déclencheur que vous venez de créer, cliquez sur Conditions de retard.
- Cliquez sur Ajouter.
- De la liste déroulante Type d'état, sélectionnez Réponse au message puis cliquez sur Créer une condition pour le type sélectionné..
- Dans la liste déroulante, sélectionnez Le message n'a pas de réponse.
- Cliquez sur Enregistrer.
Créer une tâche pour envoyer un message
- Dans le Digital Experience portail, accédez à Réglages > Automatisation > Travaux.
- Cliquez sur Ajouter.
- Entrez une valeur dans le champ Nom. La valeur indiquée ici est Message de réacheminement mais vous pouvez utiliser quelque chose de différent si vous le souhaitez.
- De la liste déroulante d'action, sélectionnez Envoyer le message.
- De la liste déroulante d'Auteur, sélectionnez la provenance du message. Vous pouvez choisir votre agent Mpower ou un agent en direct.
- Pour Contenu du message, saisissez la réponse que vous souhaitez que le client reçoive.
- Cliquez sur Enregistrer.
Créer une tâche pour rediriger l'interaction
- Dans le Digital Experience portail, accédez à Réglages > Automatisation > Travaux.
- Cliquez sur Ajouter.
- Entrez une valeur dans le champ Nom. La valeur indiquée ici est RerouterDeBot mais vous pouvez utiliser quelque chose de différent si vous le souhaitez.
- De la liste déroulante File d'attente de routage, sélectionnez la file d'attente
 Équivalent d’une compétence Digital Experience ; achemine chaque contact vers un agent chargé de gérer ce type de contact pour recevoir l'interaction réacheminée.
Équivalent d’une compétence Digital Experience ; achemine chaque contact vers un agent chargé de gérer ce type de contact pour recevoir l'interaction réacheminée. - Cliquez sur Enregistrer.
Créer une balise pour les interactions réacheminées
- Cliquez sur le sélecteur d'applications
 et sélectionnez ACD.
et sélectionnez ACD. - Allez à MPO > Mots clés.
- Cliquez sur Ajouter une étiquette.
- Entrez une valeur dans le champ Titre pour nommer votre balise. La valeur indiquée dans l'image précédente est Reroutes JungleBot.
- De la liste déroulante Couleur, sélectionnez une couleur pour la balise.
- De la liste déroulante active, sélectionnezOui.
- Cliquez sur Enregistrer.
Créer une tâche pour marquer les interactions reroutées
- Dans le Digital Experience portail, accédez à Réglages > Automatisation > Travaux.
- Cliquez sur Ajouter.
- Entrez une valeur dans le champ Nom. La valeur indiquée ici est TagReroutéInteractions mais vous pouvez utiliser quelque chose de différent si vous le souhaitez.
- De la liste déroulante Étiqueter, sélectionnez la balise que vous avez créée à cet effet.
- Cliquez sur Enregistrer.