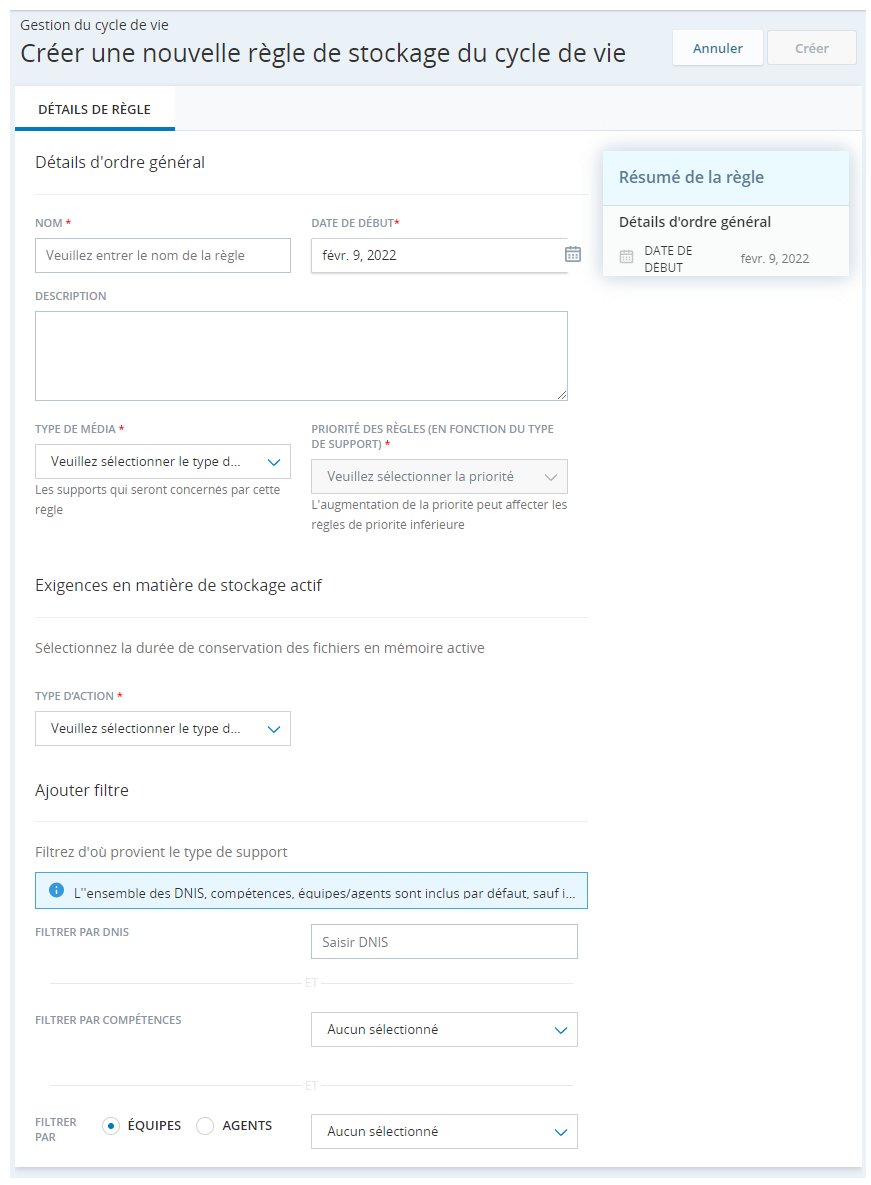Cette page est pour Cloud Storage dans AWS. Si vous utilisez Cloud Storage Cloud Storage dans Azure, consultez la section stockage Azure de l’aide en ligne de Cloud Storage Services.
Autorisations requises: Life Cycle Management - Modifier
Life Cycle Management vous permet de créer des règles qui déterminent ce qui se passe avec les fichiers stockés dans Cloud Storage.
Créer des Règles
- Cliquez sur le sélecteur d'applications
 et sélectionnez Administrateur.
et sélectionnez Administrateur. - Cliquez sur Stockage en ligne > Life Cycle Management.
- Cliquez sur Nouvelle règle.
-
Dans la section Détails généraux, entrez un Nom pour cette règle et sélectionnez sa Date de début, Type de média et Priorité des règles.
Si vous Archivez les fichiers numériques ou Interaction Analytics stockés à long terme, ils ne peuvent être récupérés qu'à l'aide des critères de plage de dates. Il leur manque actuellement les métadonnées pour être récupérées à l'aide d'autres critères.
Cloud Storage prend en charge les pièces jointes provenant d'interactions numériques, mais pas les transcriptions numériques. Toute action entreprise sur les fichiers numériques ne s'applique qu'aux pièces jointes. Pour plus d'informations, voir la description Type de média dans la liste déroulante suivante.
 En savoir plus sur les champs de cette étape
En savoir plus sur les champs de cette étape
Champ
Détails
Nom Saisissez un nom unique pour la règle. Le nom doit vous aider à reconnaître à quoi sert la règle et à quoi elle s'applique. Par exemple, Règlement de conformité - 7 ans ou Appels des équipes A, B et C. Date de début
Sélectionnez la date à laquelle la règle devient active. Il peut s'agir de la date du jour ou d'une date future.
Description Décrivez la règle, afin que vous ou quelqu'un d'autre puissiez comprendre le contexte et les conditions de la règle. Type de média Sélectionnez le type de fichiers auxquels vous souhaitez appliquer cette règle. Les options qui s'offrent à vous dépendent de votre licence. les types possibles sont :
-
Enregistrements de l'Appel
-
Transcriptions du chat
-
Numérique : ce type gère le cycle de vie des pièces jointes provenant des interactions Digital Experience. Vous pouvez gérer les transcriptions des interactions numériques avec les travaux WFA.
-
E-mail
-
Rapport AI (pour Interaction Analytics)
-
Captures d'écran
Priorité des règles Sélectionnez le niveau de priorité de la règle. P1 est la plus haute priorité. Si plusieurs règles s'appliquent aux mêmes fichiers, la règle avec la priorité la plus élevée s'applique.
Chaque règle doit avoir une priorité différente. Si vous donnez à une nouvelle règle une priorité qu’une autre règle possède déjà, le niveau de priorité de la règle préexistante, et de toutes les règles avec des priorités inférieures, sont réduites d’un niveau chacune. -
-
Sous Exigences de stockage actives, sélectionnez le type d'action correspondant à cette règle.
 En savoir plus sur les actions disponibles à cette étape
En savoir plus sur les actions disponibles à cette étape
Action
Détails
Gardez vos fichiers pour toujours Stocke indéfiniment les fichiers dans le stockage actif. Vous pouvez choisir de Copier vers un accès externe sécurisé lorsque vous conservez des fichiers dans le stockage actif. Supprimer Supprime les fichiers du stockage actif après le nombre de jours que vous spécifiez dans Après (nombre de jours). Vous pouvez choisir de Copier vers un accès externe sécurisé lorsque vous supprimez des fichiers du stockage actif. Passer au stockage à long terme Déplace les fichiers vers un stockage à long terme après le nombre de jours que vous spécifiez dansAprès (nombre de jours). Vous pouvez choisir de Copier vers un accès externe sécurisé lorsque vous déplacez des fichiers vers un stockage à long terme.
Lorsque vous sélectionnez cette option, vous devez choisir ce qu'il advient des fichiers lorsqu'ils sont déplacés vers un stockage à long terme :
- Supprimer : les fichiers sont supprimés du stockage à long terme après le nombre de jours que vous spécifiez dans le champ Après le nombre de jours qui s'affiche.
- Conserver les fichiers pour toujours : les fichiers restent dans un stockage à long terme.
Passer à un accès externe sécurisé Déplace les fichiers vers SEA après le nombre de jours que vous spécifiez dans Après (nombre de jours). Cette action ne laisse pas de copie dans le stockage cloud. Les fichiers sont automatiquement supprimés de SEA après 30 jours si vous ne les avez pas déjà déplacés ou supprimés manuellement.
Lorsque vous modifiez une règle, vous pouvez ajouter cette option. Cependant, cela n'est pas recommandé, car cela peut entraîner la gestion de fichiers par la même règle mais un traitement différent.
- Si l'action que vous sélectionnez la prend en charge, entrez une valeur pour Après # de jours et sélectionnez si vous voulez Copier vers un accès externe sécurisé.
 En savoir plus sur les champs de cette étape
En savoir plus sur les champs de cette étapeChamp
Détails
Copier vers un accès externe sécurisé Sélectionnez cette option pour que les fichiers soient copiés pour sécuriser l'accès externe (SEA) en plus del'Action que vous choisissez. Cette option s'affiche lorsque vous sélectionnez l'option Stockage actif dans la règle de cycle de vie. Elle n'est pas disponible si vous choisissez Déplacer vers accès externe sécurisé dans la liste déroulante Action.
Les fichiers ne peuvent être copiés dans SEA qu'une seule fois. Si vous copiez un fichier dans SEA à titre de test, vous ne pourrez plus le copier dans SEA à l'avenir.
Après # de jours Le nombre de jours pendant lesquels un fichier reste dans le stockage à long terme avant d'être supprimé. Le nombre minimum de jours est 0 et le maximum est 9999 journées. Le jour où un fichier est transféré dans un stockage à long terme compte comme le premier jour. Si vous sélectionnez 0, le fichier est immédiatement supprimé.
Ce champ n'est pas disponible pour l'action Donjon.
L'exécution de l'action sélectionnée sur les fichiers concernés peut prendre jusqu'à 24 heures. Le délai dépend de facteurs tels que le nombre de fichiers concernés et la taille de l'arriéré sur le serveur.
-
Si vous choisissez Enregistrements d'appels, Transcriptions de chat, E-mails ou Captures d'écran comme Type de média et souhaitez préciser la règle pour l'appliquer uniquement à certains fichiers, créez un filtre dans la section Critères de filtre. Si votre règle s'applique aux Enregistrements d'appel ou aux Captures d'écran et vous avez activé des Durées de vie
 La durée de conservation de ces interactions et le moment de leur suppression. Vous définissez les paramètres TTL pour vos interactions. basées sur les dispositions dans votre environnement, sélectionnez au préalable Standard comme type de filtre.
La durée de conservation de ces interactions et le moment de leur suppression. Vous définissez les paramètres TTL pour vos interactions. basées sur les dispositions dans votre environnement, sélectionnez au préalable Standard comme type de filtre.Par défaut, une règle s'applique à toutes les compétences
 Utilisées pour automatiser la livraison des interactions en fonction des compétences, des capacités et des connaissances des agents, DNIS
Utilisées pour automatiser la livraison des interactions en fonction des compétences, des capacités et des connaissances des agents, DNIS Le numéro composé sur les appels vocaux entrants ou sortants., équipes et agents.
Le numéro composé sur les appels vocaux entrants ou sortants., équipes et agents. En savoir plus sur les champs de cette étape
En savoir plus sur les champs de cette étape
Champ
Détails
Filtrer par DNIS Entrez le DNIS auquel vous voulez que cette règle s'applique. Si vous souhaitez ajouter plusieurs DNIS, séparez-les par des virgules. N'incluez pas d'espaces après les virgules.
Cette option est disponible uniquement pour les types de support d'enregistrement d'appel et d'enregistrement d'écran.
Filtrer par compétences Cliquez sur chacune des compétences auxquelles vous souhaitez appliquer cette règle. Vous pouvez sélectionner jusqu'à 10 compétences. Filtrer par équipes / agents Cliquez sur Équipes ou Agentspour limiter cette règle par cette option, sélectionnez jusqu'à 10 équipes ou agents dans la liste déroulante. -
Si vous avez des durées de vie basées sur les dispositions activées dans votre environnement, votre Type de média est Enregistrements d'appels ou Captures d'écran, et il est conseillé de préciser la règle pour l'appliquer uniquement aux fichiers auxquels une disposition donnée est appliquée, créez un filtre dans la section Critères de filtre. Pour ce faire, sélectionnez le type de filtre Personnalisé. Utilisez la liste déroulante pour sélectionner la Disposition à utiliser pour le filtre.
La fonctionnalité Durée de vie
 La durée de conservation de ces interactions et le moment de leur suppression. Vous définissez les paramètres TTL pour vos interactions. basée sur les dispositions est actuellement en version contrôlée (CR). Si vous ne faites pas partie du groupe CR et souhaitez plus d’informations, contactez votreReprésentant de compte.
La durée de conservation de ces interactions et le moment de leur suppression. Vous définissez les paramètres TTL pour vos interactions. basée sur les dispositions est actuellement en version contrôlée (CR). Si vous ne faites pas partie du groupe CR et souhaitez plus d’informations, contactez votreReprésentant de compte.La fonctionnalité Durée de vie basée sur les dispositions implique également l'achat d'une licence.
- Cliquez sur Créer.
Réétiqueter les fichiers
Remarquage vous permet d'avoir Cloud Storage Services évaluer tous les fichiers actuellement gérés par la règle système par défaut. Avant de réétiqueter les fichiers, créez ou modifiez des règles pour traiter les raisons pour lesquelles les fichiers ne respectent pas la règle par défaut.
- Cliquez sur le sélecteur d'applications
 et sélectionnez Admin.
et sélectionnez Admin. - Cliquez sur Stockage en ligne > Life Cycle Management.
- Cliquez sur l'icône à trois points verticaux (
 ) dans le coin supérieur droit de l'écran et sélectionnez Traiter les fichiers de règles du système par défaut.
) dans le coin supérieur droit de l'écran et sélectionnez Traiter les fichiers de règles du système par défaut. -
Dans le message contextuel, sélectionnez Je comprends les informations ci-dessus et cliquez sur Confirmer. Le processus de rebalisage commence. Vous pouvez afficher la progression dans l'onglet Activité du fichier.
Désactivation des règles
Il est fortement recommandé de ne pas désactiver les règles Life Cycle Management. Étant donné que les règles désactivées ne peuvent pas être modifiées ou réactivées, les fichiers marqués avec une règle désactivée continueront de suivre les règles du cycle de vie de la règle désactivée indéfiniment.
Au lieu de désactiver une règle, gardez-la active et réduisez sa priorité. Cela vous permet de continuer à modifier les règles du cycle de vie de ces fichiers à l'avenir. Créez une nouvelle règle avec une priorité plus élevée pour remplacer l’ancienne. Notez que seuls les nouveaux fichiers seront étiquetés avec la nouvelle règle, car les anciens fichiers ne peuvent pas être réétiquetés.
Si toutefois vous choisissez de désactiver une règle, procédez de la façon suivante :
-
Créez une règle pour remplacer la règle à désactiver.
-
Ouvrez la règle que vous souhaitez désactiver. Définissez la Priorité de la règle sur le plus bas niveau possible. Cliquez sur Mettre à jour.
-
Attendez que tous les fichiers assignés à l’ancienne règle soient entièrement traités.
-
Une fois les fichiers assignés à l’ancienne règle au bout de leur cycle de vie, désactivez la règle.
-
Sur la page Gestion du cycle de vie, recherchez l’ancienne règle.
-
Dans le coin supérieur droit du volet de la règle, cliquez sur l'icône Options
 .
. -
Cliquez sur Désactiver.
-
Lisez le message dans la fenêtre de confirmation et cliquez sur Oui.
-