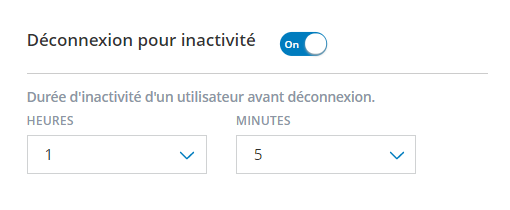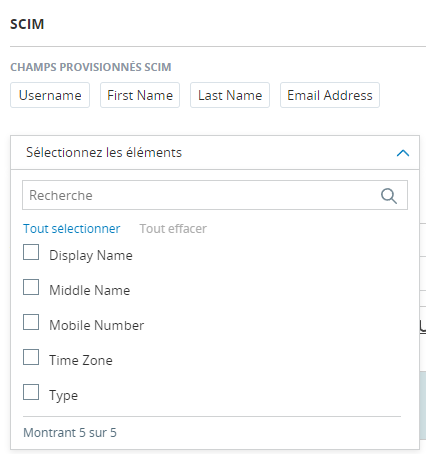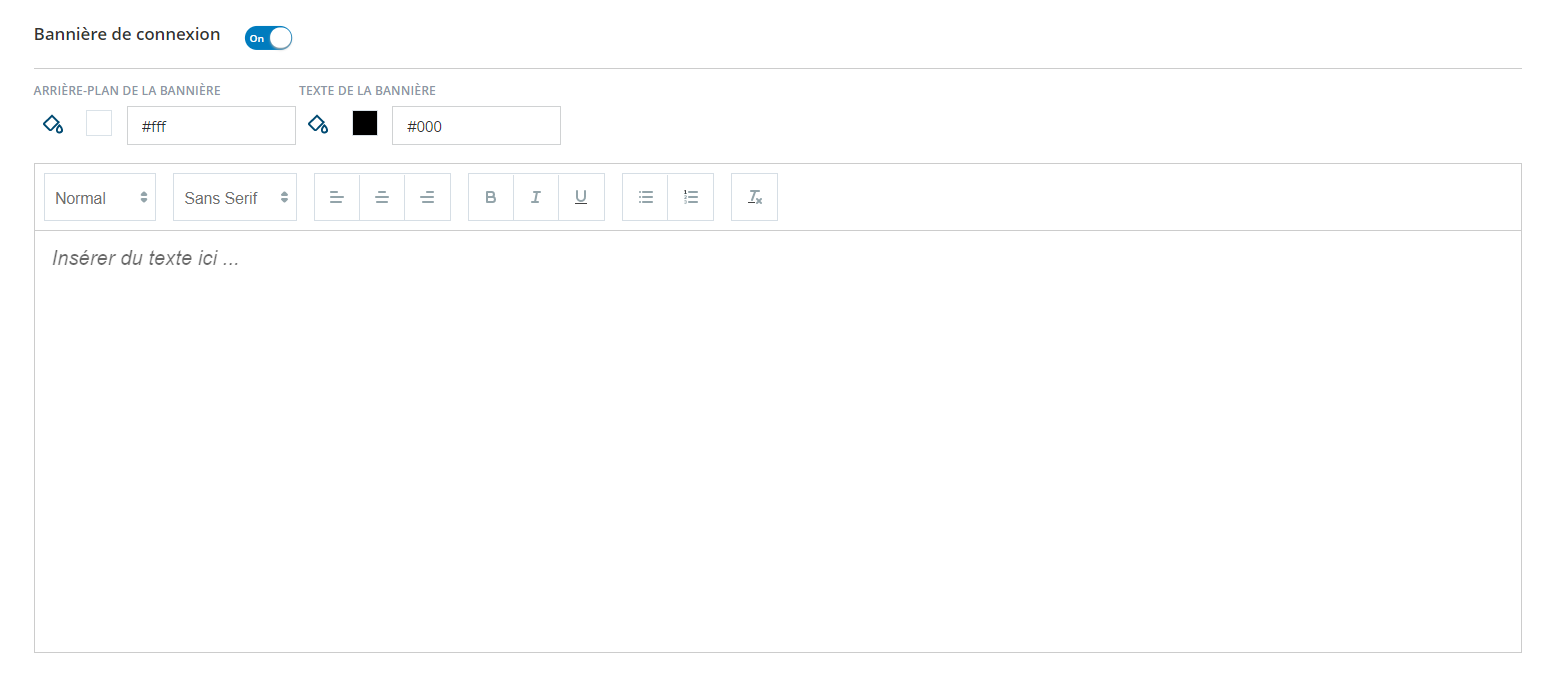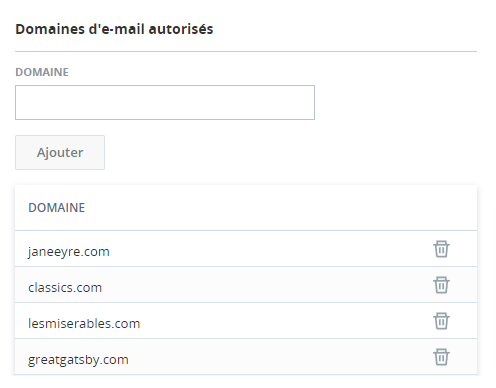Configurer le délai d'expiration de l'utilisateur inactif
Autorisations requises : Paramètres du compte administrateur - Modifier
Par défaut, CXone Mpower déconnecte vos utilisateurs lorsqu'ils sont restés inactifs pendant 20 minutes. Vous pouvez ajuster ce paramètre pour mieux répondre aux besoins de votre organisation. Ce paramètre affecte tous les utilisateurs, mais uniquement lorsqu'ils sont connectés au CXone Mpower portail Web (par exemple, ce paramètre de délai d'expiration n'a pas d'incidence sur les utilisateurs connectés àMAX).
- Cliquez sur le sélecteur d'applications
 et sélectionnez Administrateur.
et sélectionnez Administrateur. - Accédez à Configuration du locataire > Paramètres du compte.
- Si vous ne souhaitez pas que les utilisateurs inactifs soient automatiquement déconnectés du CXone Mpower portail Web, faites glisser le curseur Délai d'inactivité sur Désactivé.
- Si vous souhaitez ajuster la durée avant que les utilisateurs inactifs ne soient automatiquement déconnectés, définissez les valeurs souhaitées dans les heures et Minutes des champs. La valeur minimale que vous pouvez configurer est 5 minutes. Si vous souhaitez définir le délai d'attente pour plus de 8 heures, vous devez désactiver le paramètre.
- Cliquez sur Enregistrer.
Générer un jeton porteur SCIM
Lorsque vous créez un nouveau jeton porteur SCIM, enregistrez-le dans un endroit sûr. Vous ne pourrez plus revenir en arrière et accéder à nouveau au même jeton. Si vous le perdez, vous devrez créer un nouveau jeton.
- Cliquez sur le sélecteur d'applications
 et sélectionnez Administrateur.
et sélectionnez Administrateur. - Accédez à Configuration du locataire > Paramètres du compte.
- Localisez la section Jeton SCIM.
- Sélectionnez tous les utilisateurs que vous souhaitez autoriser à utiliser le jeton porteur dans la liste déroulante Utilisateurs. Saisissez la valeur Jours avant expiration des anciens jetons souhaitée.
- Cliquez sur Générer.
- Copiez le jeton et enregistrez-le dans un endroit sûr. Vous ne pourrez plus accéder à ce jeton.
Configurer le verrouillage d'inactivité de l'utilisateur pour votre locataire
Autorisations requises: Paramètres du compte administrateur - Modifier, Politique de sécurité - Configurer
Vous pouvez configurer les comptes utilisateur de manière qu’ils soient verrouillés après un certain nombre de jours d’inactivité. Cette fonctionnalité est désactivée par défaut. L'activation de ce paramètre peut empêcher les attaquants de pénétrer dans votre système. Les instructions qui suivent décrivent comment gérer le paramètre de verrouillage pour inactivité des utilisateurs de votre locataire![]() Regroupement organisationnel de haut niveau utilisé pour gérer le support technique, la facturation et les paramètres globaux de votre système CXone Mpower.. Vous pouvez outrepasser les paramètres du locataire au niveau utilisateur.
Regroupement organisationnel de haut niveau utilisé pour gérer le support technique, la facturation et les paramètres globaux de votre système CXone Mpower.. Vous pouvez outrepasser les paramètres du locataire au niveau utilisateur.
Le verrouillage d’inactivité de l’utilisateur s’applique aux employés utilisant n’importe quel type d’authentification, y compris SSO.
- Cliquez sur le sélecteur d'applications
 et sélectionnez Administrateur.
et sélectionnez Administrateur. - Accédez à Configuration du locataire > Configuration du compte.
-
Accédez au champ Verrouiller les utilisateurs. Activez-le pour appliquer un verrouillage en cas d’inactivité pour tous les utilisateurs du système. Désactivez-le pour désactiver le verrouillage des utilisateurs pour inactivité.
Lorsque vous désactivez Verrouiller les utilisateurs désactivé, les comptes qui ont été verrouillés alors qu'il était activé restent verrouillés.
-
Si vous activez Verrouiller les utilisateurs, indiquez dans le champ Jours d’inactivité avant le verrouillage d’un utilisateur le nombre de jours pendant lequel un compte utilisateur doit être inactif avant qu’il soit verrouillé. Ce délai est défini sur 90 jours par défaut après l'activation du verrouillage d'inactivité, mais vous pouvez spécifier n'importe quel nombre de jours compris entre 7 et 90.
Lorsque vous diminuez le seuil de Jours d'inactivité avant qu'un utilisateur puisse être verrouillé, le paramètre s'applique rétroactivement. Par exemple, si vous le modifiez de 30 jours à 7 jours, tous les profils d'employés qui sont inactifs depuis au moins sept jours sont immédiatement verrouillés.
Si vous augmentez le seuil, les comptes qui ont été verrouillés au seuil inférieur restent verrouillés. Par exemple, si vous modifiez le paramètre de 7 jours à 10 jours, un compte qui a été inactif pendant huit jours et qui était déjà verrouillé sous le paramètre précédent restera verrouillé.
- Cliquez sur Enregistrer.
Configurer le Dépassement de délai de l'état SSO
Autorisations requises : Modification des paramètres du compte administrateur, Configuration de la politique de sécurité
Par défaut, CXone Mpower stocke les informations sur l'état de connexion SSO de vos utilisateurs pendant une semaine. Pendant ce temps, les utilisateurs restent connectés et n'ont pas besoin de se réauthentifier. Vous pouvez utiliser les paramètres d’état SSO pour personnaliser la durée pendant laquelle vos utilisateurs peuvent rester connectés à CXone Mpower avant de devoir se réauthentifier.
- Cliquez sur le sélecteur d'applications
 et sélectionnez Administrateur.
et sélectionnez Administrateur. - Accédez à Configuration du locataire > Configuration du compte.
- Accédez au champ État SSO. Désactivez-le pour utiliser la valeur par défaut d'une semaine. Activez-le On pour personnaliser le délai d’expiration de l’état SSO.
-
Si vous avez activé l'État SSO Activé, définissez le champ Définir les heures pour l'état utilisateur sur le nombre de jours pendant lesquels un utilisateur SSO peut être connecté au système CXone Mpower sans avoir besoin de s'authentifier à nouveau. Les valeurs possibles sont 1-168 heures. Si vous ne spécifiez pas de valeur pour Définir les heures pour l'état utilisateur, la valeur par défaut de 48 heures s'applique.
Lorsque vous configurez un nouveau Définir les heures pour l'état utilisateur, la nouvelle valeur prend effet après l'expiration de la politique précédente. Par exemple, si vous modifiez le paramètre de 14 à 7, un utilisateur qui s'est authentifié via SSO il y a 10 heures restera connecté pendant quatre heures supplémentaires. Une fois ce délai écoulé et l'utilisateur réauthentifié, il restera connecté pendant sept heures avant de devoir s'authentifier à nouveau.
- Cliquez sur Enregistrer.
Personnaliser le nom de domaine
Autorisations requises : Paramètres du compte administrateur - Modifier
Votre organisation reçoit une URL pour accéder à CXone Mpower pendant l'installation. Vous pouvez personnaliser cette URL avec un nom d'hôte plus significatif pour vos utilisateurs. L'URL utilisera le nom d'hôte pour créer une URL personnalisée telle comme "tomsawyer.myclassicsdomain.com".
- Cliquez sur le sélecteur d'applications
 et sélectionnez Administrateur.
et sélectionnez Administrateur. - Accédez à Configuration du locataire > Paramètres du compte.
- Entrez une valeur dans Nom d'hôte personnalisé.
- Cliquez sur Enregistrer.
Configuration des champs provisionnés SCIM
Autorisations requises : Paramètres du compte administrateur - Modifier
SCIM est un outil qui permet de synchroniser en toute sécurité les données des utilisateurs entre plusieurs applications. Avec SCIM, vous pouvez synchroniser les données utilisateur entre CXone Mpower et des applications tierces, telles que Okta. Les champs Nom d'utilisateur, Prénom, Nom et Adresse e-mail sont activés automatiquement après l'intégration avec une application tierce. Ils sont obligatoires et ne peuvent pas être désactivés. Vous pouvez activer les champs facultatifs Nom à afficher, Deuxième prénom, Numéro mobile, Fuseau horaire, Type, Authentificateur de connexion, Rôle principal et Équipe.
- Cliquez sur le sélecteur d'applications
 et sélectionnez Administrateur.
et sélectionnez Administrateur. - Accédez à Configuration du locataire > Paramètres du compte.
- Sélectionnez la liste déroulante dans la section SCIM de la page.
- Sélectionnez les champs que vous souhaitez activer. Les champs activés s'affichent au-dessus de la liste déroulante. Pour désactiver les champs, vous pouvez les désélectionner dans la liste déroulante ou cliquer sur la X près du nom de champ.
- Cliquez sur Enregistrer.
Configurer une bannière de connexion
Autorisations requises : Paramètres du compte administrateur - Modifier
Vous pouvez configurer une bannière personnalisée pour qu'elle apparaisse dans le coin supérieur gauche de votre CXone Mpower écran de connexion. Cette bannière peut contenir n’importe quel message textuel que vous voulez que tous les utilisateurs voient. Vous ne pouvez actuellement pas afficher différentes bannières pour différents utilisateurs.
La bannière apparaît immédiatement après son enregistrement. Vous pouvez désactiver la bannière lorsque vous n'en avez pas besoin.
- Cliquez sur le sélecteur d'applications
 et sélectionnez Administrateur.
et sélectionnez Administrateur. - Accédez à Configuration du locataire > Paramètres du compte.
- Si le curseur Bannière de connexion est défini sur Désactivé, définissez-le sur Activé.
- Saisissez un message de bannière dans la grande zone de texte.
- Vous pouvez changer la couleur de l'arrière-plan et du texte de la bannière. Vous pouvez également modifier la police et le style, ajouter des listes et apporter d'autres modifications de mise en forme.
- Cliquez sur Enregistrer.
Création de la liste des domaines d'e-mail autorisés
Autorisations requises : Paramètres du compte administrateur - Modifier
Vous pouvez dresser la liste des noms de domaines de messagerie autorisés. Les employés ne pourront utiliser que les adresses e-mails appartenant à ces domaines. Si vous tentez de créer ou de modifier l'adresse e-mail d'un employé en dehors de cette liste, vous recevrez un message d'erreur. Les e-mails de mot de passe oublié et de réinitialisation de mot de passe seront uniquement envoyés aux adresses e-mail utilisant ces domaines autorisés. Une liste vide revient à autoriser tous les domaines de messagerie. Les employés dont les domaines de messagerie ne sont pas dans la liste ne pourront plus accéder à CXone Mpower. Ils ne peuvent remplacer leur adresse e-mail que par une adresse dont le domaine figure dans la liste. Vous pouvez avoir jusqu'à 300 domaines de messagerie autorisés.
- Cliquez sur le sélecteur d'applications
 et sélectionnez Administrateur.
et sélectionnez Administrateur. - Accédez à Configuration du locataire > Paramètres du compte.
- Dans le champ Domaine, entrez le domaine de messagerie que vous souhaitez utiliser. Par exemple, classics.com.
- Cliquez sur Ajouter. Les domaines autorisés s'affichent dans la liste, en dessous du bouton Ajouter.