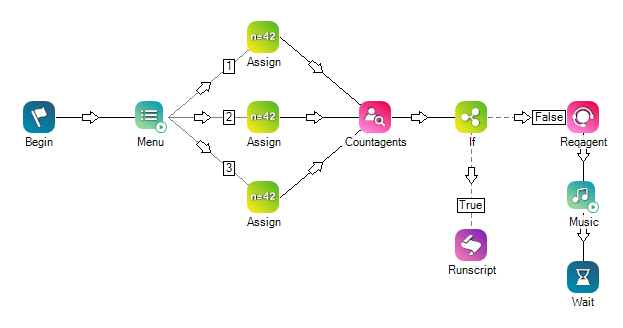This help page is for Desktop Studio. This information is also available for Studio.
|
|
Affecte une valeur unique à une variable définie par l’utilisateur |
Types de scripts pris en charge
|
|
|
|
|
|
|
|
|
|
Générique |
Courriel | Clavardage | Téléphone | Messagerie vocale | Élément de travail | SMS | Numérique |
Propriétés d’entrée
Ces propriétés définissent les données que l’action utilise lors de son exécution.
|
Propriété |
Description |
|---|---|
| Caption |
Saisissez une courte phrase qui identifie de manière unique cette action dans le script. La légende apparaît dans le canevas de script sous l’icône d’action. |
| Variable | Le nom de la variable dont vous voulez garder la valeur. |
| Value | La valeur ou les données à stocker. |
| Type | Choisissez entre String, Numeric ou Datetime. Le type que vous sélectionnez ici modifie la propriété Value pour interpréter les données saisies dans le champ Value. Par exemple, si vous sélectionnez String et que vous saisissez la valeur 1+1, la valeur réelle attribuée à la variable est 1+1. En revanche, si vous sélectionnez Numeric et que vous saisissez la valeur 1+1, la valeur attribuée à la variable est 2. |
| ScreenPop |
Une propriété de la variable que vous créez. Lorsqu’elle est définie sur vrai, la valeur de la variable apparaît dans la fenêtre contextuelle
|
| SavetoDB |
Une propriété de la variable que vous créez, qui contrôle si la valeur de la variable est enregistrée dans la base de données de la plateforme CXone Mpower. Vous pouvez accéder aux données stockées de deux manières :
Vous pouvez également utiliser la propriété de variable
|
| MaxStringSize | Taille maximale en ko de la valeur qui peut être stockée. La taille par défaut est 2 ko. |
Conditions de la branche de résultat
Les conditions de branche de résultat vous permettent de créer des branches dans votre script afin de gérer différents résultats lors de l’exécution d’une action.
|
Condition |
Description |
|---|---|
| Default | Chemin emprunté à moins que le script ne remplisse une condition exigeant qu’il prenne l’une des autres branches. Elle est également prise si les autres branches de l’action ne sont pas définies. |
| Overflow | Chemin emprunté si la valeur attribuée à la variable dépasse la taille de chaîne maximale. |
Conseils et astuces
- Utilisez Assign pour définir le contenu des variables numériques ou de chaîne.
- Pour en savoir plus sur l’utilisation de l’action Assign pour ajouter ou modifier la valeur d’une variable, consultez la page d’aide Variables.
- Les valeurs des variables de script seront automatiquement fusionnées ou préremplies dans les variables de réponse rapide dans l’application d’agent lorsque les noms des variables correspondent et que l’action Assign du script est réglée sur ScreenPop = vrai. Si les valeurs des variables sont fusionnées avec succès, les agents conserveront la possibilité de modifier manuellement les champs de réponse rapide préremplis. La quantité totale de données variables configurées dans ScreenPop ne doit pas dépasser 200 ko. De grandes quantités de données peuvent ralentir les performances de l’application d’agent.
- Créez une variable globale dans un sous-script en incluant le mot-clé global devant le nom de la variable. Par exemple : Global:varName
Exemple de script
Cet exemple montre comment cette action peut être utilisée dans les scripts. Il ne s’agit pas d’un texte complet. Des scripts supplémentaires peuvent être nécessaires.
déclenche un Menu qui propose trois options, appuyez sur 1 pour le service commercial, 2 pour l’assistance ou 3 pour la gestion de compte. Lorsque l’utilisateur sélectionne une option, le script utilise une action Assign spécifique pour attribuer une valeur à Skill ID que Countagents utilise pour déterminer le nombre d’agents connectés avec cette compétence. L’action utilise ensuite une expression, TOTAL=0, pour déterminer la branche à emprunter si les agents sont connectés. TRUE signifie que le nombre total d’agents connectés est égal à 0 pour cette compétence ACD, et le script exécutera un script séparé pour laisser un message. FALSE signifie que le nombre total d’agents connectés n’est pas égal à 0, et utilise la valeur de la variable dans Assign pour demander un agent avec la compétence (via l’ID de la compétence dans Newskill).