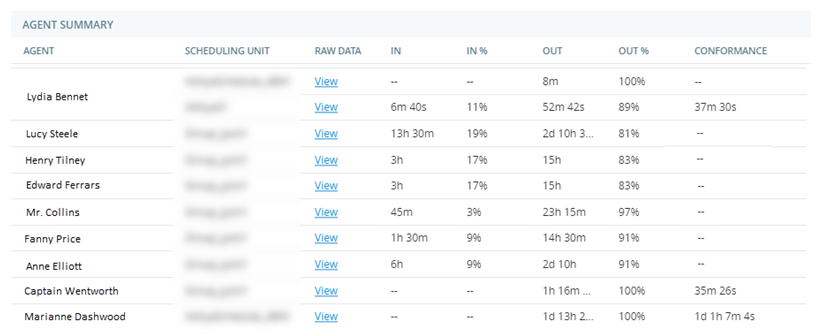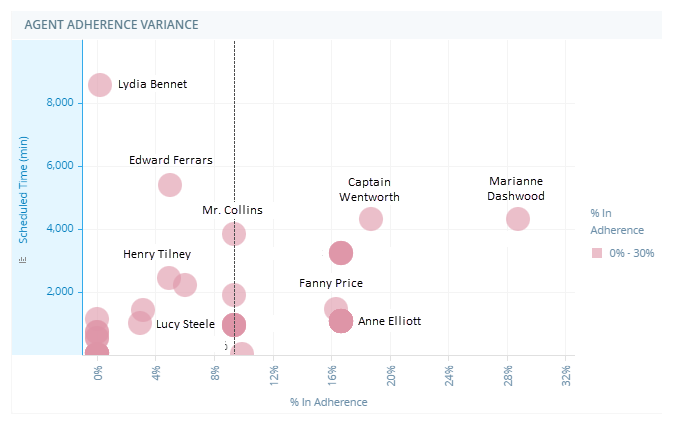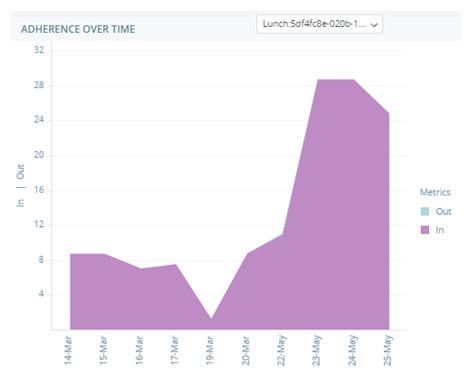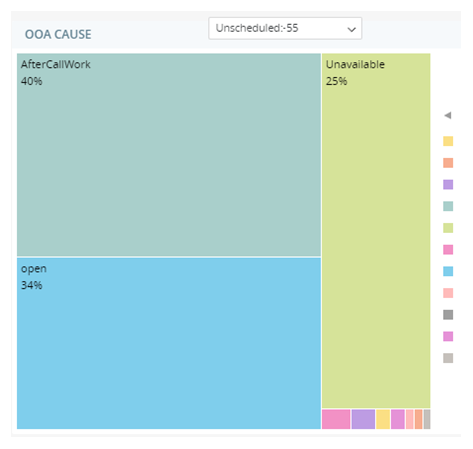Produits ou fonctionnalités connexes : Rapports Business Intelligence (BI), WFM
Autorisations requises : Visionneuse de rapports, Rapport de conformitéWFM
Paramètres d’employé requis : Peut visualiser les rapports BI
Le rapport Adhésion affiche des données sur la productivité des agents. Il affiche des métriques d’adhésion et de conformité, notamment :
-
En adhésion : La durée pendant laquelle l’agent a respecté son calendrier.
-
Non-adhésion : La durée pendant laquelle l’agent n’a pas respecté son calendrier.
-
En conformité : La durée pendant laquelle l’agent a travaillé lorsqu’il était programmé.
-
Non-conformité : La durée pendant laquelle l’agent n’a pas travaillé alors qu’il était programmé.
L'adhésion est calculée toutes les trois heures d'un quart de travail plutôt qu'à la fin d'un quart de travail. Cela ne s’applique pas aux heures où les agents ne sont pas programmés. Si un agent n’était pas prévu à l’horaire, mais qu’il a quand même travaillé, aucune valeur ne sera affichée pour les métriques de conformité.
Les données de ce rapport sont mises à jour toutes les trois heures. De plus, les mises à jour des horaires des agents au cours des trois derniers mois seront prises en compte pour les calculs d'adhésion (ou les recalculs), après la republication des horaires.
La conformité est calculée en divisant les minutes de travail par les minutes programmées. Elle est indiquée en pourcentage.
Marianne Dashwood, agente chez Classics, Inc., doit travailler huit heures par jour, de 9 h à 17 h. Elle travaille de 9 h 30 à 17 h 30. Parce qu’elle a travaillé huit heures, Marianne est 100 % en conformité. Mais comme elle n’a pas travaillé exactement selon son horaire, elle n’est pas en adhésion à 100 %.
De 9 h 00 à 9 h 20, elle a une valeur d’adhésion de 0 minute. De 9 h 20 à 9 h 40, elle a une valeur d’adhésion de 10 minutes.
Le rapport Adhésion comporte cinq gadgets logiciels qui présentent les métriques d’adhésion et de conformité. Ce rapport prend en charge jusqu’à un mois de données historiques actualisées. Vous pouvez utiliser ce rapport pour identifier les problèmes potentiels ou existants d’adhésion et de conformité pour vos agents. Vous pouvez filtrer par jour, par unité de planification ou par agent.
Ce rapport est un rapport de Business Intelligence (BI) avancé. Les rapports BI vous permettent d’effectuer des actions, telles qu’explorer les détails ou regrouper et exporter les données.
Les données de ce rapport sont actualisées toutes les heures. La date et l’heure sont affichées en UTC (fuseau horaire GMT).
Pour accéder à ce rapport et l’exécuter :
-
Sélectionnez le rapport que vous souhaitez exécuter dans la liste.
-
Remplissez l’invite de rapport. Les étapes et options disponibles varient pour chaque rapport.
-
Cliquez sur Exécuter.
Notez que vous ne pouvez pas utiliser Nouvelle invite  pour modifier les paramètres de ce rapport. Il n’y a pas d’invite de rapport, car il inclut par défaut des données pour toutes les compétences. Vous pouvez filtrer les données du rapport pour modifier ce qui s’affiche.
pour modifier les paramètres de ce rapport. Il n’y a pas d’invite de rapport, car il inclut par défaut des données pour toutes les compétences. Vous pouvez filtrer les données du rapport pour modifier ce qui s’affiche.
Pour la plupart des rapports, vous pouvez filtrer les données du rapport à l’aide de divers paramètres. Vous ne pouvez pas utiliser les filtres pour modifier certains paramètres que vous avez sélectionnés dans l’invite du rapport. Toutefois, vous pouvez utiliser Nouvelle invite pour modifier les paramètres du rapport.
pour modifier les paramètres du rapport.
-
Pour modifier les paramètres du rapport, cliquez sur Nouvelle invite
 .
. -
Modifiez les paramètres que vous souhaitez modifier. Par exemple, si vous souhaitez modifier la période que vous avez précédemment sélectionnée, définissez la Période à la nouvelle plage souhaitée.
-
Lorsque vous avez fini de modifier les paramètres du rapport, cliquez sur Exécuter.
Le rapport Adhésion comporte cinq gadgets logiciels qui présentent les métriques d’adhésion et de conformité.
Gadget logiciel Résumé de l’agent
Le gadget logiciel Résumé de l’agent s’affiche :
-
Le temps total pendant lequel chaque agent a été programmé pour des activités.
-
Le temps total que chaque agent a réellement consacré aux activités programmées.
-
Durée totale de l’adhésion de chaque agent.
-
Durée totale de non-adhésion de chaque agent.
-
Durée totale de conformité de chaque agent.
-
Durée totale de non-conformité de chaque agent.
Vous pouvez sélectionner un agent pour concentrer les données du rapport sur cet agent. Pour sélectionner plusieurs agents, maintenez la touche Ctrl enfoncée. La sélection d’agents dans ce gadget logiciel filtrera tous les autres gadgets logiciels de ce rapport pour afficher des données spécifiques sur ces agents. Toute valeur nulle s’affiche en blanc dans le tableau du gadget logiciel.
Vous pouvez cliquer sur Afficher dans la colonne Données brutes pour afficher plus de détails. Les activités programmées et les activités réelles sont différentes.
Elinor Dashwood est superviseure chez Classics, Inc. Elle veut savoir si certains de ses agents ont du mal à respecter l’adhésion ou la conformité. Elle ouvre le rapport Adhésion, définit une période et sélectionne son unité de planification. Elle consulte le gadget logiciel Résumé de l’agent et remarque que l’un de ses agents, Lucy Steele, a passé beaucoup de temps en dehors des normes d’adhésion. Elinor clique sur le nom de Lucy pour afficher les données spécifiques la concernant. Elle remarque que Lucy est restée à l’état![]() Résultat attribué par l’agent ou le système à la fin d’une interaction vocale (disposition) ou numérique (état). « Traitement après appel » plus longtemps que le temps imparti. Elinor planifie une formation avec Lucy pour revoir le processus de traitement après appel.
Résultat attribué par l’agent ou le système à la fin d’une interaction vocale (disposition) ou numérique (état). « Traitement après appel » plus longtemps que le temps imparti. Elinor planifie une formation avec Lucy pour revoir le processus de traitement après appel.
| Colonne | Description |
|---|---|
| Dans | Durée pendant laquelle l’agent a été en adhésion. Affiche les valeurs en jours, heures, minutes, secondes ou une combinaison de ces éléments. Par exemple, si les agents devaient participer à l’activité de 9 h à 10 h, mais qu’ils n’y ont participé que de 9 h à 9 h 15, leur valeur pour En adhésion est 15m. |
| % en adhésion | Pourcentage de temps où l’agent a respecté son calendrier. Calcul : (Temps passé en adhésion avec le calendrier / Temps programmé) x 100. |
| Hors | La durée pendant laquelle les agents prévus pour l’activité n’ont pas été dans les normes d’adhésion. Affiche les valeurs en jours, heures, minutes, secondes ou une combinaison de ces éléments. Par exemple, si les agents devaient participer à l’activité de 9 h à 10 h, mais qu’ils n’y ont participé que de 9 h à 9 h 15, leur valeur pour Hors normes est 45 m. |
| % en non-adhésion | Pourcentage de temps où l’agent n’a pas respecté son calendrier. Calcul : (Temps passé en non-adhésion avec le calendrier / Temps programmé) x 100. |
| Conformité | Durée pendant laquelle l’agent a été en conformité. Affiche les valeurs en jours, heures, minutes, secondes ou une combinaison de ces éléments. Par exemple, si les agents devaient participer à l’activité de deux heures, mais qu’ils n’y ont participé que 30 minutes, leur valeur pour Conformité est 30 m. |
| % en conformité |
Le pourcentage de temps pendant lequel l’agent a été en conformité. Par exemple, si les agents devaient participer à l’activité de deux heures, mais qu’ils n’y ont participé que 30 minutes, leur valeur pour % en conformité est 25 %. Calcul : (Temps de travail de l’agent / Temps de travail prévu de l’agent) x 100. |
Elinor Dashwood est superviseure chez Classics, Inc. Elle veut savoir lesquels de ses agents ont les pourcentages d’adhésion les plus élevés afin de les récompenser par une prime. Elle ouvre le rapport d’adhésion, définit la période comme étant le mois écoulé et sélectionne son unité de planification. Dans le gadget logiciel Résumé de l’agent, elle clique avec le bouton droit de la souris sur la colonne « % dans les normes » et la trie par ordre décroissant. Les agents présentant les pourcentages d’adhésion les plus élevés apparaissent en tête de liste.
Gadget logiciel Écart d’adhésion de l’agent
Le gadget logiciel Écart d’adhésion de l’agent affiche chaque agent sous la forme d’un point distinct sur le graphique. La légende de droite présente les différentes couleurs de points et la fourchette de pourcentage d’adhésion correspondante. Le tableau ci-dessous fournit une description de chaque élément du graphique.
|
Élément graphique |
Métrique |
|---|---|
| Axe des Y | Durée (en minutes) pendant laquelle il était prévu que l’agent travaille. |
| Axe des X | Le pourcentage de temps pendant lequel l’agent a été dans les normes d’adhésion. |
|
Ligne en pointillés |
Le pourcentage médian d’adhésion pour les agents sélectionnés. |
Gadget logiciel Résumé de l’activité
Le gadget logiciel Résumé de l’activité s’affiche :
-
Le temps total prévu pour chaque activité comparé au temps réel pendant lequel les agents ont effectué ces activités.
-
Le temps total que l’agent a passé en non-adhésion pour chaque activité.
-
Le pourcentage du temps initialement programmé que l’agent a passé en non-adhésion
-
Le temps total que l’agent a passé en conformité pour chaque activité.
-
Le pourcentage du temps initialement programmé que l’agent a passé en conformité.
| Colonne | Description |
|---|---|
| Activité | Le nom de l’activité tel qu’il apparaît sur le calendrier des agents. |
| Programmé | Durée pendant laquelle l’activité a été programmée pour les agents. Affiche les valeurs en jours, heures, minutes, secondes ou une combinaison de ces éléments. |
| Réel |
Le temps que les agents ont passé dans l’activité. Affiche les valeurs en jours, heures, minutes, secondes ou une combinaison de ces éléments. |
| Hors | La durée pendant laquelle les agents prévus pour l’activité n’ont pas été dans les normes d’adhésion. Affiche les valeurs en jours, heures, minutes, secondes ou une combinaison de ces éléments. Par exemple, si les agents devaient participer à l’activité de 9 h à 10 h, mais qu’ils n’y ont participé que de 9 h à 9 h 15, leur valeur pour Hors normes est 45 m. |
| % en non-adhésion |
Le pourcentage de temps pendant lequel les agents prévus pour l’activité n’ont pas été dans les normes d’adhésion. Par exemple, si les agents devaient participer à l’activité de 9 h à 10 h, mais qu’ils n’y ont participé que de 9 h à 9 h 15, leur valeur pour % hors normes est 75 %. Calcul : (Temps passé en non-adhésion / Temps prévu) x 100. |
| Conformité | La durée pendant laquelle les agents prévus pour l’activité ont été en conformité. Affiche les valeurs en jours, heures, minutes, secondes ou une combinaison de ces éléments. Par exemple, si les agents devaient participer à l’activité de deux heures, mais qu’ils n’y ont participé que 30 minutes, leur valeur pour Conformité est 30 m. |
| % en conformité |
Le pourcentage de temps pendant lequel les agents prévus pour l’activité ont été en conformité. Par exemple, si les agents devaient participer à l’activité de deux heures, mais qu’ils n’y ont participé que 30 minutes, leur valeur pour % en conformité est 25 %. Calcul : (Temps de travail de l’agent / Temps de travail prévu de l’agent) x 100. |
Gadget logiciel Adhésion au fil du temps
Le gadget logiciel Adhésion au fil du temps affiche le temps passé dans les normes d’adhésion et en dehors par jour, sur la période que vous avez définie lors de l’exécution du rapport. Dans la liste déroulante située en haut du gadget logiciel, sélectionnez une ou plusieurs activités. Le graphique affichera la durée totale prévue pour les activités sélectionnées, ainsi que les heures pendant lesquelles les agents ils étaient en conformité et non-conformité.
Le tableau ci-dessous présente les activités prévues et réelles montrant si les agents sont en adhésion ou non.
| Activité prévue | Activité réelle | adhésion |
|---|---|---|
| Ouvert | Ouvert | En conformité |
| Heures supplémentaires | Ouvert | En conformité |
| Heures supplémentaires | InBoundContact | En conformité |
| Heures supplémentaires | Pause | Non-conformité |
| Heures supplémentaires | Réunion | Non-conformité |
| Heures supplémentaires | Inconnu | Non-conformité |
| Heures supplémentaires | Non mappé | Non-conformité |
Gadgets logiciels Cause OOA
Le gadget logiciel Cause OOA (Non-adhésion) affiche les activités que les agents ont réellement effectuées au lieu des activités programmées lorsqu’ils étaient en situation de non-adhésion. Dans la liste déroulante du gadget logiciel, sélectionnez au moins une activité planifiée. Le graphique affichera les activités effectuées par les agents au lieu de celles sélectionnées.