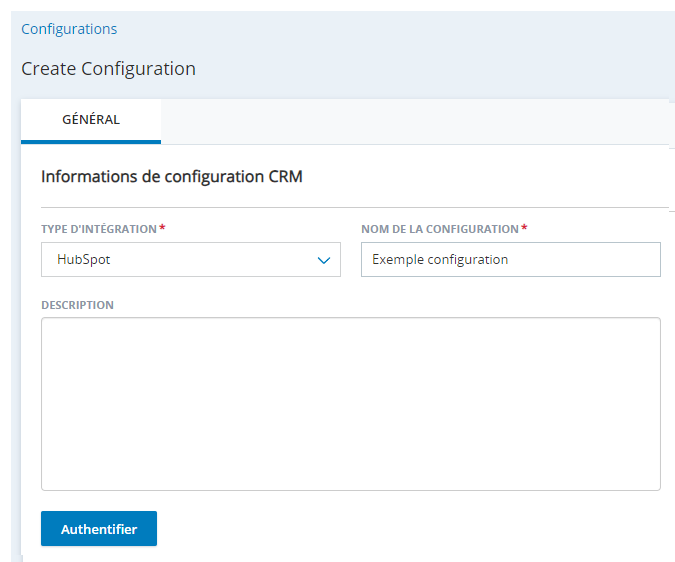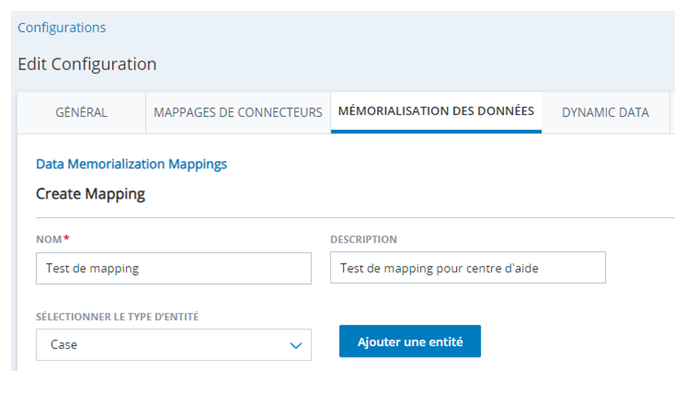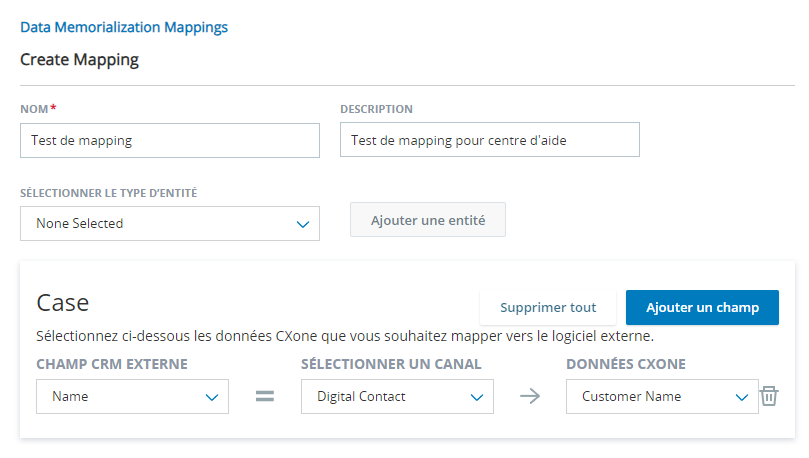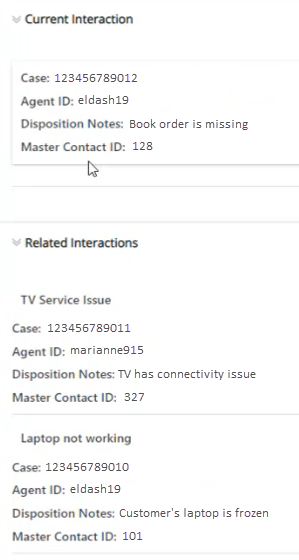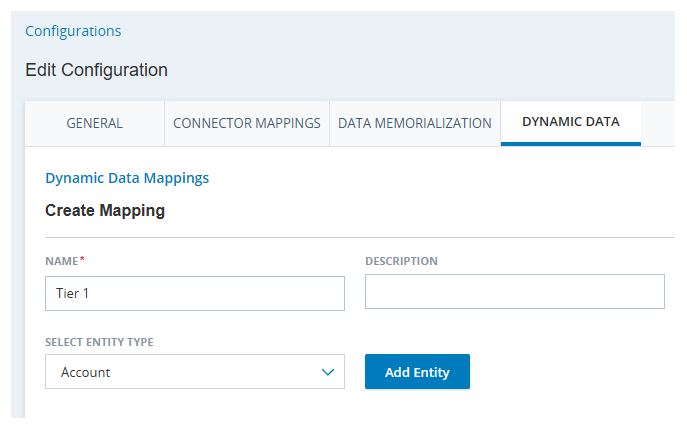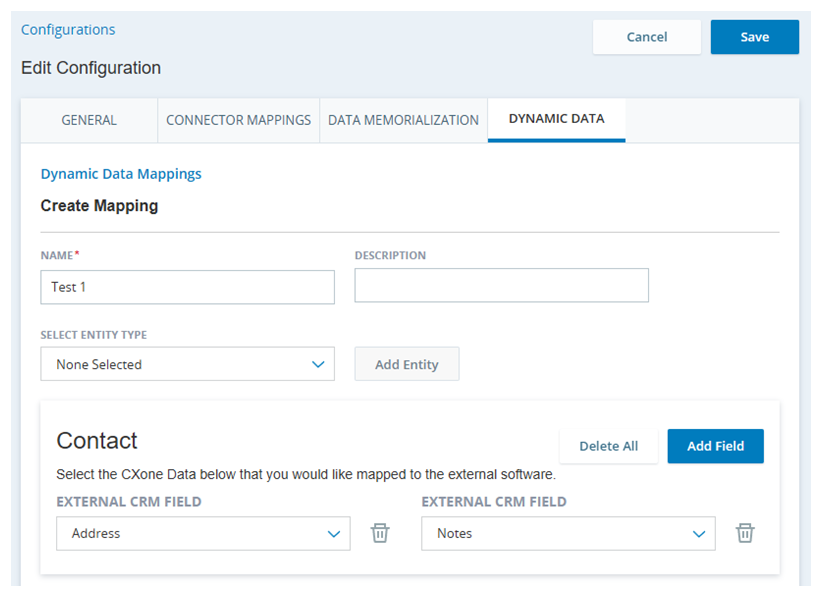Il s’agit de la première étape de l’intégration de HubSpot avec Agent for Microsoft Teams.
Cette page explique comment configurer un système CRM pour HubSpot. Cette opération s’effectue dans CXone Mpower. La configuration connecte HubSpot à CXone Mpower Agent for Microsoft Teams. Elle permet aux deux parties de partager des données grâce à la mémorialisation des données et au mappage dynamique des données.
Lorsqu'un jeton d'authentification CRM expire, il faut de 9 à 15 secondes pour en générer un nouveau. Cela signifie que la mémorisation des données et le mappage dynamique des données peuvent prendre de 9 à 15 secondes à exécuter, en particulier lors de la première interaction de la journée.
Effectuez chacune de ces tâches dans l’ordre indiqué.
Créer une nouvelle configuration CRM dans CXone Mpower
Autorisations requises : Intégrations Créer
Fournir à CXone Mpower les informations nécessaires pour la connexion à HubSpot.
Si le compte d’utilisateur HubSpot qui a créé la configuration CRM est supprimé ou désactivé, la configuration CRM sera également supprimée. Pour éviter cela, créez un compte d’utilisateur dans HubSpot spécifiquement pour la configuration CXone Mpower. Il s'agit de l'utilisateur du système. Il est recommandé d'accorder des privilèges d'administrateur à l'utilisateur système. Si vous ne souhaitez pas donner à l'utilisateur système des privilèges d'administrateur, vous devez lui donner :
-
Accès en lecture à tous les HubSpot enregistrements d'entité et champs d'entité.
-
Accès en lecture/écriture à tous les HubSpot enregistrements d'entité qui seront consultés ou mis à jour dans les workflows que vous avez configurés, y compris les workflows de recherche, les workflows de création et la mémorisation des données.
Les flux de travail flux de travail que vous configurez plus tard dans ce processus utilisent les rôles et les autorisations de l'utilisateur système. Lorsque des enregistrements sont créés ou mis à jour, ils utilisent le nom de l'utilisateur du système et le fuseau horaire.
- Dans CXone Mpower, cliquez sur le sélecteur d’application
 et sélectionnezIntégrations d’agents
et sélectionnezIntégrations d’agents  .
. - Cliquez sur Nouvelle configuration CRM.
-
Dans la liste déroulante Sélectionner la région, sélectionnez la région à laquelle vous souhaitez que cette configuration CRM soit connectée : AMERICAS, APACou EMEA.
Vous ne pouvez pas modifier cette région ultérieurement. Si vous voulez déplacer une configuration CRM d'une région à une autre, vous devez créer une nouvelle configuration CRM. Cela inclut la réauthentification, la recréation de la mémorisation des données et des mappages de données dynamiques, ainsi que la reconfiguration des actions WORKFLOW EXECUTE et AGENT WORKFLOW CONFIGURATION dans votre script Studio.
- Sélectionnez HubSpot dans la liste déroulante Type d’intégration.
- Saisissez un nom pour l’intégration dans Nom de la configuration. Vous pouvez rédiger une description.
- Cliquez sur Authentification.
- Dans la fenêtre contextuelle Authentification, sélectionnez l’un des comptes authentifiés répertoriés, si vous en avez. Si vous devez créer une nouvelle authentification, cliquez sur New authentication et configurez les champs qui apparaissent :
- Pour modifier le nom de l’authentification, modifiez Your authentication name.
- Pour vous permettre de gérer les paramètres de cette intégration dans HubSpot, saisissez votre Developer API key. Pour le trouver, ouvrez votre compte de développeur HubSpot et accédez au tableau de bord des applications. Cliquez sur Get HubSpot API key en haut de la page. Dans la fenêtre contextuelle qui s’affiche, cliquez sur Afficher la clé. Copiez et collez la clé dans le champ Developer API key.
- Saisissez votre Private app access token. Pour la trouver, ouvrez HubSpot et naviguez jusqu’à l’application privée
 que vous avez créée pour Agent for Microsoft Teams. Sur la page de détails de cette application, cliquez sur Afficher le jeton. Copiez et collez le jeton dans le champ Private app access token.
que vous avez créée pour Agent for Microsoft Teams. Sur la page de détails de cette application, cliquez sur Afficher le jeton. Copiez et collez le jeton dans le champ Private app access token. - Cliquez sur Create.
- Si vous ne l'avez pas déjà fait, connectez-vous à HubSpot avec le compte utilisateur système que vous avez créé spécifiquement pour la configuration CXone Mpower. Si vous êtes déjà connecté à HubSpot, assurez-vous d'être connecté au compte utilisateur système.
- Si une fenêtre de HubSpot apparaît vous demandant d'autoriser NiCE à se connecter à votre compte HubSpot, cliquez sur Allow.
- Cliquez sur Next.
- Dans le champ external_screenpop_domain_hs, saisissez votre sous-domaine HubSpot. Pour le trouver, ouvrez votre instance de HubSpot et copiez et collez l’URL à partir de la barre d’adresse de votre navigateur. Vous n’avez besoin de l’URL que jusqu’à .com. Par exemple : https://ven12345.hubspot.com.
- Dans le champ account_id, saisissez votre identifiant Hub. Il doit s’agir de l’identifiant Hub d’un compte administrateur.
- Cliquez sur Finish. Un message indiquant que l’authentification est active apparaît dans le coin inférieur droit.
- Cliquez sur Save dans le coin supérieur droit de la page Intégrations d’agents.
Créer des correspondances de mémorialisation des données
Autorisations requises : Intégrations Modifier ; Mémorialisation des données Créer
Les mappages de commémoration des données permettent aux données de Agent for Microsoft Teams d'être insérées dans les enregistrements HubSpot. Dans ces mappages, vous sélectionnez le champ de données CXone Mpower à mapper à chaque champ d'enregistrement HubSpot. Par exemple, si vous mappez le champ de données Nom du client CXone Mpower au champ d'enregistrement Nom HubSpot, Nom affiche la valeur de Nom du client. Seul le texte est mappé; les pièces jointes, les images et les notes ne peuvent pas être mappées.
Pour les interactions vocales, la mémorialisation des données a lieu lorsque l’appel se termine et que l’agent termine le traitement ACW![]() État qui permet à un agent de remplir les exigences de travail après avoir terminé une interaction., s’il est configuré. Pour les interactions numériques
État qui permet à un agent de remplir les exigences de travail après avoir terminé une interaction., s’il est configuré. Pour les interactions numériques![]() Tout canal, contact ou compétence associé à Digital Experience., cela se produit lorsque l'agent transfère l'interaction ou lorsqu'il la désaffecte et la rejette de lui-même. Si le contact
Tout canal, contact ou compétence associé à Digital Experience., cela se produit lorsque l'agent transfère l'interaction ou lorsqu'il la désaffecte et la rejette de lui-même. Si le contact![]() La personne qui interagit avec un agent, un IVR ou un robot dans votre centre d’appels. met fin à l'interaction en premier, la mémorisation des données n'a pas lieu pour les statuts, les dispositions, les notes et les balises. Cependant, toutes les autres mémorisations de données configurées seront mappées à l'enregistrement CRM.
La personne qui interagit avec un agent, un IVR ou un robot dans votre centre d’appels. met fin à l'interaction en premier, la mémorisation des données n'a pas lieu pour les statuts, les dispositions, les notes et les balises. Cependant, toutes les autres mémorisations de données configurées seront mappées à l'enregistrement CRM.
- Si vous ne l'avez pas déjà fait, ouvrez une configuration CRM pour HubSpot. Dans CXone Mpower, cliquez sur le sélecteur d’application
 et sélectionnezIntégrations d’agents
et sélectionnezIntégrations d’agents  . Sélectionnez une configuration CRM dans la liste.
. Sélectionnez une configuration CRM dans la liste. - Cliquez sur l’onglet Data Mémorialisation.
- Cliquez sur Nouveau mappage de données.
- Saisissez un Nom pour le mappage. Vous pouvez éventuellement saisir une Description.
-
Dans la liste déroulante Sélectionner le type d'entité, sélectionnez le type d'enregistrement HubSpot pour lequel vous souhaitez créer des mappages de champs.
- Cliquez sur Ajouter une entité.
-
Dans la liste déroulante Champ CRM externe qui s'affiche, sélectionnez le champ d'enregistrement HubSpot duquel vous souhaitez recevoir les données Agent for Microsoft Teams.
Si vous souhaitez mapper la transcription complète d’une interaction, sélectionnez un champ d’enregistrement avec un formatage approprié et une limite de caractères suffisante. Si le champ ne remplit pas ces conditions, seule une partie ou aucune de la transcription est affichée, en fonction du CRM.
-
Dans la liste déroulante Sélectionner le canal, sélectionnez le type de données CXone Mpower que vous souhaitez mapper au champ d'enregistrement HubSpot que vous avez sélectionné.
Nous vous recommandons de créer deux mappages distincts pour la voix et les canaux numérique sur chaque nouveau canal que vous créez. Cela permet d'éviter les mappages de données inutiles pour les enregistrements d'une interaction. Studio actions peuvent ensuite être ajoutées aux mappages vocaux ou numériques.
 En savoir plus sur les champs de cette étape
En savoir plus sur les champs de cette étape
Valeur du champ
Détails
Contact numérique Permet de sélectionner un champ de données Digital Experience à mapper. Variable de script Permet de saisir une variable de script pour un champ de données. Sélectionnez cette option si vous souhaitez mapper un champ de données autre que les champs de données prédéfinis Digital Experience et ACD. La variable de script doit être en minuscules pour correspondre à l’action ASSIGNER dans le script Studio pour la compétence.
Les variables de script ne sont pas prises en charge pour les interactions numériques
 Tout canal, contact ou compétence associé à Digital Experience..
Tout canal, contact ou compétence associé à Digital Experience..Si vous sélectionnez cette option pour les interactions vocales, vous devez activer les fenêtres contextuelles
 Fenêtre contextuelle contenant des informations sur le contact qui s’affiche sur l’écran d’un agent après un événement, tel que la connexion à un contact. pour la compétence
Fenêtre contextuelle contenant des informations sur le contact qui s’affiche sur l’écran d’un agent après un événement, tel que la connexion à un contact. pour la compétence Utilisé pour automatiser la livraison des interactions en fonction des compétences, des capacités et des connaissances des agents. et l’action ASSIGNER dans le script Studio :
Utilisé pour automatiser la livraison des interactions en fonction des compétences, des capacités et des connaissances des agents. et l’action ASSIGNER dans le script Studio :-
Accédez à ACD > Paramètres de contact > Compétences ACD et sélectionnez la compétence vocale. Dans l’onglet Détails, cliquez sur Modifier. Cochez ensuite la case Utiliser les fenêtres contextuelles.
-
Ouvrez le script Studio pour la compétence vocale. Dans les propriétés d’entrée de l’action ASSIGNER définissez la propriété ScreenPop sur True.
Contact d’appel vocal Permet de sélectionner un champ de données ACD à mapper. -
-
Dans la liste déroulante CXone MpowerDonnées, sélectionnez le champ de données CXone Mpower que vous souhaitez mapper au champ d'enregistrement HubSpot que vous avez sélectionné.
Si vous avez sélectionné Variable de script dans la liste déroulante Sélectionner un canal, saisissez la variable de script dans le champ Données CXone Mpower. Vous devez la saisir en minuscules, même si vous avez utilisé des majuscules dans le script pour définir la variable.
 En savoir plus sur les champs de données CXone Mpower
En savoir plus sur les champs de données CXone Mpower
Le mappage avec tout autre champ de données CXone Mpower nécessite l’utilisation d’une variable de script.
Champs de données des contacts numériques (Digital Experience)
Agent ID
L’ID d’employé CXone Mpower de l’utilisateur.
Agent Name Le nom de l’agent dans CXone Mpower. Channel Name Le nom d'une chaîne numérique. Channel Type Le type de canal numérique, tel que clavardage, courriel ou Facebook Messenger. Contact ID Le numéro d’identification unique du contact de CXone Mpower. Customer Name Le nom du contact de carte client. Direction La direction de l’interaction : entrante, sortante ou interne. Disposition Name La disposition  Résultat attribué par l’agent ou le système à la fin d’une interaction vocale (disposition) ou numérique (état). que l’agent a sélectionnée dans la fenêtre Résultats.
Résultat attribué par l’agent ou le système à la fin d’une interaction vocale (disposition) ou numérique (état). que l’agent a sélectionnée dans la fenêtre Résultats.Disposition Notes Les notes que l’agent a ajoutées dans la fenêtre Résultats. End Time La date et l’heure de clôture de l’interaction. Event Type Le type d’interaction : vocale, numérique, messagerie vocale ou élément de travail. Final State Si l’interaction est terminée : vrai ou faux. From Le nom du contact de carte client. Interaction ID Le numéro d’identification unique de l’interaction de CXone Mpower. Media Type Le type de support : vocal, numérique, boîte vocale ou élément de travail. Skill ID Le numéro d’identification unique de la compétence de CXone Mpower. Skill Name Le nom de la compétence dans CXone Mpower. Start Time La date et l’heure de début de l’interaction. Status L’état  Résultat attribué par l’agent ou le système à la fin d’une interaction vocale (disposition) ou numérique (état). que l’agent a sélectionné dans la fenêtre Résultats.
Résultat attribué par l’agent ou le système à la fin d’une interaction vocale (disposition) ou numérique (état). que l’agent a sélectionné dans la fenêtre Résultats.To L’agent qui a géré l’interaction. Transcription Text La transcription de l’interaction numérique. Transcript URL L’URL où se trouve la transcription numérique. Champs de données des contacts des appels vocaux (ACD)
Agent ID
L’ID d’employé CXone Mpower de l’utilisateur.
Agent Name Le nom de l’agent dans CXone Mpower. ANI Le numéro de téléphone du contact. Contact ID Le numéro d’identification unique du contact de CXone Mpower. Contact Type Le type d’interaction : vocale ou numérique. Direction La direction de l’interaction : entrante, sortante ou interne. Disposition Name La disposition  Résultat attribué par l’agent ou le système à la fin d’une interaction vocale (disposition) ou numérique (état). que l’agent a sélectionnée dans la fenêtre Résultats.
Résultat attribué par l’agent ou le système à la fin d’une interaction vocale (disposition) ou numérique (état). que l’agent a sélectionnée dans la fenêtre Résultats.Disposition Notes Les notes que l’agent a ajoutées dans la fenêtre Résultats. DNIS Le numéro de téléphone de l’agent. End Time La date et l’heure de clôture de l’interaction. Final State Si l’interaction est terminée : vrai ou faux. Interaction ID Le numéro d’identification unique de l’interaction de CXone Mpower. Master Contact ID Le numéro d’identification principal ou parent du contact. Media Type Le type de support : vocal, numérique, messagerie vocale ou élément de travail. Recording URL L’URL où se trouve l’enregistrement. Skill ID Le numéro d’identification unique de la compétence de CXone Mpower. Skill Name Le nom de la compétence dans CXone Mpower. Start Time La date et l’heure de début de l’interaction. Status L’état  Résultat attribué par l’agent ou le système à la fin d’une interaction vocale (disposition) ou numérique (état). que l’agent a sélectionné dans la fenêtre Résultats.
Résultat attribué par l’agent ou le système à la fin d’une interaction vocale (disposition) ou numérique (état). que l’agent a sélectionné dans la fenêtre Résultats.To L’agent qui a géré l’interaction. Tags Les balises appliquées à l’interaction. - Pour ajouter d’autres champs de données, cliquez sur Ajouter un champ.
- Pour configurer des mappages pour un autre type d'enregistrement HubSpot, sélectionnez un autre type d'enregistrement dans la liste déroulante Sélectionner le type d'entité et cliquez sur Ajouter une entité.
-
Cliquez sur Enregistrer en haut de la page. Le mappage actif des données apparaît dans l’onglet Mémorialisation des données.
Dans la tâche suivante de ce processustâche suivante de ce processustâche suivante de ce processustâche suivante de ce processustâche suivante de ce processustâche suivante de ce processustâche suivante de ce processustâche suivante de ce processus AGENT WORKFLOW CONFIGURATIONaction de votre script.Studio Il apparaît lorsque vous sélectionnez Mémorisation des données dans la liste déroulante Actions de l'assistant d'action.
Créer des mappages dynamiques de données
Autorisations requises : Intégrations Modifier ; Données dynamiques Créer
Les mappages de données dynamiques vous permettent de choisir les champs d'enregistrement HubSpot qui apparaissent dans Agent for Microsoft Teams. Vous pouvez configurer des mappages de données dynamiques pour les types d'enregistrements standard HubSpot récupérés par les flux de travail de recherche. Vous pouvez également les configurer pour les enregistrements personnalisés créés par les flux de travail de création personnalisée. Pour chaque type d'enregistrement, vous pouvez ajouter jusqu'à cinq champs de chaîne. Vous pouvez ajouter jusqu'à trois champs avec un type de données autre qu'une chaîne.
- Si vous ne l'avez pas déjà fait, ouvrez une configuration CRM pour HubSpot. Dans CXone Mpower, cliquez sur le sélecteur d’application
 et sélectionnezIntégrations d’agents
et sélectionnezIntégrations d’agents  . Sélectionnez une configuration CRM dans la liste.
. Sélectionnez une configuration CRM dans la liste. - Cliquez sur l’onglet Données dynamiques.
- Cliquez sur Nouveau mappage de données.
- Saisissez un Nom pour le mappage. Vous pouvez éventuellement saisir une Description.
-
Dans la liste déroulante Sélectionner le type d'entité, sélectionnez le type d'enregistrement HubSpot avec les champs que vous souhaitez afficher dans Agent for Microsoft Teams.
- Cliquez sur Ajouter une entité.
-
Dans la liste déroulante Champ CRM externe qui s'affiche, sélectionnez le champ d'enregistrement HubSpot que vous souhaitez afficher aux agents.
- Pour ajouter d'autres champs d'enregistrement HubSpot, cliquez sur Ajouter un champ. Vous pouvez ajouter jusqu’à cinq champs par type d’enregistrement.
-
Cliquez sur Enregistrer en haut de la page. Le mappage actif des données dynamiques apparaît dans l’onglet Données dynamiques.
Dans la tâche suivante de ce processus, sélectionnez ce mappage de données dynamique dans l'AGENT WORKFLOW CONFIGURATIONaction de votre Studio script. Il apparaît lorsque vous sélectionnez Rechercher dans la liste déroulante Actions de l'assistant d'action.
L’étape suivante de l’intégration de HubSpot avec Agent for Microsoft Teams consiste à modifier votre script Studio.