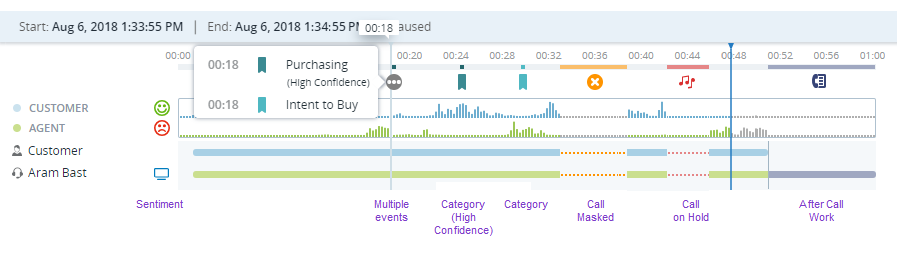Las grabaciones de interacciones abarcan canales digitales![]() Cualquier canal que no sea de voz, como chat, correo electrónico, SMS, elemento de trabajo y canales de mensajería. y grabaciones de pantalla.
Cualquier canal que no sea de voz, como chat, correo electrónico, SMS, elemento de trabajo y canales de mensajería. y grabaciones de pantalla.
Para reproducir una grabación o ver una interacción digital, haga doble clic en un segmento![]() Una etapa de la interacción, como cuando se transfiere una llamada a otro agente o cuando los agentes hablan internamente para realizar consultas. de la tabla de resultados de búsqueda, o haga clic en el icono Reproducir
Una etapa de la interacción, como cuando se transfiere una llamada a otro agente o cuando los agentes hablan internamente para realizar consultas. de la tabla de resultados de búsqueda, o haga clic en el icono Reproducir  .
.
El Reproductor se abre en otra ventana.
El nuevo Reproductor se abre de forma predeterminada.
- Información de interacción centralizada: Todos los detalles pertinentes están convenientemente ubicados en el encabezado del reproductor, proporcionando una visión general coherente de un vistazo.
- Área de visualización ampliada: Disfrute de una experiencia de reproducción más envolvente con un área de pantalla significativamente ampliada.
- Cronología renovada: La vista de la cronología mejorada permite una navegación superior, completa con tiempo de trabajo posterior a la llamada (ACW) resaltado para un mejor seguimiento.
- Iconos mejorados: El nuevo diseño de los iconos ofrece una mayor visibilidad y facilidad de uso, garantizando una interfaz más intuitiva.
- Información a nivel de segmento: utilice la vista a nivel de segmento en la pestaña Detalles de interacción para obtener información más detallada al reproducir interacciones completas.
- Menú de acciones unificado: acceda a todas las acciones necesarias desde un único menú optimizado, simplificando su flujo de trabajo.
Este tema describe cómo usar el nuevo reproductor. Si prefiere utilizar el reproductor clásico, cambie el conmutador situado en la parte superior derecha del reproductor. Puede cambiar de un reproductor a otro en cualquier momento.
La información principal de la interacción se muestra en la cabecera del Reproductor, proporcionando una visión general integral de un vistazo. La pestaña Detalles de la interacción proporciona información adicional.
SmartReach Las grabaciones se descargan en formato MKV.
Reproducir grabaciones
Utilice la vista Cronología para navegar y realizar un seguimiento de la grabación. Durante la reproducción, puede ver:
-
El progreso de reproducción del segmento o contacto grabado.
-
La duración de todo el segmento o contacto grabado.
-
La cantidad de tiempo adicional para el Trabajo después de la llamada
 Estado que permite a un agente completar los requisitos laborales después de finalizar una interacción. (ACW). Haga clic en el botón ACW para saltar a esa parte de la grabación.
Estado que permite a un agente completar los requisitos laborales después de finalizar una interacción. (ACW). Haga clic en el botón ACW para saltar a esa parte de la grabación.Cuando se reproduce una interacción completa que incluye varios segmentos con ACW, sólo se ve el ACW del último agente de la llamada.
Al reproducir una grabación estéreo, la voz del agente se escuchará en el canal de audio izquierdo, mientras que la voz del cliente se escuchará en el canal de audio derecho. En las conferencias telefónicas, cualquier participante adicional traído por el agente principal también se escuchará en el canal de audio izquierdo, ya que es parte del flujo de audio del agente principal.
Utilice los iconos de control del reproductor situados en la parte inferior para:
-
Ajustar la reproducción para centrarse en partes de la interacción.
Por ejemplo, reproduzca parte del segmento grabado en un bucle para confirmar lo que se dijo durante la grabación de la llamada o la pantalla. Haga clic en Ciclo
 una vez para marcar el comienzo del ciclo y una segunda vez para marcar el final del ciclo. Luego haga clic en Tocar. Haga clic en Bucle
una vez para marcar el comienzo del ciclo y una segunda vez para marcar el final del ciclo. Luego haga clic en Tocar. Haga clic en Bucle  una tercera vez para borrarlo.
una tercera vez para borrarlo. -
Saltar partes de silencio de la grabación haciendo clic en
 .
. -
Avanzar
 o retroceder
o retroceder  en la grabación.
en la grabación. -
Ajustar la velocidad de reproducción mediante
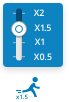 .
. -
Ajustar los niveles de volumen de los participantes en la llamada.
-
Agregar una anotación a una interacción.
Haga clic en Añadir anotación
 . Puede crear anotaciones públicas o privadas. También puede ver las anotaciones públicas agregadas por otros usuarios. Permisos son necesarios para utilizar anotaciones.
. Puede crear anotaciones públicas o privadas. También puede ver las anotaciones públicas agregadas por otros usuarios. Permisos son necesarios para utilizar anotaciones. -
Haga clic en Seleccionar categoría
 para definir qué categorías y subcategorías aparecen en la línea de tiempo. Esta función requiere la licencia de Interaction Analytics.
para definir qué categorías y subcategorías aparecen en la línea de tiempo. Esta función requiere la licencia de Interaction Analytics.
Ver información adicional en el panel de audio durante la reproducción de una grabación de voz.
-
Eventos que ocurren durante la grabación de voz, como:
-
Cuando la grabación se detiene temporalmente porque un cliente proporciona información de la tarjeta de crédito.
-
Cuando se identifica una categoría y si se considera de alta confianza (la alta confianza se define como 75%).
-
Sentimiento del segmento (positivo
 , negativo
, negativo , mezclado
, mezclado , neutral
, neutral ).
).Se necesitan permisos para ver categorías y sentimientos.
-
-
Si hay varios eventos en un período corto de tiempo, puede colocar el cursor sobreEvento
 para ver los detalles.
para ver los detalles. -
Para ocultar el panel de audio, desactive el conmutador en el menú Acciones
 .
.
Cuando una llamada incluye más de un agente, la grabación de pantalla muestra la pantalla del agente principal. Cuando el agente tiene más de una pantalla, la grabación de pantalla puede incluir varias pantallas.
-
Use las flechas para desplazarse por las pantallas.
-
En la barra situada encima de la pantalla principal, seleccione una pantalla específica o haga clic en Ver todo para ver todas las pantallas del agente juntas.
Puede hacer zoom en áreas específicas de la grabación de pantalla durante la reproducción. Use los iconos de acercamiento y alejamiento  para ver mejor el contenido de la pantalla:
para ver mejor el contenido de la pantalla:
-
Puede hacer zoom en incrementos desde 100% hasta un máximo de 800%.
-
Cuando se graban varias pantallas, la visualización cambia a Ver todos para poder hacer zoom.
-
Cuando la pantalla está ampliada, puede reajustarla haciendo clic en el icono Ajustar a la pantalla
 .
.-
Cuando se graba una sola pantalla, la pantalla se reajusta al 100%.
-
Cuando se graban varias pantallas, la visualización se restablece para ajustarse a todas las pantallas de la ventana del reproductor.
-
Puede ver información adicional del segmento en el panel Detalles de la interacción. Si el panel no está abierto, cambie a Ver detalles en el menú Acciones![]() .
.
Los detalles del segmento incluyen:
-
Los nombres de los agentes que participan en el segmento.
-
La disposición de la interacción. Todos los demás detalles de identificación se encuentran en la parte superior izquierda de la ventana del reproductor.
-
Información de datos comerciales.
-
AI puntuación de sentimiento.
-
Puntuaciones de comportamiento de cada métrica de satisfacción del cliente para todos los agentes que participaron en la interacción. Permisos son necesarios para ver las puntuaciones de comportamiento.
Cuando un segmento forma parte de una llamada compleja con varios segmentos, puede reproducir la interacción completa. Una interacción completa incluye todos los segmentos con el mismo ID de contacto principal. Necesita las definiciones de vista apropiadas para la vista Evaluación o la vista Interacción-Segmento para cada segmento del contacto.
-
En los resultados de la búsqueda, seleccione Reproducir interacción en el menú desplegable del ícono Reproducir o seleccione Reproducir interacción en el panel segmentos relacionados.
-
Cuando un segmento está abierto en el reproductor, seleccione Reproducir la interacción completa en el menú Acciones
 .
.
Cuando la grabación de voz o pantalla de un segmento en una interacción no está disponible, igual puede ver la grabación de todo el contacto. Puede avanzar la grabación para evitar las secciones donde falta contenido.
Cuando reproduzca la interacción completa, podrá ver los detalles de cada segmento en el panel Detalles de la interacción.
Ver interacciones digitales
-
Cuando una interacción digital
 Cualquier canal que no sea de voz, como chat, correo electrónico, SMS, elemento de trabajo y canales de mensajería. incluye grabación de pantalla, puede ver tanto la grabación de pantalla como la transcripción, o sólo la grabación de pantalla. Seleccione la opción deseada en el menú Acciones
Cualquier canal que no sea de voz, como chat, correo electrónico, SMS, elemento de trabajo y canales de mensajería. incluye grabación de pantalla, puede ver tanto la grabación de pantalla como la transcripción, o sólo la grabación de pantalla. Seleccione la opción deseada en el menú Acciones .
. -
La duración de una interacción digital se mide desde el momento en que se asigna el caso al agente hasta el momento en que el caso se desasigna de la bandeja de entrada del agente.
-
Para las interacciones por correo electrónico, haga clic en Cronología
 para ver los eventos.
para ver los eventos. -
Un agente puede manejar varias interacciones digitales con clientes en paralelo. En estos casos, la grabación de pantalla puede capturar otras interacciones a medida que el agente se mueve entre interacciones. Durante la reproducción de estas grabaciones de pantalla, el reproductor muestra un indicador de enfoque debajo de la cronología. Este indicador marca las partes en rosa cuando el agente estaba manejando la interacción seleccionada.
Descargar archivos de grabación
Puede descargar archivos de grabación. Seleccione un opción de descarga en el menú Acciones![]() :
:
-
Para descargar la grabación de voz y pantalla, seleccione Voz y pantalla.
-
Para descargar sólo voz, seleccione Solo voz.
-
Para descargar la grabación de pantalla de una interacción digital, seleccione Solo pantalla.
El nombre del archivo tiene el formato Grabación de CXone {nombre del agente}_{hora de inicio de la llamada}[UTC]_{id}.mp4. Tenga en cuenta que la fecha en el nombre del archivo está en UTC, a diferencia del reproductor, que se muestra en su zona horaria local. La longitud máxima del nombre de archivo es de 200 caracteres, por lo que, ocasionalmente, los nombres de los agentes pueden quedar truncados.
Atajos de teclado para el Reproductor
Puede utilizar los siguientes métodos abreviados de teclado al reproducir una grabación.
| acción | atajo |
|---|---|
| Reproducir y pausar | barra espaciadora |
| Cambiar a pantalla completa | F |
| Silenciar y activar | L |
| Reenviar | Flecha correcta |
| Atrás | Flecha izquierda |
ElevadoInteractions
En un contacto elevado, la interacción se cambia de un canal a otro con el fin de satisfacer las necesidades del cliente. Puede ver todos los segmentos y reproducir el contacto completo en una ventana de reproductor. Esto le permite ver el viaje de interacción y cambiar entre diferentes segmentos de la interacción.
| Interacción actual | Puede elevarse a | |
|---|---|---|
| Conversación | Correo electrónico | Voz |
| Correo electrónico | Voz | |
| Voz | Correo electrónico | |
| Elemento de trabajo | Correo electrónico | Voz |
También puede cambiar entre ver la grabación y la transcripción de la pantalla, o solo la grabación de la pantalla. En el reproductor, seleccione la opción deseada en el menú Acciones![]()
Cuando se completa la reproducción de un segmento, debe cambiar manualmente a otro segmento para reproducir la grabación.
Visualización de transcripciones de llamadas de voz
Los supervisores y gerentes pueden ver la transcripción de voz de la conversación, mejorando el proceso de monitoreo y revisión con una visualización de transcripción sincronizada e interactiva.
La transcripción de voz se muestra en un panel dedicado en el lado derecho del reproductor.
La transcripción se alinea con la reproducción de audio y, a medida que avanza la conversación, el bloque de transcripción correspondiente se resalta en tiempo real. Esta sincronización permite a los supervisores y gerentes seguir la conversación sin problemas, garantizando que puedan correlacionar con precisión las palabras habladas con la transcripción. Si el audio y la transcripción no están sincronizados, haga clic en Sincronizar con audio.
Esta función requiere la licencia de Interaction Analytics.
Para acceder a la transcripción:
-
Abra el Reproductor de CXone desde Interaction Search o cualquier aplicación donde la reproducción esté habilitada.
-
En el panel del lado derecho, haga clic en la pestaña Transcripción.
-
Haga clic en Sincronizar con audio para alinear el audio y la transcripción.
Evaluar desde el Jugador
Los supervisores, analistas de control de calidad y otros usuarios autorizados pueden iniciar una evaluación de Gestión de calidad (QM) directamente desde CXone Player. La funciónEvaluar desde el reproductor permite una transición fluida de la reproducción a la evaluación, lo que ayuda a los equipos del centro de contacto a completar las evaluaciones de manera más eficiente. Al reducir el tiempo que lleva calificar las interacciones y minimizar la necesidad de cambiar entre herramientas, esta función admite evaluaciones oportunas y consistentes y mejora los flujos de trabajo de control de calidad dentro de una única interfaz.
Antes de que empieces
Para utilizar esta función, se deben cumplir las siguientes condiciones:
-
Licencia: Debe tener una licencia válida de Gestión de calidad (QM) o QM Pro.
-
Permisos: El permiso Evaluar debe estar habilitado para su rol en CXone Admin > Configuración de seguridad > Roles y permisos.
-
Disponibilidad de funciones: Esta función solo está disponible en el nuevo reproductor CXone. No es compatible con Legacy Player.
-
Alternar función: Su administrador o el soporte de NICE deben habilitar esta función para su entorno.
Para evaluar desde el Jugador:
-
Abra una interacción utilizando CXone Interaction Search, CXone Inbox u otro punto de entrada.
-
Reproduzca la interacción en CXone Player para revisar audio, grabaciones de pantalla, transcripciones y conocimientos de sentimientos.
-
Comience la evaluación haciendo clic en el menú Acciones
 y seleccionando Evaluar.
y seleccionando Evaluar.
El formulario de evaluación que se abre está determinado por la configuración de QM existente de su organización, que puede variar según el equipo, la cola o el flujo de trabajo.