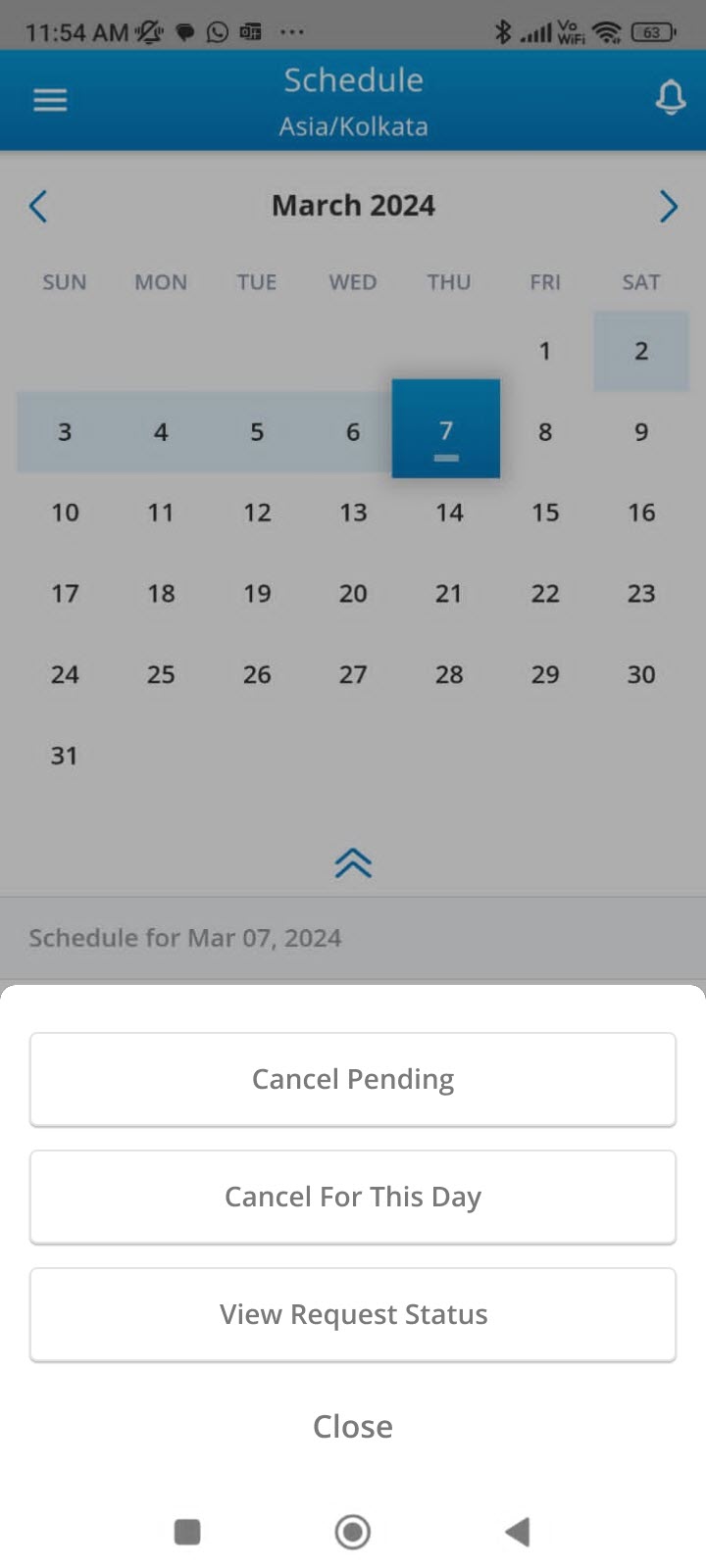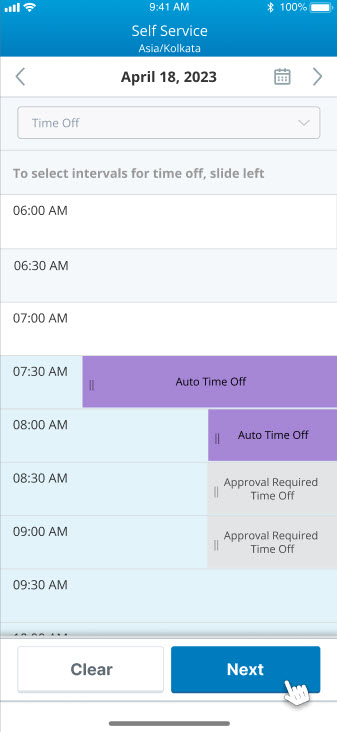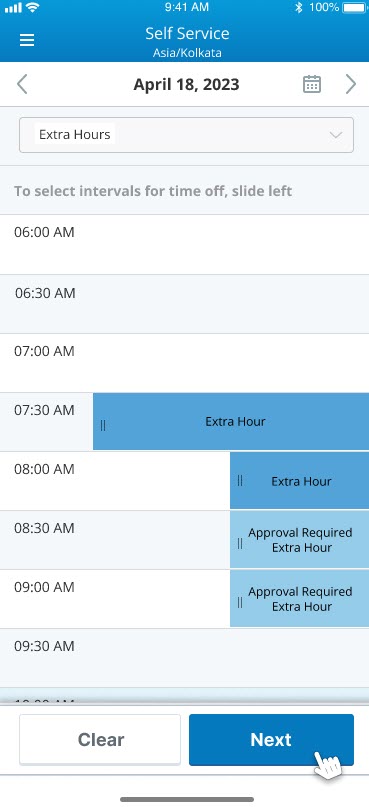La aplicación móvil CXone Mpower le permite:
-
Vea su agenda, notas de actividad y notas de agenda.
-
Vea notificaciones de actualizaciones de programación y solicitudes comerciales.
-
Intercambia horarios con otros agentes.
Cuando inicie sesión en la aplicación móvil por primera vez:
-
Asegúrese de permitir que CXone Mpower WFM Mobile le envíe notificaciones.
-
Ingrese la clave de activación proporcionada por su supervisor y haga clic en Activar.
Tenga en cuenta que la sesión de la aplicación móvil de su agente finaliza automáticamente después de 60 minutos de inactividad.
Para los agentes activados recientemente, las habilidades y programaciones se reflejan al día siguiente tras desarrollar el trabajo nocturno.
Instalar la aplicación móvil CXone Mpower
Puede instalar la aplicación en un dispositivo Android o iOS.
Para instalar la aplicación móvil:
-
Vaya a App Store en su dispositivo iOS o Google Play Store en su dispositivo Android.
-
Busque Empleado de NICE Engagement Manager.
-
Seleccione la aplicación y toque Instalar.
Si su organización ha configurado un IDP de terceros, será redireccionado a otra página de inicio de sesión. Aquí deberá indicar las credenciales de usuario para usar la aplicación.
Si su organización ha establecido la autenticación multifactor, deberá proporcionar el token MFA al iniciar sesión. Esta autenticación se establece usando autenticación global y mejora la seguridad de la aplicación móvil.
Su agenda
Puede acceder a la página Programación navegando al menú ![]() y luego tocando Calendario. El horario para el día actual, en azul oscuro, aparece debajo del calendario. Toque cualquier día para ver su horario para ese día.
y luego tocando Calendario. El horario para el día actual, en azul oscuro, aparece debajo del calendario. Toque cualquier día para ver su horario para ese día.
WFM le permite solicitar cambios de programación desde la aplicación móvil. Puede solicitar actualizaciones de la programación en cualquier momento y desde cualquier lugar.
Para solicitar cambios de programación:
-
Vaya a Menú
 > Programación.
> Programación. -
Haga clic en Agregar
 para agregar una actividad.
para agregar una actividad. -
Seleccione un código de actividad de la lista desplegable.
-
Seleccione horas y fechas de Comienzo y Fin.
Recuerde que si abre el visor de mes del calendario para seleccionar fechas, un punto verde debajo del día indica que ya se ha publicado una programación para esa fecha.
-
Introduzca comentarios si fuera necesario.
-
Haga clic en Enviar.
-
Haga clic en OK en el mensaje emergente y verá la programación actualizada.
- Haga clic en cualquier actividad programada para editarla o cancelarla.
-
Puede cancelar la solicitud de un día concreto, incluso si se trata de una solicitud de varios días. También puede cancelar todas las solicitudes pendientes.
Notificaciones sobre actualizaciones de la programación
Recibirá notificaciones y notificaciones push cada vez que haya una actualización en su agenda o cuando otro agente solicite comerciar con usted. También recibirá una notificación por correo electrónico de estos cambios.
Para ver las notificaciones, toque el icono de notificación ![]() en la parte superior de la pantalla. Este icono incluye el número de notificaciones no reconocidas. Puede ver las notificaciones de los últimos 7 días.
en la parte superior de la pantalla. Este icono incluye el número de notificaciones no reconocidas. Puede ver las notificaciones de los últimos 7 días.
En determinadas configuraciones de red inalámbrica, es posible que las notificaciones push en iOS 13 no funcionen como se esperaba. Si esto sucede, desactive la red inalámbrica.
Tenga en cuenta:
-
Para responder a una oferta comercial, toque la notificación. Para aceptar una operación, debe responder a la solicitud de operación antes de que expire. Ahora es posible:
-
Acepte el intercambio tocandoHorario comercial.
-
Rechace el comercio tocandoNo interesado.
-
-
Para eliminar una notificación después de leerla, toqueX.
La cantidad de notificaciones no reconocidas que se muestran en el icono de notificaciones se actualiza cuando regresa a la pantalla Programación.
Solicitar tiempo libre en WFM
Solicitar tiempo libre utiliza la configuración definida para las solicitudes de tiempo libre en WFM para la aplicación móvil del agente. Para obtener más información, consulte Planificación de tiempo libre y Reglas de aprobación en WFM.
Esto le permite:
-
Enviar solicitudes de tiempo libre parcial o de día completo utilizando la aplicación móvil del agente.
-
Ver un resumen de las solicitudes de tiempo libre.
-
Ver saldo de tiempo libre.
Puede acceder a la pantalla Tiempo libre navegando a ![]() > Ajustar horario > Tiempo libre. Esta pantalla muestra el resumen de tiempo libre para el mes actual. Puede filtrar las solicitudes de tiempo libre mostradas tocando
> Ajustar horario > Tiempo libre. Esta pantalla muestra el resumen de tiempo libre para el mes actual. Puede filtrar las solicitudes de tiempo libre mostradas tocando  .
.
Para solicitar tiempo libre en la aplicación móvil para WFM:
-
En la pantalla de Tiempo libre, toque
 >
>  .
. -
Seleccione Día completo o Día parcial. No puede seleccionar Día parcial si no tiene una programación publicada para ese día. En este caso, solo puede seleccionar Día completo.
-
Para Día completo, seleccione Actividad, Fecha de inicio y Fecha de finalización y toque en Enviar.
-
Para Día parcial, seleccione Actividad, Fecha, Hora de inicio y Hora de finalización y toque en Enviar. La actividad dura entre 1 y 8 horas.
También puede consultar el saldo de tiempo libre en días y horas tocando  >
>  .
.
Cuando solicitas tiempo libre parcial, el sistema calcula el tiempo libre en fracciones de día. Por ejemplo, 1 día se considera igual a 8 horas. Entonces, si te tomas 1 hora de descanso, se calcula como: 1/8 = 0,125 días
Si tuvieras 1 día libre y utilizaras 1 hora, tu saldo restante sería 0,875 días, que se puede redondear a 0,88 días en la aplicación.
Esta pantalla muestra los siguientes detalles del saldo de tiempo libre:
-
Obtenidas: total de horas obtenidas por el agente.
-
Usadas: horas consumidas por usted.
-
Programadas: horas aprobadas para fechas futuras.
-
Restantes: saldo de horas.
Emma, agente de un centro de llamadas, ha planeado unas minivacaciones. Utiliza la aplicación móvil para solicitar tiempo libre para sus vacaciones.
-
Emma inicia sesión en la aplicación EM y va a "Ajustar horario" en el menú.
-
A continuación, selecciona "Tiempo libre" para ver su saldo restante de horas libres.
-
Emma decide solicitar tiempo libre para sus vacaciones. Hace clic en "Nueva solicitud de tiempo libre" y completa los datos necesarios, incluidas las fechas de sus vacaciones.
-
Cuando termina, hace clic en "Enviar". Un mensaje emergente le confirma que su solicitud ha sido enviada.
Por otro lado, John, su supervisor, recibe una notificación sobre la solicitud de tiempo libre de Emma en su portal web.
-
John inicia sesión como administrador y revisa la solicitud de tiempo libre de Emma. Comprueba que Emma dispone de tiempo libre suficiente.
-
John aprueba la solicitud haciendo clic en "Aprobar". También tiene la opción de rechazar la solicitud si es necesario.
Emma recibe una notificación en su teléfono que su solicitud de tiempo libre ha sido aprobada. Ya puede disfrutar de sus vacaciones.
Solicitar tiempo libre a nivel de intervalo
Esta función de autoservicio le permite tomar tiempo libre cuando esté disponible. Las oportunidades de “tiempo libre a nivel de intervalo” en Mi zona aparecen en la sección de Autoservicio de la aplicación móvil.
Hay dos tipos de intervalos de tiempo libre disponibles en función de las condiciones del personal durante el intervalo:
-
Intervalos de tiempo libre aprobados automáticamente
-
Intervalos de tiempo libre que necesitan aprobación
Para solicitar tiempo libre a nivel de intervalo:
-
Vaya a Menú
 > Autoservicio.
> Autoservicio. -
Seleccione Tiempo libre en el menú desplegable de la parte superior.
-
Deslice hacia la izquierda el intervalo que desea solicitar como tiempo libre. En una misma solicitud puede seleccionar la cantidad de intervalos que desee, siempre que sean del mismo tipo y consecutivos. Por ejemplo, no puede seleccionar en una misma solicitud un intervalo aprobado automáticamente y uno que necesite la aprobación de un gerente. Asimismo, solo puede seleccionar intervalos que estén uno junto a otro.
-
Haga clic en próximo.
-
Haga clic en Enviar.
Solicitar horas extra a nivel de intervalo
Esta función de Autoservicio le permite ver y solicitar oportunidades de horas extra a nivel de intervalo. Las oportunidades de horas extra a nivel de intervalo en Mi zona aparecen en la sección de Autoservicio de la aplicación móvil.
Hay dos tipos de intervalos de horas extra disponibles en función de las condiciones del personal durante el intervalo:
-
Intervalos de horas extra aprobados automáticamente
-
Intervalos de horas extra que necesitan aprobación
Para solicitar horas extra a nivel de intervalo:
-
Vaya a Menú
 > Autoservicio.
> Autoservicio. -
Seleccione Horas extra en el menú desplegable de la parte superior.
-
Deslice hacia la izquierda el intervalo que desea solicitar como tiempo libre. En una misma solicitud puede seleccionar la cantidad de intervalos que desee, siempre que sean del mismo tipo y consecutivos. Por ejemplo, no puede seleccionar en una misma solicitud un intervalo aprobado automáticamente y uno que necesite la aprobación de un gerente. Asimismo, solo puede seleccionar intervalos que estén uno junto a otro.
-
Haga clic en próximo.
-
Haga clic en Enviar.
Emma tiene compromisos personales en determinados días, como una cita con el médico o un evento escolar de su hijo. Utiliza la función Tiempo libre de intervalo para solicitar tiempo libre sólo para los intervalos específicos en los que tiene estos compromisos, en lugar de tomarse todo el día libre. Al mismo tiempo, utiliza la función Horas extra a intervalos para programar horas extra para cubrir su trabajo. Combinando ambas funcionalidades, Emma puede gestionar sus compromisos personales y profesionales.
Solicitudes de autoservicio de auto intercambio
El intercambio personal le permite afinar su horario intercambiando horas de los turnos. Entrega intervalos de su turno y toma una cantidad igual de intervalos por fuera de los turnos. De esta manera, el total de horas de trabajo permanece constante. El intercambio personal le ofrece más control sobre sus horarios sin afectar la carga de trabajo total. Los intercambios aceptados se actualizan en la programación de forma automática.
Los auto intercambios se aprueban automáticamente y no necesitan la interferencia de un gerente.
Se deben definir los permisos necesarios para usar el auto intercambio.
Para agregar la función de intercambio personal:
-
Vaya a Menú
 > Autoservicio.
> Autoservicio.El auto intercambio está disponible en la vista diaria.
-
Seleccione Auto intercambio en el menú desplegable de la parte superior. Su programación muestra todos los intervalos disponibles para intercambio personal. Todos los intervalos se aprueban de forma automática.
-
Busque el intervalo que desea solicitar y deslícelo hacia la izquierda. En una sola solicitud, puede seleccionar cualquier cantidad de intervalos.
Use Borrar para descartar los intervalos seleccionados.
-
Haga clic en próximo. Puede ver los intervalos disponibles que pueden intercambiarse. Los intervalos que se observan están fuera de los turnos programados, para garantizar que el total de horas de trabajo no se modifique.
Seleccione los intervalos que desea tomar.
Debe agregar la misma cantidad de intervalos que elimine. Después de hacerlo, se activa el botón Confirmar intercambio.
Si hace clic en Volver, regresará al cuadro de diálogo anterior. En este caso, los intervalos añadidos como intercambio se borrarán (si había alguno).
-
Haga clic en Confirmar intercambio. Si todas las selecciones cumplen con las pautas establecidas, el intercambio personal se aprueba automáticamente. Los nuevos intervalos se agregan según las franjas horarias seleccionadas en la página Eventos programados.
Se envía una notificación cuando un auto intercambio queda aprobado o se rechaza automáticamente. Por ejemplo, la cantidad neta de personal se ha modificado y la franja horaria ya no está disponible, pero la solicitud ya se ha enviado.
Tenga en cuenta que más de un agente puede intentar intercambiar los mismos intervalos que usted. En este caso, los intervalos se asignan por orden de llegada. En tales casos, puede suceder que vea intervalos disponibles para intercambiar, pero que la solicitud se rechace automáticamente más tarde según la validación.
Cancelación de actividades fuera de la oficina aprobadas
Puede cancelar sus solicitudes aprobadas de tiempo libre. Su gerente solo recibe las notificaciones de cancelación, no las solicitudes. Su programación anterior se restablece después de la cancelación. Usted puede cancelar lo siguiente:
-
Solicitudes de tiempo libre de día completo solo para fechas futuras.
-
Solicitudes de tiempo libre de día parcial para fechas y horas futuras.
-
Si la última actividad en la programación es tiempo libre aprobado, solo entonces un agente puede cancelar la solicitud.
-
Si la programación se genera pero no se publica. Después de la solicitud de cancelación:
-
Un agente ve un horario en blanco.
-
El gerente ve el último horario generado.
-
-
Si la programación no está generada ni publicada y un agente ve una programación en blanco después de cancelar la solicitud.
-
El agente no puede cancelar la solicitud de tiempo libre aprobada:
-
Si el horario se actualiza o se vuelve a publicar después de que se aprueba la solicitud de tiempo libre.
-
Si la cancelación y las solicitudes de jornada parcial se seleccionan juntas.
-
Solicitar ausencia en IEX WFM Integrated
Puede solicitar una ausencia utilizando la aplicación móvil sin necesidad de involucrar a su supervisor.
Solicitar ausencia le permite:
-
Solicitar una ausencia parcial o de día completo para un solo día utilizando la aplicación móvil.
-
Enviar una solicitud de ausencia para un número configurado de días en el futuro (hasta 28 días).
-
Enviar notificación por correo electrónico al supervisor del agente.
Para solicitar ausencia en la aplicación móvil para IEX WFM Integrated:
-
Navegue a
 > Ajustar horario > Tiempo libre.
> Ajustar horario > Tiempo libre. -
Introduzca los siguientes detalles:
-
Fecha: fecha de la ausencia.
-
Código de excepción: actividad o motivo de la ausencia.
-
Hora de inicio: seleccione la hora de inicio para el tiempo libre.
-
Hora de finalización: seleccione la hora de finalización para el tiempo libre.
-
-
Pulse Enviar solicitud de ausencia.